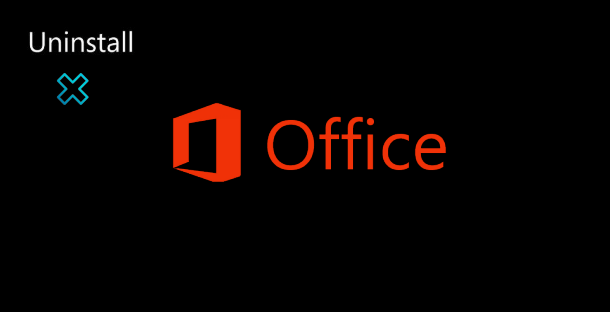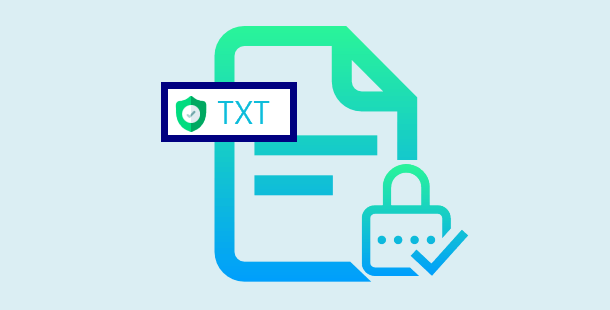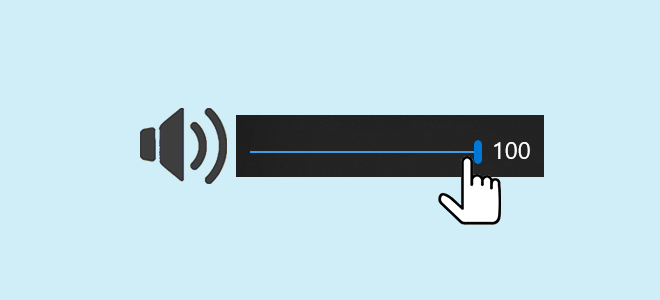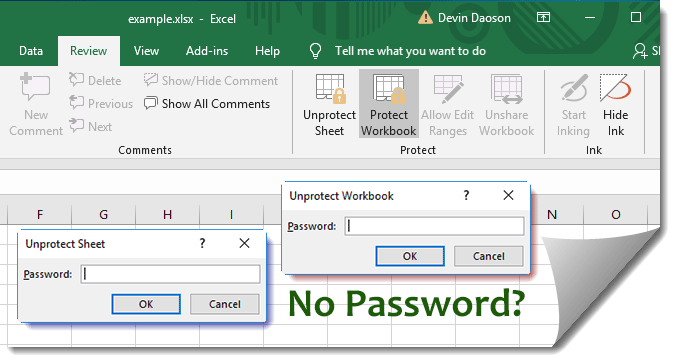Как исправить ошибку «С сервера был возвращен переход» в Windows 10
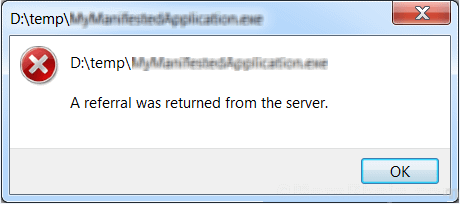
При попытке установить новые программы, обновить драйверы, переустановить операционные системы и т. Д. Многие пользователи всегда получали обычное сообщение об ошибке, в котором говорилось: «С сервера возвращен реферал». Я думаю, вы должны быть очень подавлены и беспомощны, когда сталкиваетесь с этой ситуацией. Чтобы решить эту проблему, как это сделать? Вот посмотрите, как исправить ошибку «Реферал был возвращен с сервера» в Windows 10.
4 способа исправить ошибку «С сервера возвращен реферал» в Windows 10
Способ 1: исправить ошибку, удалив обновления Windows
Шаг 1: Перейдите в приложение «Настройки» в Windows 10.
Шаг 2. На странице настроек выберите «Обновление и безопасность».
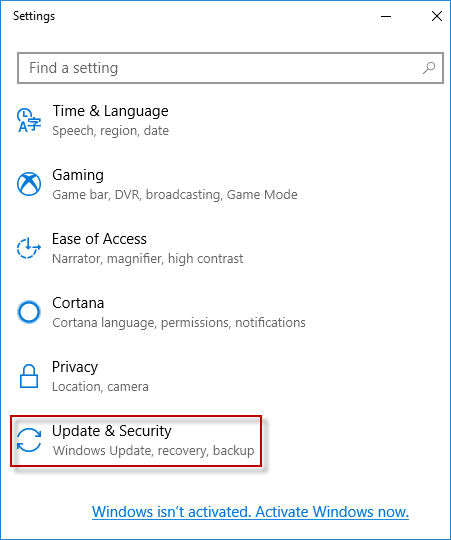
Шаг 3: Щелкните Просмотреть историю установленных обновлений.
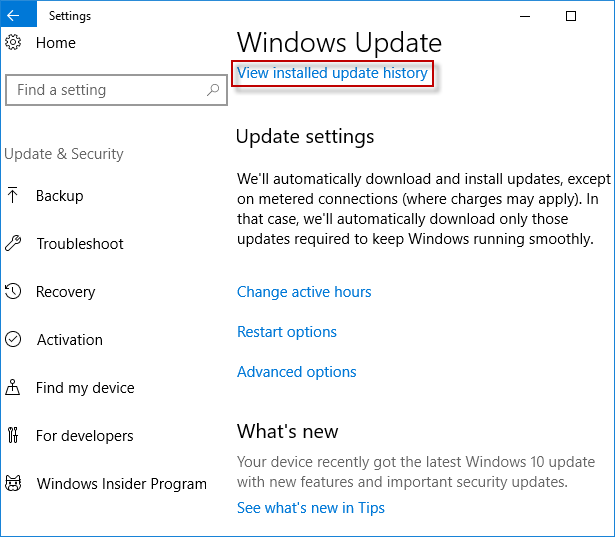
Шаг 4: выберите Удалить обновления.
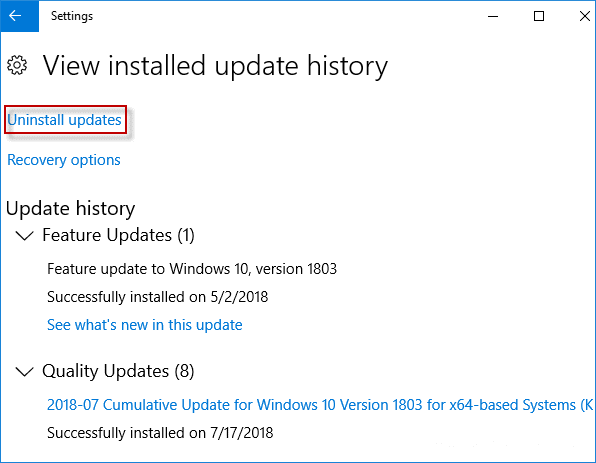
Шаг 5. В этом окне отображается список последних установленных обновлений Windows. Щелкните правой кнопкой мыши и удалите последнее обновление.
Эти шаги должны помочь решить проблему.
Способ 2: исправить ошибку, отключив / отключив настройки контроля учетных записей пользователей
Шаг 1: Панель управления доступом в Windows 10.
Шаг 2: В окне панели управления перейдите в раздел «Учетные записи пользователей» и выберите «Изменить параметры управления учетными записями пользователей» из 4 вариантов.
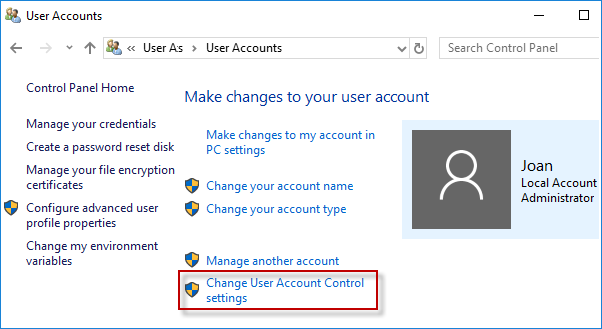
Шаг 3. В диалоговом окне «Параметры контроля учетных записей пользователей» перетащите ползунок в нижнее положение и нажмите «ОК», чтобы полностью отключить UAC.
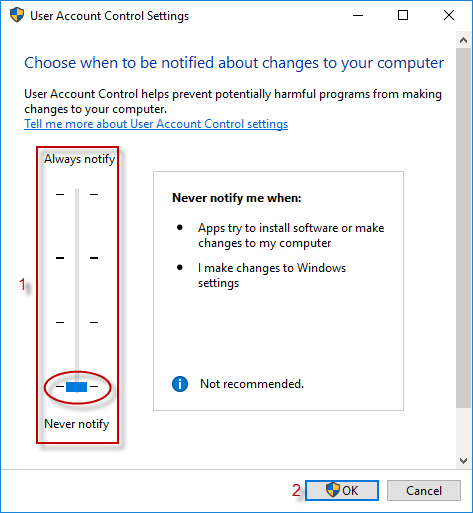
Шаг 4: Перезагрузите систему, чтобы убедиться, что ошибка устранена.
Способ 3: исправить ошибку с помощью редактора локальной групповой политики
Шаг 1: Запустите редактор локальной групповой политики в Windows 10.
Шаг 2: в окне редактора локальной групповой политики перейдите по этим путям один за другим:
Конфигурация компьютера> Параметры Windows> Параметры безопасности> Локальные политики> Параметры безопасности.
Затем найдите параметр «Контроль учетных записей пользователей: повышать права только для исполняемых файлов, которые подписаны и проверены» на правой панели и дважды щелкните его.
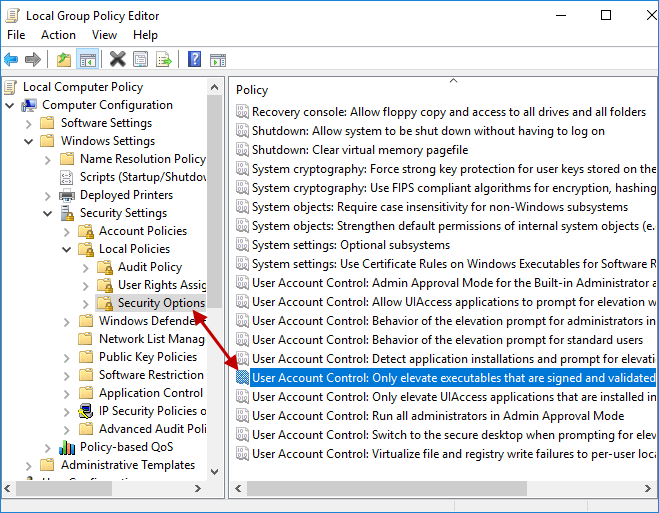
Шаг 3. В новом всплывающем окне установите флажок «Отключено» и нажмите «ОК».
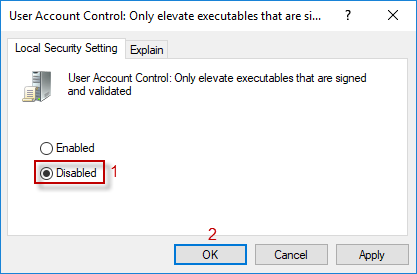
Шаг 4. Перезагрузите компьютер, чтобы проверить, работает ли он.
Способ 4: исправить ошибку, открыв редактор реестра
Шаг 1: Откройте редактор реестра в Windows 10.
Шаг 2: В окне редактора реестра перейдите по следующим путям:
HKEY_LOCAL_MACHINE SOFTWARE Microsoft Windows CurrentVersion Policies System
Найдите ValidateAdminCodeSignatures и EnableUIADesktopToggle, затем удвойте их, чтобы открыть их окно, и измените их данные Value на 0.
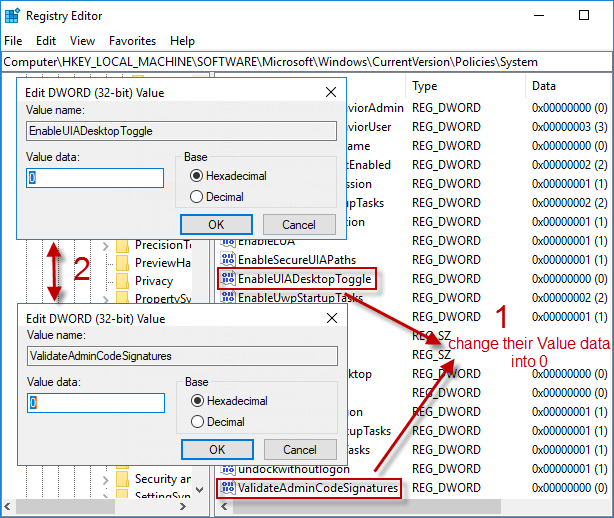
Шаг 3. Закройте окно редактора реестра и перезагрузите компьютер, чтобы проверить, работает ли он без сбоев.