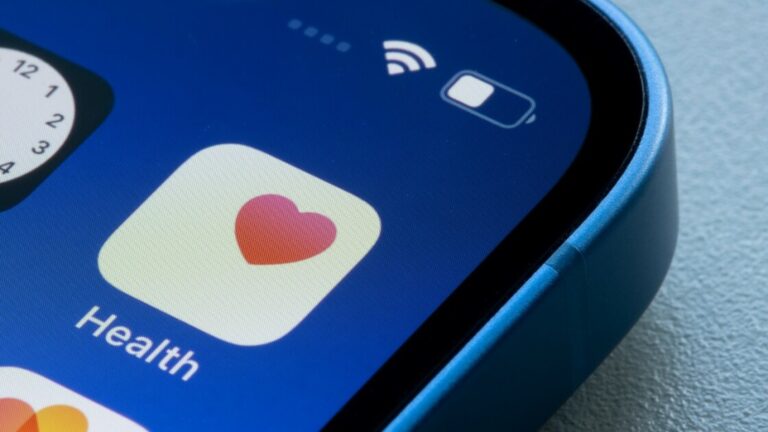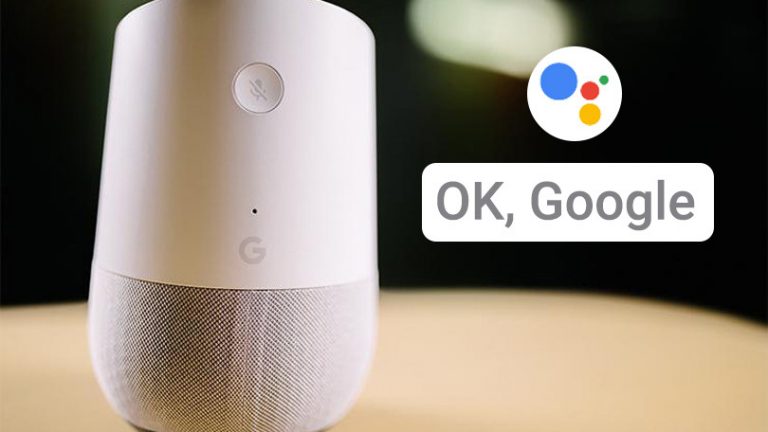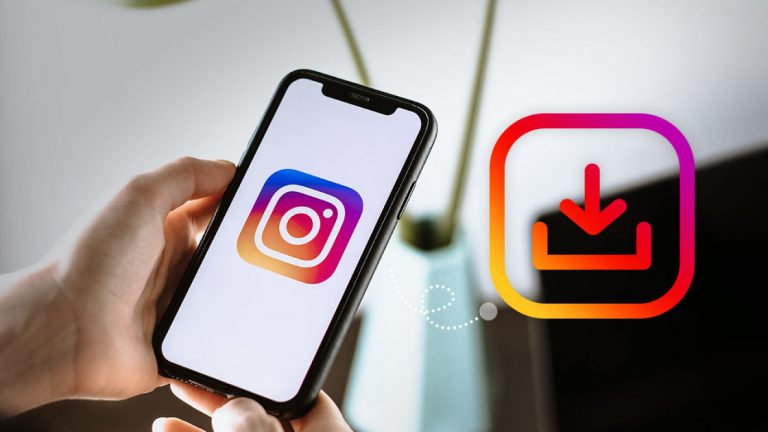Как использовать приложение “Файлы” в iOS и iPadOS
Приложение Apple Files позволяет просматривать и получать доступ к файлам, хранящимся в онлайн-сервисах, таких как iCloud Drive, Box, Dropbox, Google Drive и Microsoft OneDrive, в одном месте. Вы можете открывать и просматривать файлы прямо на своем iPhone или iPad и запускать на них различные команды.
В 2019 году в приложение было добавлено несколько удобных функций и опций. Вы могли получать доступ к файлам, загруженным на ваш iPhone или iPad через Safari, подключаться к внешним дискам и сетевым дискам, сжимать и распаковывать ZIP-файлы и искать файлы в разных местах. В iOS 14 и iPadOS 14 приложение «Файлы» теперь позволяет получать доступ к зашифрованным дискам. Давайте посмотрим на приложение «Файлы» на iPhone и iPad, чтобы узнать, как вы можете работать со своими документами.
Рекламное объявление
Подключите службы к приложению “Файлы”

При первом запуске файлов вам необходимо включить определенные службы, которые вы используете, и подключиться к ним. Коснитесь значка с многоточием в правом верхнем углу и выберите в меню «Изменить». Файлы отображает все доступные службы хранения файлов. Включите переключатель для любых онлайн-местоположений, которые вы хотите добавить. На этом этапе вы также можете изменить порядок локаций, перетащив определенные из них вверх или вниз через значок гамбургера.
Службы аутентификации

Коснитесь имени службы, которую хотите загрузить. Когда вы делаете это в первый раз, для просмотра элементов в этой папке требуется аутентификация. В некоторых случаях вы можете получить сообщение об аутентификации, что означает, что вам нужно сначала открыть мобильную версию приложения, чтобы использовать его в файлах. В противном случае авторизуйтесь на сайте. Сделайте это для каждого добавленного вами сайта.
Добавить другие места

Вы также можете получить доступ к файлам, загруженным в Safari, через приложение «Файлы». Но сначала вы должны загрузить файл в Safari, например PDF, аудиофайл или документ. В ответ Safari создает на вашем устройстве папку «Загрузки». Коснитесь записи «На моем iPhone» или «На моем iPad». Вы увидите папки для других приложений и служб вместе с папкой для загрузок. Коснитесь папки Загрузки, чтобы открыть ее и получить доступ к файлам внутри.
Подключиться к внешним устройствам

Вы можете подключиться к USB-накопителю, SD-карте или внешнему жесткому диску. Для этого вы должны физически подключить флешку или диск к своему iPhone или iPad с помощью правильного переходного кабеля. Затем вы можете получить доступ к этому диску и его содержимому через файлы.
Подключиться к сетевому серверу

Вы также можете подключиться к сетевому серверу или NAS. Убедитесь, что ваша сеть или NAS поддерживает и активирован SMB (Server Message Block), универсальный сетевой протокол, который позволяет различным системам получать доступ и совместно использовать одни и те же файлы.
Чтобы настроить это в приложении «Файлы», коснитесь значка с многоточием в правом верхнем углу, затем коснитесь команды «Подключиться к серверу» и введите имя или IP-адрес сервера. Например, для доступа к моему NAS-устройству Synology мне нужно было ввести smb: //, затем имя NAS, а затем .local, как в smb: //SynologyNAS.local. Затем введите свое имя пользователя и пароль для этого устройства.
Изначально мне не удавалось подключиться к NAS. На полезном онлайн-форуме я обнаружил, что мне нужно установить максимальный протокол SMB на SMB3. Если у вас возникли проблемы с подключением к серверу или NAS через приложение «Файлы», возможно, вам потребуется обратиться за помощью к поставщику.
Подключиться к зашифрованному диску

При обновлении до iOS / iPadOS 14 или более поздней версии вы можете получить доступ к зашифрованному диску, который либо напрямую подключен к вашему iPhone или iPad, либо настроен в вашей сети. Однако в настоящее время поддерживаются только диски, отформатированные с использованием APFS. Чтобы попробовать это, подключите зашифрованный флеш-накопитель или USB-накопитель или подключитесь к зашифрованному сетевому ресурсу. Выберите диск, нажмите ссылку «Заблокировать», введите пароль для диска и выберите «Разблокировать». Теперь у вас будет доступ к этому диску.
Искать файлы

Вы можете искать файлы в разных местах. В поле поиска вверху введите слово или фразу для нужного файла. Приложение сканирует различные местоположения и в ответ отображает список результатов поиска.
Если вы часто используете одни и те же папки, пометьте их как избранные, чтобы быстро к ним обращаться в будущем. Нажмите на папку и выберите «Избранное» в меню или просто перетащите папку на боковую панель. Любая папка, отмеченная как избранное, будет доступна на левой боковой панели в разделе «Избранное».
В приложении можно быстро найти недавно открытые файлы. В верхней части левой боковой панели нажмите «Недавние», чтобы просмотреть файлы, которые были недавно добавлены, перемещены или просмотрены.
Управляйте своими файлами

Вы можете выполнять базовое управление файлами, копируя, перемещая или удаляя файлы. Откройте одну из сетевых служб хранения, чтобы просмотреть сохраненные папки и файлы. Чтобы запустить команду для одного файла, нажмите на его эскиз. В меню вы можете копировать, дублировать, перемещать или удалять файл. Вы можете получить информацию о нем, просмотреть его с помощью Quick Look, пометить его, переименовать и поделиться файлом.
Для нескольких файлов нажмите ссылку «Выбрать» в правом верхнем углу и нажмите каждый файл. Внизу экрана отображаются ссылки для совместного использования, копирования, перемещения и удаления выбранного файла. Коснитесь ссылки «Еще», чтобы увидеть дополнительные команды, например «Загрузить» и «Сжать».
Просмотр ваших файлов

В приложении «Файлы» коснитесь определенной службы, чтобы просмотреть папки и файлы, хранящиеся в ней. Коснитесь файла, чтобы открыть его, и приложение загрузит и отобразит файл. Таким образом вы можете просматривать изображения, аудио и видео файлы. Фотографии и другие статические изображения также можно редактировать с помощью встроенных инструментов рисования и раскраски.
Архивировать и разархивировать файлы

Вы также можете сжать файл или папку с помощью приложения «Файлы». Нажмите на элемент, чтобы открыть всплывающее меню. Коснитесь команды «Сжать», чтобы создать ZIP-архив файла или папки. Чтобы распаковать ZIP-файл, нажмите на него, и он будет распакован. Или нажмите на файл и выберите в меню «Распаковать».
Удалить файлы

Если вы хотите удалить файл, нажмите на него, чтобы открыть всплывающее меню, затем выберите команду «Удалить». Любой файл, удаленный по ошибке, можно вернуть, нажав на папку «Недавно удаленные» на левой панели приложения «Файлы». Это покажет вам все недавно удаленные файлы во всех ваших службах хранения файлов. Нажмите ссылку «Выбрать», а затем нажмите файл, который хотите восстановить. Нажмите ссылку «Восстановить», чтобы восстановить файл в хранилище.