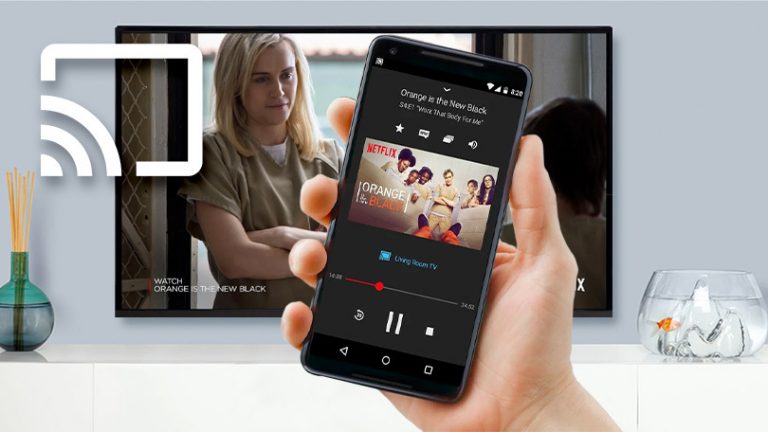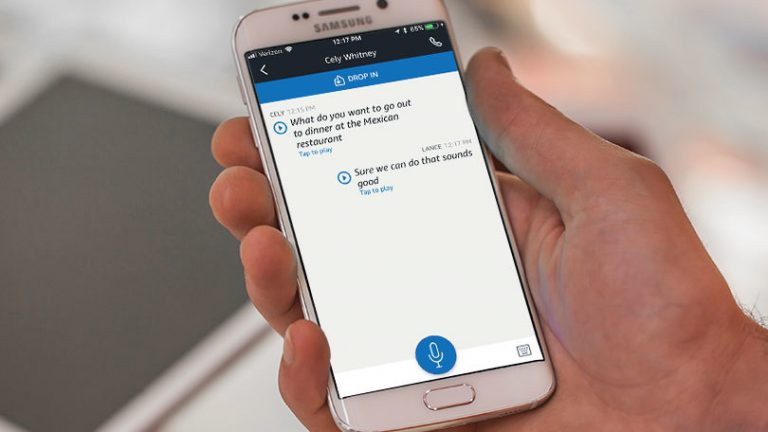Как использовать одноручную клавиатуру iOS 11
Вы обновили свой iPhone или iPad до iOS 11. Наряду с множеством новых функций и улучшений появились новые уловки для экранной клавиатуры.
На iPhone вы можете уменьшить клавиатуру, чтобы она отображалась в левой или правой части экрана, позволяя печатать одной рукой. На iPad вы можете щелкать клавишами на стандартной алфавитной клавиатуре для ввода чисел и символов без необходимости переключаться на другую раскладку.
Давайте посмотрим, как использовать новую клавиатуру в iOS 11.
Рекламное объявление
1. Обновитесь до iOS 11.

Во-первых, вы можете подтвердить, что обновили свое устройство до iOS 11. Для этого перейдите в «Настройки»> «Основные»> «Обновление программного обеспечения». Ваше устройство либо сообщит вам, что у вас установлена последняя версия программного обеспечения, либо предоставит возможность загрузить последнее обновление. Убедитесь, что у вас iOS 11 или выше.
2. Набор текста одной рукой

Затем давайте проверим набор текста одной рукой, функцию, которую вы бы использовали на своем iPhone в портретном режиме. Откройте приложение, которое требует использования экранной клавиатуры, например Заметки, Напоминания или Почта. Мы откроем Notes для этого примера. Начните новую заметку, и появится клавиатура. В портретном режиме удерживайте кнопку эмодзи или глобуса, пока не увидите меню с тремя разными раскладками клавиатуры. Центральная раскладка – текущая, клавиатура занимает всю ширину экрана.
Чтобы переключить клавиатуру влево, нажмите на значок первой раскладки. Клавиатура перемещается влево, что упрощает ввод текста большим пальцем левой руки, удерживая телефон в левой руке. Снова коснитесь значка эмодзи и коснитесь третьего значка макета. Клавиатура перемещается вправо, так что вы можете держать телефон и набирать текст, используя только большой палец правой руки.
Коснитесь белой стрелки слева или справа от клавиш, чтобы вернуться к полной раскладке клавиатуры.
3. Сделайте это значение по умолчанию

Чтобы сделать клавиатуру для одной руки по умолчанию, выберите «Настройки»> «Основные»> «Клавиатура»> «Одноручная клавиатура». Выберите «Влево» или «Вправо», в зависимости от ваших предпочтений, и клавиатура всегда будет отображаться в этом режиме, пока вы не вернетесь к той же настройке и не выберете «Выкл.».
4. Щелчки клавиш iPad

Следующий трюк работает только на iPad (но не на 12,9-дюймовом iPad Pro). В прошлых версиях iOS вам приходилось нажимать кнопку.? 123, чтобы переключиться на другую раскладку для ввода чисел и специальных символов. Только не с iOS 11. Откройте на iPad приложение, для которого требуется клавиатура. Опять же, мы будем использовать Notes в качестве испытуемого. Обратите внимание, что каждая клавиша отображает стандартный символ черным цветом, а другой меньший символ выше серым. Это символ, который вы можете ввести, щелкнув по клавише. Попробуйте щелкнуть по каждой клавише, и на экране должен появиться меньший символ. Это также работает для ключей с запятой и точкой. Нажмите на них, и значок! и ? появляются символы соответственно.
5. Режим верхнего регистра

Чтобы перейти в режим верхнего регистра, дважды нажмите клавишу Caps Lock. Одни и те же числа и специальные символы доступны независимо от того, находитесь вы в верхнем или нижнем регистре.
6. Выключите его.

Не без ума от нового трюка? Не беспокойтесь, вы можете выключить его. Откройте «Настройки»> «Основные»> «Клавиатура». Затем просто отключите параметр «Разрешить щелчки клавиш», и ваша клавиатура вернется к старому стилю.
7. Лучшие клавиатуры для iPhone

Устали от той же старой экранной клавиатуры, что и в iOS? Купите новый и испытайте клавишную нирвану.