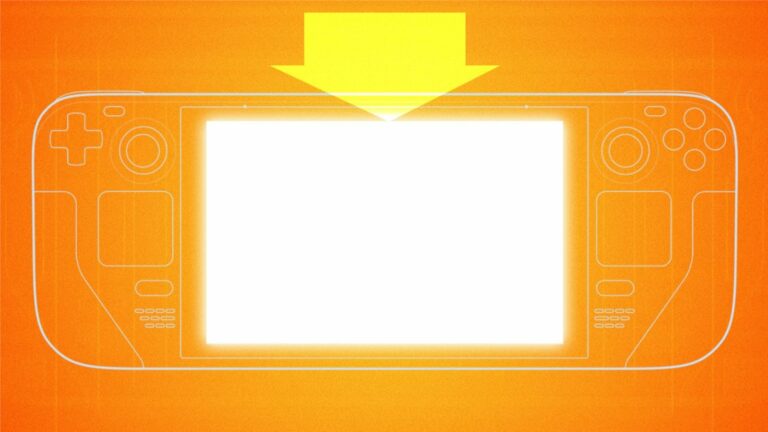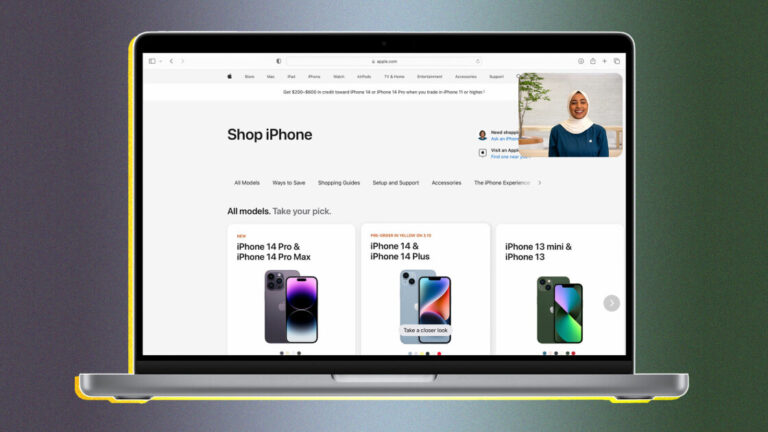Как использовать общий доступ к соседям в Windows 10
Я давно являюсь поклонником функции Apple AirDrop, которая позволяет отправлять фотографии, файлы или адреса веб-сайтов всем, кто находится поблизости, даже если вы не подключены к Интернету. Теперь пользователи Windows могут наслаждаться тем же удобством с возможностью совместного доступа в апреле 2018 г.
Эта функция использует Bluetooth и одноранговый Wi-Fi, что означает, что вам даже не нужно подключаться к маршрутизатору Wi-Fi, не говоря уже о Интернет, для передачи файлов. Как вы увидите ниже, общий доступ рядом с вами – это не отдельная функция, а опция на панели общего доступа, как и у Apple.
Установка проста, поэтому, если у вас есть файлы, которые вы хотите отправить на ближайший компьютер, сделайте себе одолжение и попробуйте поделиться с приложением «Рядом». Вот как.
Рекламное объявление
1. Запустите процесс

Самый простой способ начать совместное использование с устройства «Рядом» – нажать значок «Поделиться» в приложении универсальной платформы Windows (UWP), например в Microsoft Photos или браузере Edge. Если вы обновились до Windows 10 April 2018 Update и вошли в учетную запись Microsoft, вы увидите опцию «Нажмите, чтобы включить доступ поблизости». Нажмите на нее и познакомьтесь со мной на следующем слайде.
2. Поиск устройств поблизости

После того, как вы включите эту функцию, на ее месте в диалоговом окне общего доступа будет указано «Ищу устройства поблизости» вместе с «Убедитесь, что на другом устройстве поблизости включен общий доступ в Центре уведомлений».
3. Найден ближайший рабочий стол

Здесь вы можете увидеть, что сообщение «Ищу …» было заменено именем устройства на ближайшем ПК. Когда будет найдено другое устройство с включенным доступом поблизости, вы увидите имя его компьютера в диалоговом окне общего доступа. Это могло быть странное имя, например «LAPTOP-DG435GF», созданное производителем вашего компьютера.
Вы можете найти имя своего ПК в разделе «Настройки»> «Система»> «О программе» в разделе «Имя устройства». На этой странице настроек внизу есть кнопка для переименования ПК во что-то, что лучше идентифицирует машину, например Tom-Den-Desktop. (Учтите, что в имени не должно быть пробелов.)
4. Отправка рядом

Когда вы что-то отправляете, вы увидите это уведомление в правом нижнем углу экрана. Отправить случайно? Вы можете отменить операцию, если сделаете это до того, как получатель примет долю.
5. Принимающий ПК

Принимающий компьютер видит это уведомление в правом нижнем углу экрана. Он может либо отклонить, либо сохранить, либо сохранить и открыть общий файл. Обратите внимание: если вы делитесь фотографиями, хранящимися в OneDrive, из приложения «Фотографии», получатель получает ссылку для общего доступа к онлайн-версии, а не к фактическому файлу фотографии. Если это веб-страница, к которой предоставлен общий доступ, она открывается в браузере получателя по умолчанию, который не обязательно должен быть Edge.
6. Общие настройки

Для настоящих знатоков совместного доступа к соседям вы можете повозиться с настройками функции на странице «Настройки»> «Система»> «Общие впечатления». Здесь вы можете решить, хотите ли вы получать предметы только со своих устройств или от кого-либо поблизости. Для меня эта функция работала лучше всего, только когда я позволял всем делиться; на самом деле это не проблема, так как вы должны утверждать то, что отправлено. Наконец, вы можете выбрать, в какую папку помещать файлы, когда вы их принимаете.