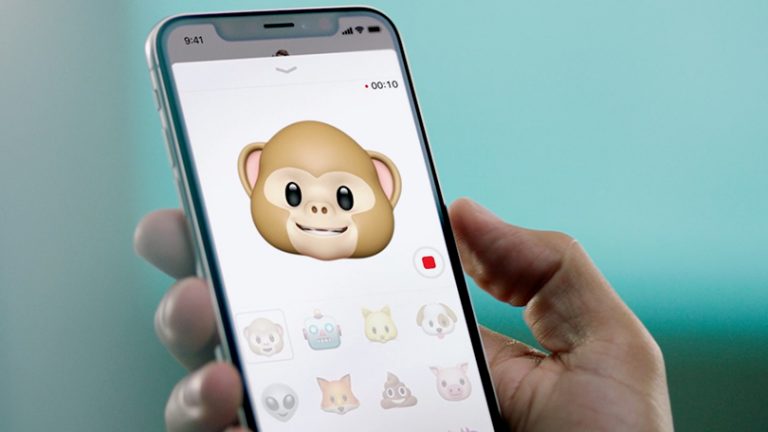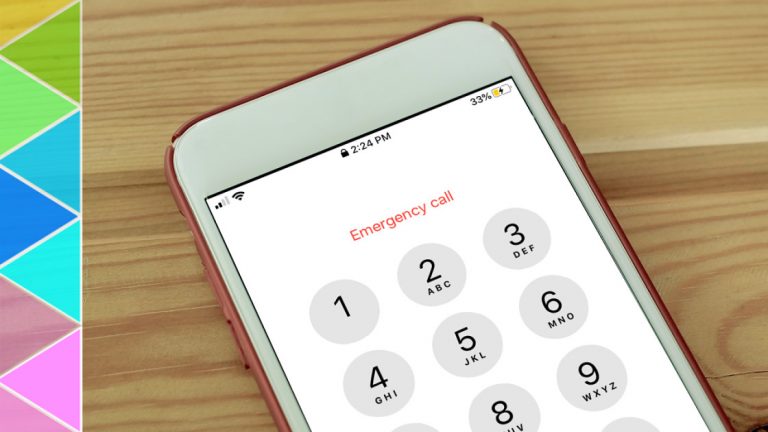Как использовать новый магазин приложений на Apple Watch
Поиск и загрузка приложений для Apple Watch раньше были утомительным процессом. Вам нужно будет открыть приложение Watch на своем iPhone, запустить App Store для своих часов, а затем загрузить нужные приложения как для телефона, так и для часов.
Больше не надо. С watchOS 6 или более поздней версии Apple Watch теперь имеют собственный магазин приложений. Это означает, что вы можете просматривать, искать и загружать приложения для своих часов прямо с запястья. Возьмите бесплатные и платные приложения и посмотрите, какие приложения вы скачали ранее, а какие нужно обновить. И вы можете получить только версию приложения для Apple Watch, не загружая также версию для iPhone.
Рекламное объявление
Обновитесь до watchOS 6

Во-первых, убедитесь, что вы используете watchOS 6 на Apple Watch. На вашем iPhone откройте приложение Watch и выберите «Общие»> «Обновление ПО». Если у вас watchOS 6 или выше, все готово. В противном случае разрешите загрузку и установку последнего обновления.
Параметры настройки

Затем вы захотите настроить несколько параметров для нового магазина приложений и загрузки приложений для ваших часов через iPhone.
Откройте приложение Watch на своем телефоне. Многие приложения, разработанные для iPhone, также работают на Apple Watch. Допустим, вы загружаете такое приложение на свой телефон и хотите, чтобы версия для часов автоматически установилась и появилась. На общем экране в приложении Watch включите переключатель автоматической установки приложения.
Затем перейдите в раздел «Мои часы» в приложении «Часы» на телефоне. Проведите пальцем вниз по экрану и коснитесь записи для App Store. Если вы загружаете приложения, совместимые с часами, на другое устройство, например iPad, и хотите, чтобы эти приложения были установлены на ваших часах, включите переключатель автоматической загрузки. Затем, если вы хотите, чтобы приложения на ваших часах автоматически получали новые обновления по мере их поступления, включите переключатель «Автоматические обновления».
Настройки управления на ваших часах

Вы также можете управлять определенными настройками с ваших часов. На Apple Watch перейдите в «Настройки»> «Магазин приложений». Здесь вы можете включать и выключать переключатели для автоматической загрузки и автоматического обновления.
Загрузите приложение, совместимое с часами

Если включены автоматическая установка приложений и автоматические загрузки, вы можете загрузить приложение, совместимое с часами, на свой iPhone или iPad, и оно появится на ваших часах.
Чтобы попробовать это, откройте приложение Watch на своем iPhone. На главном экране коснитесь значка App Store. Вы увидите сообщение о том, что App Store теперь находится на Apple Watch. Нажмите кнопку, чтобы открыть для себя приложения для часов на iPhone. Затем откроется iPhone App Store, в котором будут показаны приложения, совместимые с часами. Коснитесь интересующего вас приложения. Проверьте свой iPhone, а затем проверьте часы, и вы увидите приложение в обоих местах.
Используйте App Store на своих Apple Watch

Чтобы использовать App Store на Apple Watch, коснитесь цифровой короны, чтобы перейти на главный экран, а затем коснитесь значка App Store (это тот, который отмечен буквой A на переднем плане на синем фоне). Теперь у вас есть несколько вариантов.
Просмотрите список рекомендуемых и избранных приложений. Проведите пальцем вверх и вниз по экрану часов, чтобы просмотреть список. Список разделен на несколько разделов. В первом разделе отображаются избранные приложения. Во втором разделе показаны приложения для здоровья и фитнеса, которые помогут закрыть кольца активности. В следующих разделах представлены другие категории приложений, например «Откройте для себя новые сложности» и «Еще для изучения».
Увидеть все

Для некоторых категорий вы можете нажать кнопку, чтобы просмотреть все, чтобы просмотреть все приложения, перечисленные в данный момент.
Найдите приложение

Кроме того, вы можете искать приложение по имени или другим критериям. Проведите пальцем вверх по экрану и коснитесь поля поиска. На следующем экране введите имя или термин для поиска, продиктовав его или написав. Чтобы диктовать это, нажмите кнопку «Диктовать». Произнесите свой поисковый запрос и затем нажмите Готово. Чтобы нарисовать поисковый запрос пальцем, нажмите кнопку Scribble. Нарисуйте каждую букву одну за другой, а затем нажмите Готово. Затем вы можете просмотреть результаты поиска, проводя вверх и вниз по экрану.
Просмотр сведений о приложении

Коснитесь интересующего вас приложения. Проведите пальцем вниз по экрану приложения, чтобы просмотреть описание приложения, оценки и отзывы, историю версий, информацию, политику конфиденциальности и многое другое.
Скачать приложения

Чтобы загрузить бесплатное приложение, нажмите кнопку «Получить». Чтобы загрузить платное приложение, нажмите кнопку с ценой. При первой попытке загрузить приложение появляется экран с просьбой войти в Apple Store. Нажмите кнопку для пароля. На этом этапе вы должны ввести пароль для своей учетной записи Apple. Вы можете сделать это, нарисовав символы в вашем пароле или введя его на своем iPhone. Чтобы нарисовать каждый символ пароля, нажмите кнопку Scribble и введите каждый символ своего пароля. Чтобы упростить ввод с телефона, коснитесь значка клавиатуры.
Введите Apple ID на свой телефон

На вашем iPhone появляется сообщение «Ввод с клавиатуры», в котором вам предлагается ввести текст на Apple Watch с помощью клавиатуры iOS. Коснитесь этого сообщения, а затем введите свой пароль Apple ID на телефоне.
Скачать приложения без ввода пароля

Затем приложение загружается на ваши часы, где вы можете его открыть. В следующий раз, когда вы попытаетесь загрузить приложение, бесплатное или платное, вам не нужно будет вводить пароль Apple. Просто дважды нажмите боковую кнопку, чтобы разрешить загрузку приложения.
Просмотр приобретенных приложений и проверка обновлений

Чтобы просмотреть приобретенные приложения и проверить наличие обновлений, проведите пальцем вниз в приложении App Store на часах. Коснитесь кнопки учетной записи. На следующем экране нажмите кнопку «Приобретено», а затем нажмите кнопку «Мои покупки», чтобы просмотреть загруженные приложения. Вернитесь на экран «Учетная запись» и нажмите кнопку «Обновления», чтобы увидеть, ждут ли вас какие-либо обновления приложений.
Удалить приложения с часов

Наконец, чтобы удалить приложение, которое вы установили на свои часы, нажмите колесико Digital Crown, чтобы перейти на главный экран. Если вы находитесь в представлении в виде сетки, слегка нажмите на любой из значков приложений, пока все они не начнут покачиваться. Коснитесь X напротив приложения, которое хотите удалить. Нажмите кнопку, чтобы удалить приложение. Если вы находитесь в режиме просмотра списка, смахните приложение, которое хотите удалить, влево. Нажмите значок корзины, чтобы удалить его, а затем нажмите кнопку, чтобы удалить приложение.