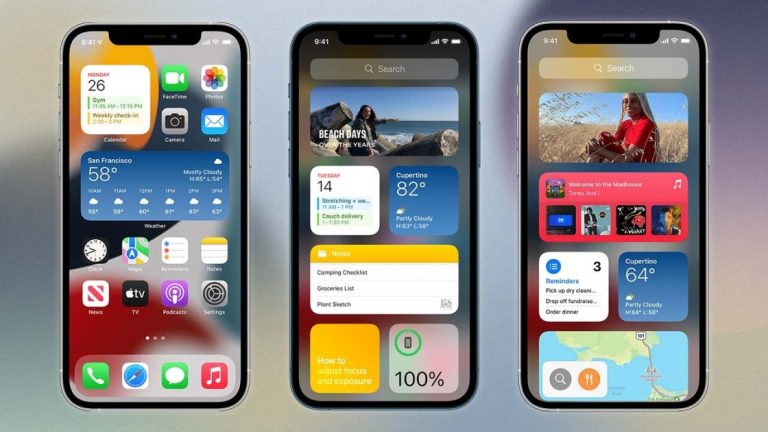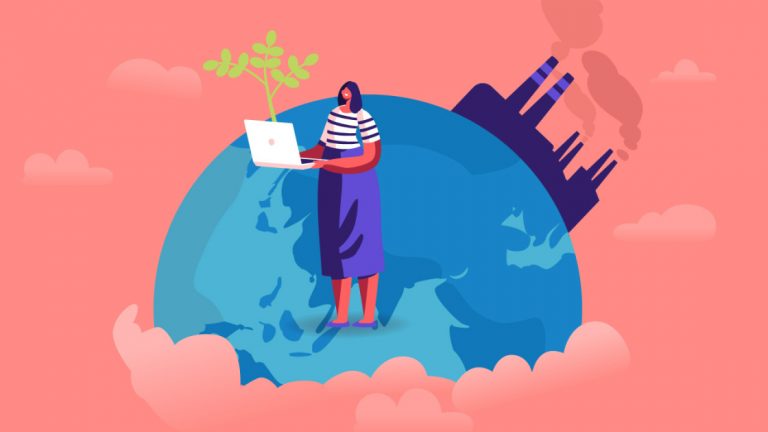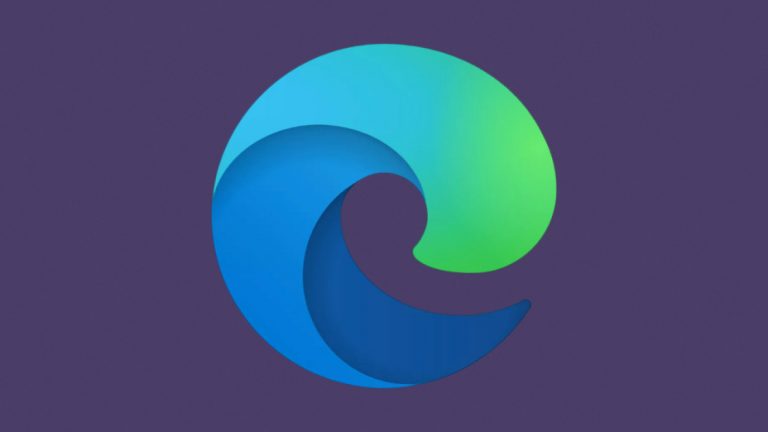Как использовать новое приложение Apple Books в iOS 12
В iOS 12 появилось много замечательных новых функций, в том числе переработанная версия Apple Books. Обновленное приложение, заменяющее iBooks, призвано улучшить предыдущую итерацию, предоставляя вам доступ к книгам, которые вы сейчас читаете, и поиск новых в том же месте. Вы можете просмотреть всю свою библиотеку или просто получить доступ к определенной коллекции. Книги, которые вы читаете, легко доступны, когда вы будете готовы снова погрузиться в них. Вы также можете искать электронные книги и аудиокниги и использовать Книжный магазин для поиска, покупки и загрузки названий.
Приложение Apple Books стремится оставить электронные книги в прошлом, превратив ваш iPhone или iPad в центральный центр чтения. Давайте посмотрим на новое приложение “Книги”.
Рекламное объявление
Скачать iOS 12

Во-первых, убедитесь, что на вашем iPhone или iPad установлена iOS 12 или выше. Откройте Настройки> Общие> О программе. Прокрутите экран «О программе» вниз до записи «Версия». Если указано 12.0 или выше, все готово. Если нет, вернитесь на экран «Общие» и нажмите на запись «Обновление программного обеспечения», чтобы загрузить и установить последнюю версию iOS.
Экран приветствия Apple Books

Нажмите на значок “Книги”. При первом запуске приложения вас приветствует экран приветствия с информацией об Apple Books. Если вам будет предложено войти в систему, чтобы получить доступ к своим покупкам в облаке, нажмите «Войти» и введите свой пароль Apple ID.
Читаю сейчас

Приложение сразу же показывает вам книги, которые вы сейчас читаете, а также те, что вы читали недавно. Нажмите на книгу, которую хотите продолжить, и приложение переместит вас с того места, где вы остановились.
Хочу почитать

Прокрутите список книг, которые вы сейчас читаете, чтобы увидеть книги из вашего списка желаний. Это сборник названий, которые вы, возможно, захотите прочитать в следующий раз, на основе книги, которую вы недавно загрузили. Нажмите на ссылку «Просмотреть все», чтобы просмотреть подробную информацию о предлагаемых книгах.
Другие разделы для чтения

Проведите пальцем вниз по экрану, и приложение предложит другие книги, которые вы, возможно, захотите проверить, сгруппированные по Избранным клиентам, Выборам критиков и Победителям наград. Другой раздел предложит книги по экранизации фильмов.
Просмотр книжной библиотеки

Нажмите на значок библиотеки, чтобы просмотреть все собранные вами книги. Нажмите на стрелку Сортировать, чтобы упорядочить книги по последним загрузкам, названию, автору или выбору вручную. В ручном режиме удерживайте книгу и перетащите ее в другое место, чтобы изменить ее местоположение.
Коллекции библиотеки фильтров

Вы также можете отфильтровать список. Нажмите на стрелку «Коллекции», чтобы просмотреть книги, аудиокниги, PDF-файлы и другие категории.
Создавайте собственные коллекции

Вы даже можете создавать свои собственные новые коллекции. Нажмите на запись для новых коллекций. Введите название своей коллекции, затем нажмите Готово.
Редактировать коллекции библиотеки

Если вы хотите переименовать или удалить какие-либо коллекции, нажмите ссылку «Изменить» на панели «Коллекция». Нажмите на название коллекции, чтобы дать ей новое имя. Нажмите на кнопку «Удалить», чтобы удалить ее, затем нажмите «Готово».
Переместить книги в коллекции

Как теперь переместить книгу в определенную коллекцию? Нажмите на многоточие в правом нижнем углу книги. Нажмите на запись «Добавить в коллекцию», затем нажмите на название коллекции, в которой вы хотите, чтобы она была сохранена.
Управлять книгой

Чтобы запустить другие команды для определенного заголовка, коснитесь ранее упомянутого многоточия. В меню вы можете удалить книгу из своей коллекции, добавить книгу в свой список «Хочу прочитать» или в коллекцию, отметить ее как завершенную, поделиться ссылкой на книгу в iTunes по электронной почте или в социальных сетях, оценить и просмотреть его в iTunes и выскажите свое мнение о выборе, нажав «Нравится» или «Не нравится».
Управление несколькими книгами

Вы также можете удалить или переместить сразу несколько книг. Нажмите на ссылку «Изменить» в правом верхнем углу приложения. Нажмите на книги, которые хотите добавить. Чтобы удалить их, нажмите на значок корзины в левом нижнем углу. Чтобы переместить их, нажмите на значок «Добавить в» внизу экрана и выберите желаемую коллекцию.
Покупка новых книг

Когда вы настроены купить книги, нажмите на значок книжного магазина. Магазин предложит вам различные группы книг. Проведите пальцем вниз по экрану, чтобы просмотреть продвигаемые разделы и предложения для разных типов книг. Apple обслуживает такие категории, как «Новые и популярные», «Топ-чарты», «Бесплатное», «Художественная литература New York Times», «Документальная литература New York Times», «Специальные предложения и бесплатные». Нажмите ссылку «Просмотреть все» под определенными разделами, чтобы развернуть список.
Получите бесплатную книгу

Чтобы взять определенную книгу, нажмите на ее миниатюру. Если он бесплатный, нажмите кнопку «Получить», чтобы получить его.
Купить платную книгу

Если книга платная, нажмите кнопку «Купить», чтобы приобрести ее. Вы можете начать читать бесплатную или платную книгу с того же экрана или вернуться в свою библиотеку, чтобы просмотреть ее.
Просмотр книг по разделам

Вернувшись на экран книжного магазина, вы можете просматривать определенные разделы. Нажмите на запись «Обзор разделов» в верхнем левом углу и выберите то, что вы хотите увидеть.
Обзор книг по жанрам

Вы также можете просматривать по жанрам. Проведите пальцем вниз по книжному магазину, чтобы просмотреть и получить доступ к различным категориям.
Обзор аудиокниг

Чтобы найти аудиокниги, нажмите на значок аудиокниг. Здесь вы можете просмотреть избранные разделы. Вы также можете взглянуть на определенные жанры. Нажмите на запись «Обзор разделов» и выберите жанр, который хотите просмотреть. Либо проведите пальцем вниз по экрану аудиокниг, чтобы увидеть все категории.
Искать книги

Наконец, вы можете искать определенные книги по названию, автору, теме и другим критериям. Нажмите на значок поиска. На экране отображаются популярные поисковые запросы, поэтому вы можете выбрать любой, который вас интересует. Если вы начнете собственный поиск, в приложении появятся результаты, которые лучше всего соответствуют вашей записи.
Функция поиска также просматривает вашу личную библиотеку. Введите поисковый запрос, который соответствует книгам из вашей коллекции, и они появятся в результатах.