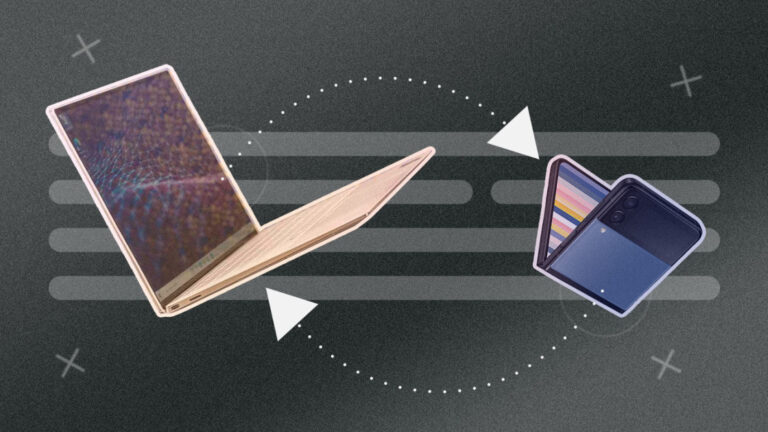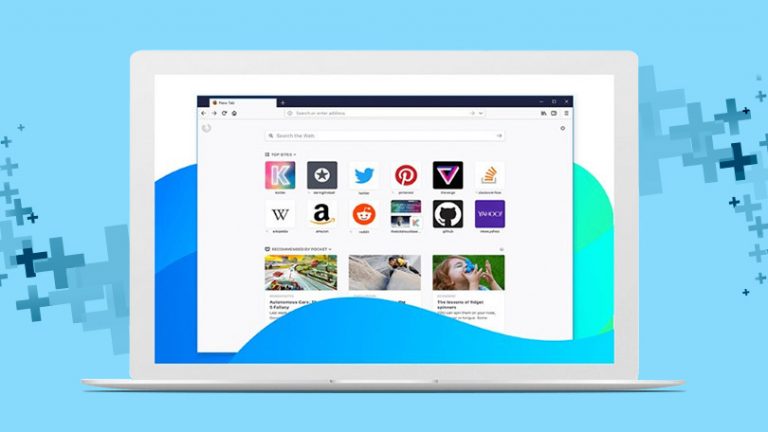Как использовать многозадачность на вашем iPad
Ваш iPad может быть не таким функциональным, как полноценный компьютер, но когда дело доходит до многозадачности, он не сутулится. iPadOS позволяет просматривать и работать с двумя или тремя приложениями на экране одновременно, позволяя перетаскивать текст, изображения, ссылки и даже файлы из одного приложения в другое.
Ваш iPad предлагает два разных режима многозадачности: Скользить по а также Разделение просмотра. Slide Over позволяет просматривать два приложения на экране, при этом одно приложение находится на узкой панели, плавающей поверх другого.
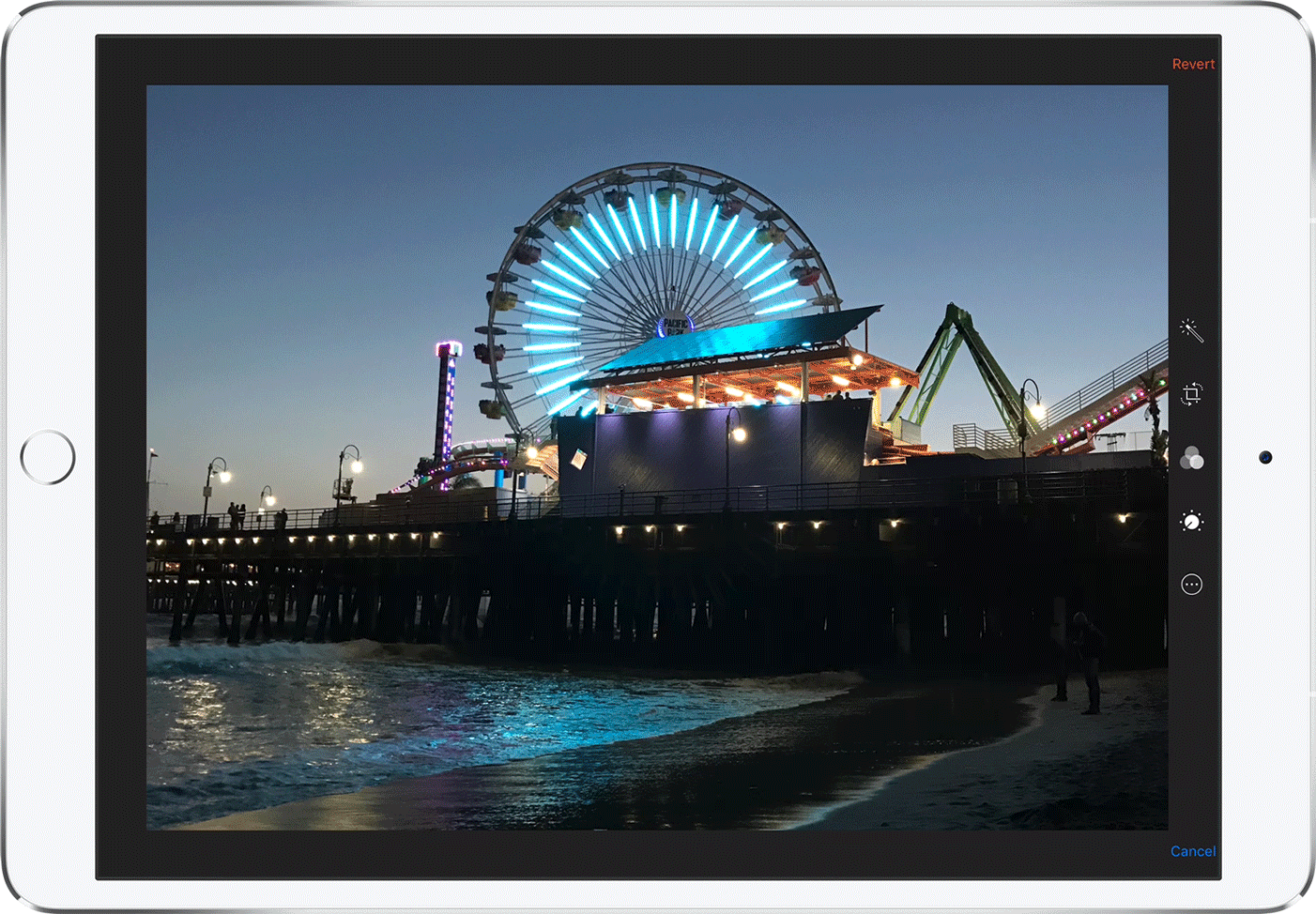
Разделенный просмотр позволяет отображать два приложения на экране на их собственных панелях с изменяемым размером. Затем вы можете добавить третье приложение, которое находится на плавающей панели.
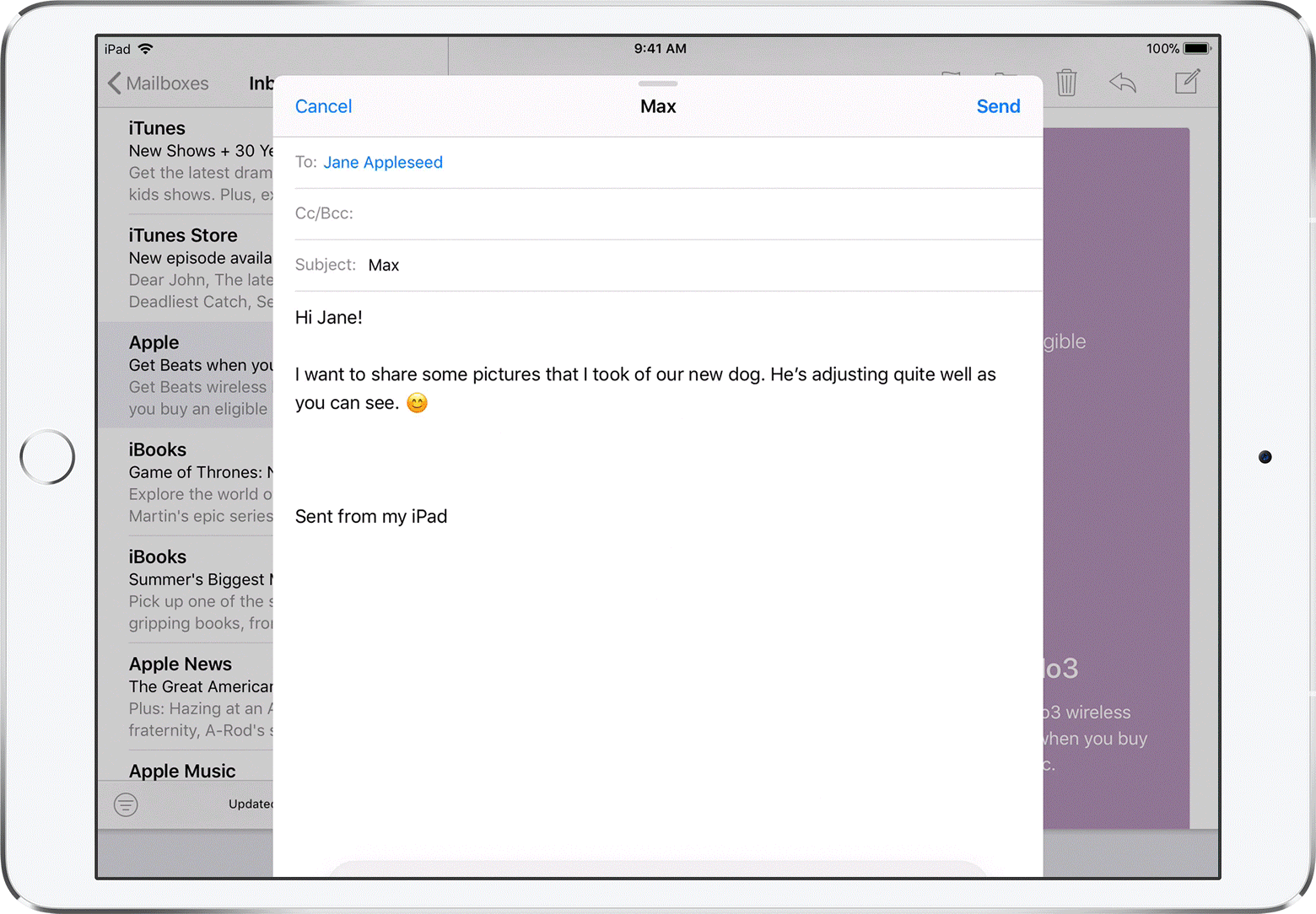
Как Slide Over, так и Split View поддерживаются iPad Pro, iPad 5-го поколения и новее, iPad Air 2 и новее, а также iPad mini 4 и новее. Некоторые старые модели iPad будут работать с Slide Over в ограниченном режиме, но не с Split View.
Обновите свой iPad

В iPadOS 15 Apple упростила процесс позиционирования нескольких окон. Вместо того, чтобы перемещать их пальцами, вы можете использовать панель инструментов многозадачности в верхней части экрана. Эта панель инструментов позволяет быстро переводить окно в режим скольжения, режим разделения экрана или полноэкранный режим.
Чтобы воспользоваться новейшими функциями, убедитесь, что вы используете iPadOS 15 или выше. Выберите «Настройки»> «Основные»> «Обновление программного обеспечения». Вам сообщат, что ОС обновлена, или вам будет предложено загрузить и установить последнее обновление.
Открыть режим скольжения

Открывать несколько окон с помощью метода перетаскивания пальцем проще, если хотя бы одно из приложений, которыми вы хотите манипулировать, находится в доке. По этой причине вы можете захотеть переместить приложения, которые вы планируете открывать, в док-станцию перед запуском. Откройте свое первое приложение – скажем, «Заметки» – а затем проведите вверх от нижней части экрана, чтобы отобразить док-станцию.
Удерживая значок второго приложения – на этот раз Mail – перетащите его в правую часть экрана Notes, пока он не превратится в небольшое вертикальное окно. Освободите приложение Mail, и оно должно появиться в виде плавающей панели справа. Это переводит новое приложение в режим Slide Over. Проведите пальцем влево, чтобы переместить панель влево. Проведите по нему полностью вправо, чтобы закрыть плавающее приложение, а затем проведите пальцем влево, чтобы вернуть его снова.
Открыть режим разделения просмотра

Режим Slide Over отлично работает, если вам не нужно видеть много информации во втором приложении. Однако, если вы хотите увеличить ширину этого приложения, чтобы просмотреть больше, вам нужно перейти в режим Split View, где вы можете изменить размер двух окон приложения.
С приложением Notes слева и приложением Mail справа в режиме Slide Over нажмите на верхний баннер окна приложения Mail и перетащите окно вправо, но не слишком сильно. Окно Заметок уменьшается в размере, позволяя окну Почты перемещаться на место, так что оба приложения совместно используют экран в разделенном представлении.

Вы также можете изменить ширину двух окон в режиме Split View. Удерживая небольшую вертикальную серую полосу в центре границы между двумя окнами, переместите границу вправо. Экран для окна справа сжимается. Отпустите удержание, когда каждое окно станет нужного вам размера.

Обновление, выпущенное с iPadOS 15, упрощает использование режимов Slide Over и Split View благодаря добавлению новой панели инструментов многозадачности. Теперь вы можете открыть приложение, например Заметки, и коснуться трехточечного значка вверху, чтобы отобразить панель инструментов.
Первый значок помещает ваше текущее приложение в полноэкранный режим. Второй позволяет вам открывать другое приложение и переводит ваше текущее приложение в режим Split View. Третий значок позволяет открыть второе приложение с двумя в режиме скольжения.

Если вы коснетесь значка Slide Over, текущее приложение переместится в сторону и позволит вам выбрать другое приложение на главном экране. Откройте другое приложение, например Mail, и новое приложение откроется полностью, а приложение Notes перейдет в режим Slide Over.

Теперь, если вы хотите перейти в режим Split View, чтобы увидеть два окна рядом, коснитесь значка с тремя точками и откройте панель инструментов многозадачности. Коснитесь значка Split View на панели инструментов, и два приложения появятся в режиме Split View.
Просмотр трех приложений одновременно

Ваш iPad может отображать три приложения одновременно, комбинируя режимы слайд-шоу и режим разделения экрана. В двух приложениях в режиме Split View проведите вверх от нижней части экрана, чтобы отобразить док-станцию. Удерживая пальцем третье приложение, вытяните его из док-станции в центр экрана, затем отпустите.
Два ваших текущих приложения остаются в режиме Split View, а третье приложение находится в режиме Slide Over. Новое плавающее приложение появится слева или справа после того, как вы перетащите его в центр. Если вы перетащите его в одну сторону экрана, оно заменит приложение на этой стороне.
Открыть несколько окон в приложении

В некоторых приложениях отображается более одного окна, в зависимости от того, что вы делаете. Например, когда вы создаете новое электронное письмо в Mail, приложение открывает экран «Новое сообщение» над представлением «Входящие». Если вы откроете панель инструментов многозадачности, вы заметите, что теперь есть четыре варианта.
У вас есть возможность отображать окно нового сообщения в полноэкранном режиме, отображать окно нового сообщения и окно входящих одновременно в режиме разделенного просмотра или отображать окно нового сообщения на плавающей панели в режиме скольжения. Существует также четвертый вариант, который позволяет вам снова увидеть окно «Новое сообщение» поверх окна «Входящие».
Просмотр одного и того же приложения более одного раза

Вы можете одновременно открыть два или даже три отдельных экземпляра одного и того же приложения. Этот маневр работает в режиме скольжения или разделения просмотра для определенных поддерживаемых приложений, включая Microsoft Word, Notes и Safari.
Например, вы можете открыть Safari, а затем захватить значок Safari из док-станции и перетащить его в режим слайдера или разделения просмотра. Это также можно сделать с помощью панели инструментов многозадачности. Откройте Safari, затем коснитесь значка на панели инструментов и выберите «Разделить представление». Когда вас попросят выбрать другое приложение, снова выберите Safari, чтобы просматривать два веб-сайта бок о бок. Вы даже можете снова взять значок Safari и открыть третий экземпляр приложения в режиме Slide Over.
Просмотр эскизов окон многозадачности

Если вы переключаетесь на другое приложение во время многозадачности, окна, расположенные в режиме Split View или Slide Over, сохраняются и могут быть снова доступны через миниатюры. Для этого после того, как вы уже расположили два или три окна, проведите пальцем вверх, чтобы вернуться на главный экран, затем снова проведите пальцем вверх, чтобы отобразить эскизы всех ранее открытых приложений. Вы увидите ранее созданную схему многозадачности, сохраненную в виде эскизов. Просто коснитесь миниатюры, чтобы снова открыть настройку.
Перетаскивание между окнами

Вы можете перетаскивать контент между двумя открытыми окнами. В качестве примера давайте откроем Notes и Mail в режиме Split View. Вы можете выделить текст из заметки и перетащить его в новое электронное письмо. Вы можете дважды нажать, чтобы выбрать слово, трижды, чтобы взять предложение, или четыре раза, чтобы получить весь абзац. Затем вы можете расширить или уменьшить раздел, который вы планируете сделать, переместив линию в конце выделения.
Удерживайте выделенный текст в течение секунды, а затем переместите палец в то место в письме, куда вы хотите поместить текст. Вы должны увидеть текст, отображаемый во всплывающем окне с зеленой кнопкой + в правом верхнем углу. Отпустите палец, чтобы отбросить выделенный текст.

Если есть гиперссылка, которую вы хотите перетащить в режиме Split View или Slide Over, удерживайте ссылку и перетащите ее в другое окно. Вы должны увидеть ссылку, отображаемую во всплывающем окне с зеленой кнопкой + в правом верхнем углу. Отпустите палец, чтобы опустить его, и страница отобразится как интерактивная ссылка.
Вы даже можете перетащить ссылку и открыть ее в режиме Split View или Slide Over почти так же, как если бы вы открывали несколько приложений. Удерживая ссылку, перетащите ее, чтобы открыть ссылку в новом окне рядом с текущей веб-страницей.

Вы также можете перетаскивать изображения из одного приложения в другое. Например, найдите изображение в своем браузере и удерживайте его в течение секунды. Когда открыто несколько окон, перетащите изображение в другое открытое приложение, затем отпустите палец, чтобы отпустить его.
Изображения из приложений «Фотографии» или «Файлы» также можно перемещать в другие приложения из режима просмотра эскизов. Несколько фотографий можно захватить за один снимок, если вы удерживаете одну фотографию, а затем слегка переместите ее, чтобы начать перетаскивать. Затем вы можете нажать на каждую из других фотографий, которые хотите перетащить, прежде чем перемещать их в другое приложение.

Если вы хотите перетащить весь файл, вы можете сделать это из приложения «Файлы». Если вы еще этого не сделали, вам необходимо настроить приложение с доступом к одной или нескольким онлайн-службам хранения файлов, таким как iCloud Drive, Dropbox, OneDrive и Box. Откройте один из своих онлайн-сервисов и перейдите в папку с несколькими файлами внутри приложения.
Когда на экране открыто несколько приложений, удерживайте файл и перетащите его в новое место. Вы также можете захватить несколько файлов за раз. Начните перетаскивать файл из приложения «Файлы», затем нажмите еще несколько файлов, чтобы добавить их в микс. Перетащите их в другое приложение, и вы увидите все файлы, которые вы перетащили как вложения.