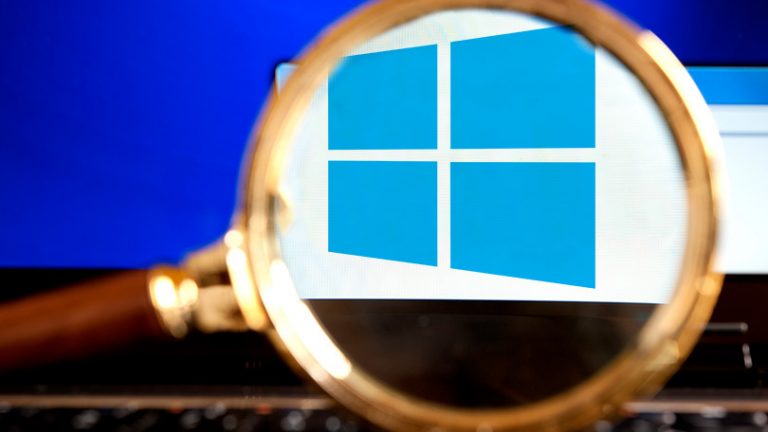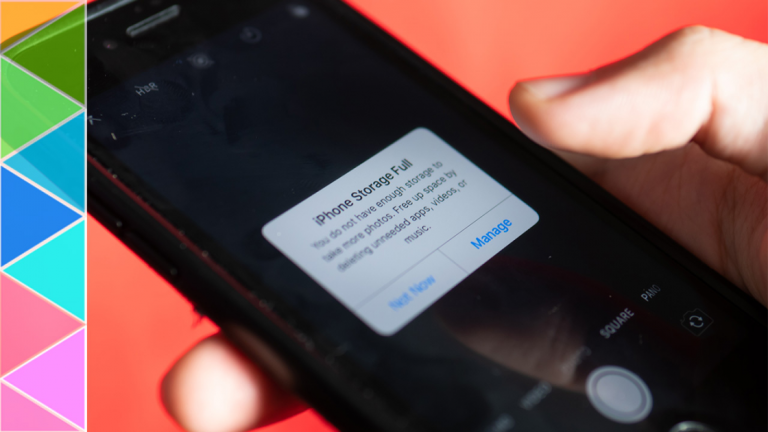Как использовать Microsoft Store в Windows 11
Microsoft Store – это встроенная витрина, позволяющая пользователям Windows загружать приложения, игры, телешоу и фильмы. Переход к Windows 11 представляет собой переработанный дизайн с более четкими категориями и более простой навигацией, чтобы вам было легче находить нужные приложения и мультимедиа.
Microsoft также делает огромный шаг вперед, предоставляя сторонние витрины для загрузки из Microsoft Store. Первым будет добавлен магазин Epic Games Store, который предлагает широкий спектр игр и приложений. Магазин приложений Amazon, который позволит приложениям Android работать в Windows 11, в настоящее время находится в стадии бета-тестирования.
Навигация в Microsoft Store

На компьютере с Windows 11 щелкните значок Microsoft Store на панели задач, чтобы открыть витрину. На главном экране отображаются разделы для продвигаемых приложений, основных приложений, бесплатных игр, лучших бесплатных приложений, популярных приложений и коллекций. Microsoft Store дополнительно разделен на вкладки для приложений, игр, фильмов и телешоу.

Щелкните значок приложений на левой боковой панели, чтобы просмотреть бесплатные и платные приложения для загрузки. Страница разделена на разделы, посвященные специальным продажам, самым продаваемым приложениям, продуктивности и коллекциям.

Щелкните значок Игры слева и прокрутите экран вниз, чтобы просмотреть бесплатные и платные игры для загрузки. На странице представлены продвигаемые игры, самые продаваемые игры, лучшие бесплатные игры, самые платные игры и коллекции.

Хотите посмотреть фильм или телешоу? Щелкните значок «Фильмы и ТВ» на левой боковой панели. Вы можете прокрутить экран вниз, чтобы просмотреть новые фильмы, избранные фильмы, новые телешоу, самые продаваемые телешоу, а также коллекции фильмов и сериалов.
Поиск в магазине

Вместо просмотра отдельных категорий вы можете просто искать приложение, игру, фильм или телешоу. Введите поисковый запрос в верхнюю строку поиска. Затем вы можете сузить поиск, выбрав «Приложения», «Игры», «Фильмы» или «Телешоу».

Поиск может быть дополнительно сужен за счет нескольких дополнительных факторов. Нажмите кнопку «Фильтры» в правом верхнем углу, чтобы выполнить фильтрацию по возрастной группе и типу (бесплатно, платно или со скидкой). В зависимости от выбранного вами отдела вы должны иметь возможность фильтровать по дополнительным критериям, таким как категория или тип подписки.
Управление библиотекой

Найдите то, что хотите скачать? Выберите нужное приложение. Если это бесплатно, нажмите кнопку «Получить». Для платных приложений нажмите кнопку с ценой.

Чтобы отслеживать элементы, которые вы скачали или приобрели, щелкните значок библиотеки в нижней части левой боковой панели. Щелкните Открыть рядом с конкретным приложением, чтобы запустить его. Щелкните значок с многоточием, чтобы поделиться приложением, закрепите его на панели задач или закрепите в меню «Пуск».

Нажмите кнопку «Получить обновления», чтобы получить все последние обновления для своих приложений. Если рядом с приложением отображается значок облака, это означает, что вы загрузили приложение на другой компьютер или устройство. Щелкните этот значок, чтобы загрузить его на свое текущее устройство. Вы также можете отсортировать список приложений по дате, имени, установленным или не установленным.

Скачать Epic Games Store

В Microsoft Store планируется разместить витрины других компаний, начиная с Epic Games Store и Amazon Appstore. Для Epic найдите и загрузите приложение Epic Games Store в Microsoft Store.

После установки программа запуска Epic Games Store появится на рабочем столе и на экране списка приложений в меню «Пуск». Откройте программу, затем войдите в систему с учетной записью из Epic Games, Facebook, Google, Xbox Live или Apple.

Epic Games Store в основном предлагает игры для ПК, некоторые из которых бесплатны. Нажмите кнопку цены, чтобы загрузить и установить платную игру; нажмите кнопку Получить, чтобы получить бесплатную игру. Это также неигровые приложения, например браузер Brave, Discord, iHeartRadio и Spotify.

Нажмите кнопку «Библиотека», чтобы просмотреть все свои игры и приложения, и щелкните запись, чтобы установить или запустить ее. Для управления приложениями и загрузками Epic Games щелкните «Настройки», чтобы включить или отключить определенные параметры, такие как просмотр в автономном режиме, сохранение в облаке и т. Д.
Управление настройками учетной записи Microsoft Store

Чтобы управлять всеми приложениями, устройствами и учетными записями Microsoft Store, щелкните значок своего профиля и выберите Управление учетной записью и устройствами, чтобы открыть веб-сайт для своей учетной записи Microsoft. Здесь вы можете отменить или продлить подписку, а также просмотреть или отключить любые подключенные устройства.

Чтобы настроить способ оплаты для покупок в Microsoft Store или управлять им, щелкните значок своего профиля и выберите Способы оплаты. Затем вы можете просмотреть свои транзакции и добавить или удалить конкретный способ оплаты.

Чтобы использовать код или подарочную карту в магазине, щелкните значок своего профиля и выберите Погасить код или подарочные карты. В окне введите номер подарочной карты или купона и активируйте код.

Чтобы управлять настройками приложения, щелкните значок своего профиля и выберите Настройки приложения. Затем вы можете определить, должны ли приложения обновляться автоматически, должен ли Microsoft запрашивать пароль при совершении покупки, должен ли текущий компьютер запускать приложения и игры в автономном режиме или должен ли быть включен или выключен автовоспроизведение.