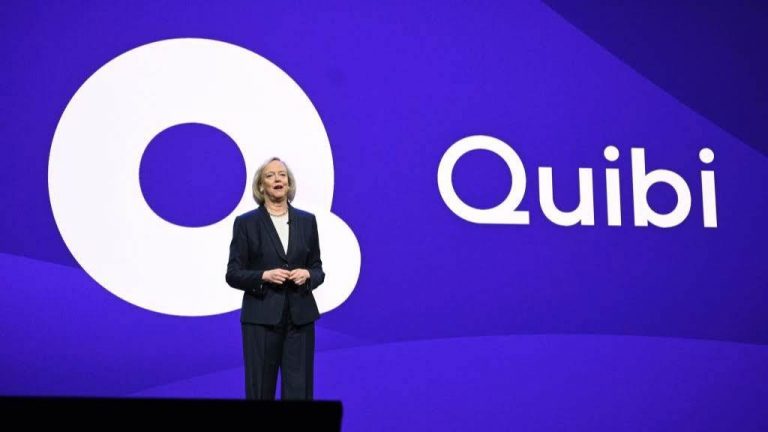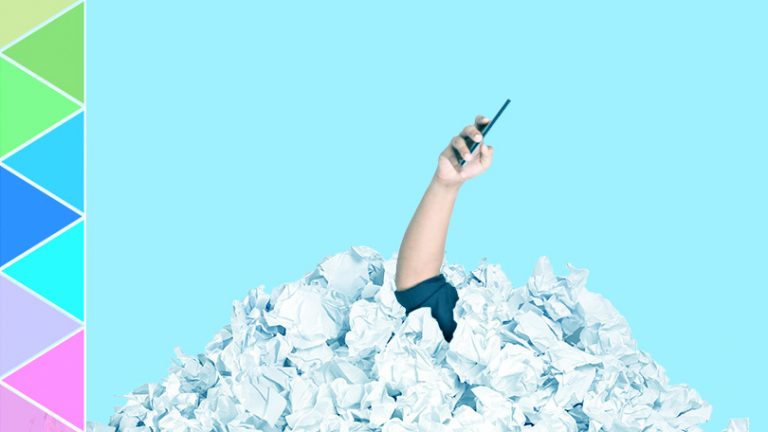Как использовать Microsoft OneDrive для получения файлов на другом ПК
Служба Microsoft OneDrivestorage предлагает удобный способ сохранять файлы в облаке и на разных компьютерах. Одни и те же документы, фотографии и другие файлы не только копируются и хранятся в сети, но и синхронизируются в облаке и на всех ваших компьютерах и мобильных устройствах. Однако вы также можете использовать OneDrive для доступа к папкам и извлечения файлов непосредственно на другом компьютере – и эти файлы не обязательно должны быть частью вашей группы OneDrive.
Требования к установке
Для работы этого процесса загрузки есть несколько требований.
- Для использования OneDrive вам понадобится учетная запись Microsoft.
- Оба компьютера должны быть подключены к Интернету с активным OneDrive и включенным параметром получения.
- Вы можете получать файлы, хранящиеся на ПК под управлением Windows 7, 8 и 10, но не 8.1.
- Вы можете подключиться к удаленному ПК и получить доступ к его сохраненным файлам с ПК под управлением 7, 8, 8.1 или 10, а также с мобильного устройства, такого как iPhone, iPad или Android.
- Вы также можете получать файлы, хранящиеся на ПК с Windows, с Mac, но вы не можете получать файлы, хранящиеся на Mac.
- Когда вы подключаетесь к ПК для загрузки файлов, Windows может потребовать код подтверждения.
- Убедитесь, что вы используете OneDrive на обоих компьютерах – на том, который вы хотите использовать для доступа к файлам, и на том, на котором файлы хранятся. Если нет, установите его через Microsoft Веб-сайт OneDrive. После установки OneDrive вы увидите значок OneDrive (тот, который выглядит как облако) на панели задач Windows.
Теперь, когда все требования и настройка устранены, давайте проверим процесс.
Настроить компьютер для загрузки
Запустите компьютер, на котором хранятся файлы, к которым вы хотите получить доступ, и щелкните правой кнопкой мыши значок OneDrive. Во всплывающем меню щелкните команду «Параметры», затем щелкните вкладку «Параметры» в всплывающем окне OneDrive.

Установите флажок «Разрешить мне использовать OneDrive для получения любых файлов на этом компьютере». Вам также следует проверить параметр «Запускать OneDrive автоматически при входе в Windows», если он еще не включен. Таким образом, OneDrive всегда активен при загрузке Windows. Щелкните ОК.

Найдите файлы для извлечения
Теперь обратимся к компьютеру, который будет делать выборку. Запустить Веб-сайт OneDrive в веб-браузере и войдите в систему. На следующем экране может появиться вопрос, используется ли ваша учетная запись для работы или учебы или является личной. Предполагая, что вы используете личную службу OneDrive, выберите вариант Личная учетная запись.

Введите пароль для своей учетной записи OneDrive и нажмите кнопку «Войти». Откроется ваша личная страница OneDrive с папками, включенными в синхронизацию OneDrive. В левой части страницы щелкните ссылку «Компьютеры».

Вы увидите список всех ваших компьютеров, на которых работает OneDrive. Щелкните имя ПК, с которого вы хотите загрузить файл или файлы.

На этом этапе может появиться уведомление о проверке безопасности. Если да, щелкните ссылку «Войти с кодом безопасности», чтобы продолжить.

Введите последние четыре цифры своего номера телефона и нажмите «Отправить код». Ваш телефон должен получить код в виде текстового сообщения. Введите этот код в поле «Код» в OneDrive.

Если вы не хотите, чтобы вас беспокоили использование кода на этом компьютере каждый раз, когда вы заходите на эту страницу, отметьте опцию, которая гласит: «Я часто вхожу в систему на этом устройстве. Не спрашивайте у меня код». Нажмите кнопку «Отправить».
Доступ к файлам
Теперь вы должны увидеть страницу с большими плитками для каждой из папок на удаленном компьютере, включая избранное, библиотеки, диск C, привод CD / DVD и любые сетевые диски. Щелкните плитку, содержащую нужный файл.

Перейдите к конкретному файлу, который хотите просмотреть, и щелкните его. Изображения будут автоматически отображаться в окне OneDrive. Для просмотра других файлов вам потребуются соответствующие приложения. Например, если вы хотите просмотреть PDF-файл, вам понадобится Adobe Reader или Adobe Acrobat. Для прослушивания музыкального файла или воспроизведения видео вам потребуется Windows Media Player или аналогичная программа. Для просмотра электронной таблицы Excel вам понадобится Microsoft Excel.

После того, как вы выберете файл и подтвердите заявку, он откроется в полноэкранном режиме. Если файл доступен для редактирования, например, электронная таблица Excel или документ Microsoft Word, вы можете вносить в него изменения. Однако, если файл открывается как доступный только для чтения, вы не можете повторно сохранить его с вашими изменениями обратно на удаленный компьютер. Вместо этого вам нужно сохранить копию файла на вашем текущем компьютере. Для этого в программе, такой как Word или Excel, нажмите «Файл»> «Сохранить как», затем введите имя и расположение измененного файла.

Щелкните правой кнопкой мыши файл, как он отображается в OneDrive, чтобы выбрать несколько различных параметров. Теперь вы можете скачать копию на свой текущий компьютер или загрузить ее в OneDrive. Это меню также дает вам возможность просматривать определенные свойства, включая тип файла, дату создания и изменения, а также расположение и размер.

Вы можете вернуться к главному экрану удаленного ПК, щелкнув его имя в списке на левой панели. Оттуда щелкните плитку диска C, чтобы изучить весь компьютер. Когда вы закончите, просто закройте веб-страницу OneDrive или страницы, которые вы открыли.