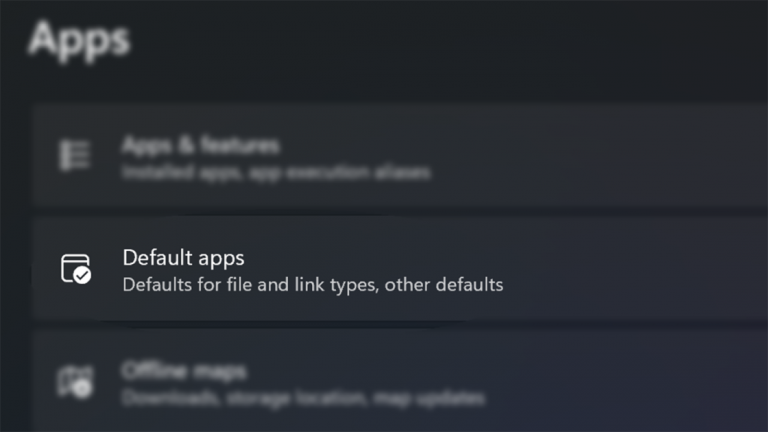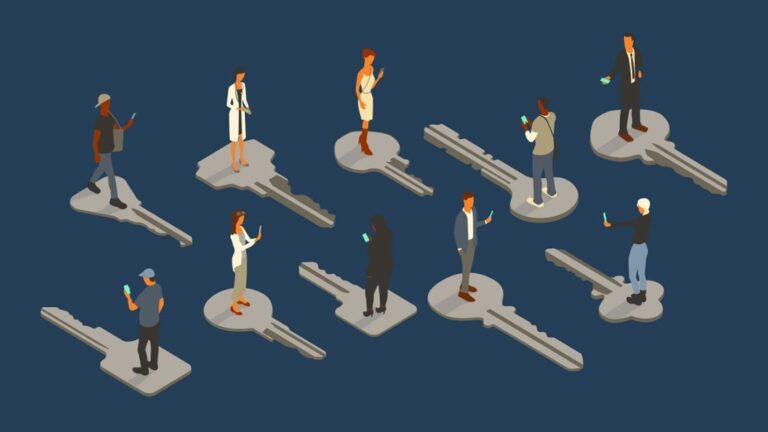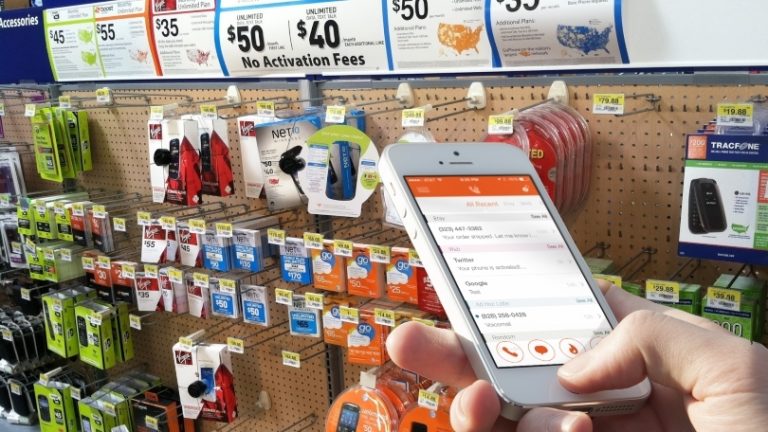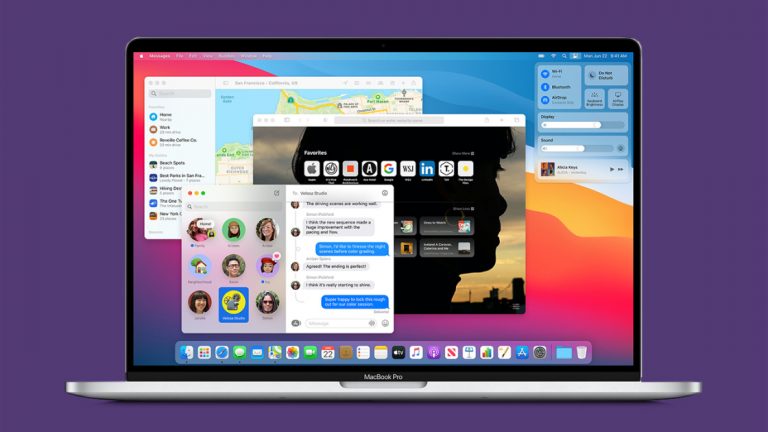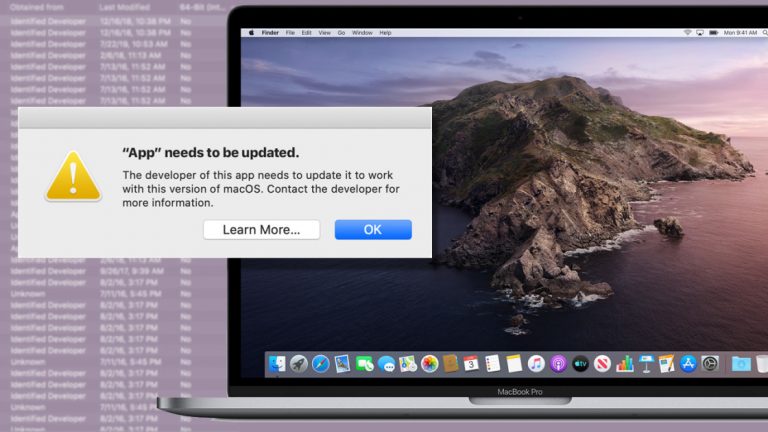Как использовать Microsoft Edge на iOS и Android
Если у вас iPhone или iPad, вы, вероятно, используете Safari в качестве мобильного браузера. Если вы пользователь Android, вы можете использовать Google Chrome.
Другой вариант – Microsoft Edge. Этот браузер, разработанный для Windows 10, в 2017 году появился на устройствах iOS и Android. Майкл Мучмор из PCMag любит восхвалять его на рабочем столе, но зачем использовать его на мобильном телефоне или планшете?
Помимо прочего, вы можете просматривать веб-страницы, набирая текст или используя голос. Если вы уже запускаете Edge в Windows 10, вы можете синхронизировать свои пароли, избранное и другие данные с мобильной версией. Вы также можете отправлять ссылки на веб-страницы со своего мобильного устройства на свой компьютер.
Пользователи Apple iOS могут получить Edge из Магазин приложений; Пользователи Android могут поймать это Гугл игры. Приложение поддерживает телефоны Android, но не все планшеты Android. Нажмите кнопку «Установить» на странице Edge в Google Play и выберите свое устройство. На странице будет указано, поддерживается ли ваш планшет Android.
Я буду использовать iPhone X в качестве испытуемого здесь, но Edge работает аналогично на устройстве Android. Кроме того, я предполагаю, что вы уже используете Windows 10 с учетной записью Microsoft, а также использовали Edge в Windows.
Рекламное объявление
Вход в систему

Откройте Edge на своем мобильном устройстве. Первая задача – войти в свою учетную запись Microsoft, чтобы вы могли синхронизировать ключевые настройки на любом компьютере или мобильном устройстве, на котором работает Edge. Вы можете войти в систему, как только приложение откроется в первый раз, или нажмите значок с тремя точками () в правом нижнем углу и нажмите «Войти». Edge может распознать имя вашей учетной записи Microsoft или адрес электронной почты. В этом случае нажмите кнопку «Продолжить». Если нет, введите свой адрес электронной почты на экране входа в систему и введите свой пароль. Если вы решите войти в систему с помощью своей учетной записи Microsoft, вы можете увидеть экран с вопросом, хотите ли вы синхронизировать пароли. Нажмите на ссылку Пропустить.
Искать в Интернете

Коснитесь поля URL. Вы можете ввести адрес веб-сайта, который хотите посетить, или ключевое слово или фразу, которую хотите найти.
Голосовой поиск

Вы можете произнести адрес или фразу. Коснитесь поля URL-адреса и коснитесь значка микрофона. В первый раз, когда вы сделаете это, вас попросят разрешить Edge доступ к вашему микрофону. Нажмите на ссылку, чтобы перейти в настройки. На экране настроек включите опцию, чтобы Разрешить Edge доступ к микрофону а затем вернитесь в Edge. Снова коснитесь значка микрофона и произнесите адрес, ключевое слово или фразу, которую хотите найти.
QR-коды

Вы можете запустить веб-сайт с помощью QR-кода через камеру вашего устройства. Коснитесь значка камеры (тот, который выглядит как горизонтальная линия в скобках) в поле URL. В первый раз, когда вы сделаете это, вас попросят разрешить Edge доступ к вашей камере. Нажмите OK или перейдите в настройки и включите опцию Camera. Вернувшись в Edge, снова коснитесь значка камеры. Направьте камеру телефона на QR-код, который хотите отсканировать. Ваша камера должна прочитать код, предлагая Edge открыть соответствующую веб-страницу.
Синхронизировать пароли

Вы можете синхронизировать пароли своего веб-сайта через свою учетную запись Microsoft. Нажмите на значок с тремя точками () в правом нижнем углу и нажмите на свое имя. На экране вашего профиля включите опцию Синхронизировать пароли. Введите пароль для своей учетной записи Microsoft. Экран вашего профиля должен указать, что ваши пароли синхронизируются, а затем отобразить дату и время последней синхронизации. Коснитесь Готово.
Изменить настройки

Вы можете настроить другие параметры. Снова нажмите на значок с тремя точками () и на этот раз нажмите «Настройки». На экране настроек нажмите «Конфиденциальность». Здесь вы можете указать Edge сохранять или не сохранять пароли и данные, которые вы добавляете в формы веб-сайта. Вы можете заблокировать всплывающие окна и файлы cookie, а также отказаться от публикации истории просмотров. Если у вас нет причин изменять какие-либо из этих параметров, оставьте для них значения по умолчанию.
Очистить данные просмотров

Если вы хотите удалить определенные данные браузера, нажмите на опцию Очистить данные просмотра. Вы можете выбрать, какой тип данных вы хотите очистить: историю просмотров, файлы cookie и данные сайтов, кэш, сохраненные пароли и данные форм. Опять же, вы можете оставить настройки по умолчанию, если у вас нет особой причины включать или выключать их. Нажмите на команду «Очистить данные просмотра» внизу. Вы должны вернуться на главный экран.
Установить конфиденциальность

Вернитесь в Настройки> Конфиденциальность> Очистить данные просмотра. Нажмите на опцию, чтобы Измените то, что Microsoft Edge знает обо мне в облаке. Войдите в свою учетную запись Microsoft. На панели управления конфиденциальностью вы можете просмотреть и очистить историю просмотров, историю поиска, информацию о местоположении и голосовую активность. Вы можете редактировать данные Кортаны и свою активность в области здравоохранения.
Настройки поиска

Вернитесь в настройки. Нажмите на настройку для страницы новой вкладки. Вы можете выбрать отображение своей ленты новостей всякий раз, когда открываете новую вкладку. Вернитесь назад. Нажмите на Расширенные настройки. Вы можете изменить поисковую систему с Bing на Google или Yahoo. Вернитесь назад. Далее вы можете изменить тему браузера на Dark или оставить Light по умолчанию. Коснитесь Готово.
Настройки браузера

Давайте проверим еще несколько функций. Нажмите на значок с тремя точками (). Нажмите «Новая вкладка», чтобы открыть страницу в новой вкладке. Нажмите на вкладку «Новая InPrivate», чтобы открыть страницу в новой вкладке, на которой браузер не сохраняет историю просмотров, временные файлы, данные форм, файлы cookie и другие данные. Нажмите на «Просмотр рабочего стола», чтобы просмотреть настольную версию текущей страницы. Нажмите «Просмотреть мобильный сайт», чтобы вернуться к мобильной версии.
Избранное и списки

Чтобы сохранить сайт в качестве избранного, щелкните значок звездочки в правом верхнем углу или выберите значок с тремя точками () и коснитесь там звездочки. Чтобы сохранить страницу в списке для чтения и читать ее в автономном режиме, коснитесь звездочки в правом верхнем углу и выберите «Список для чтения» или коснитесь значка с тремя точками () и выберите значок «Список для чтения». Нажмите на значок «Поделиться», чтобы поделиться ссылкой на страницу с помощью сообщений, электронной почты, Twitter, Facebook и других приложений и служб. Нажмите на значок книги в поле URL, чтобы открыть страницу в режиме чтения.
Продолжить на ПК

Наконец, вы можете отправить свою текущую страницу в Microsoft Edge в Windows 10, чтобы просмотреть ее на своем компьютере. Нажмите на значок «Продолжить на ПК» (тот, который выглядит как прямоугольник со стрелкой). Нажмите на имя ПК, на котором вы хотите просмотреть эту страницу. Перейдите на свой компьютер, где Microsoft Edge должен автоматически ожить и отобразить отправленную вами страницу.