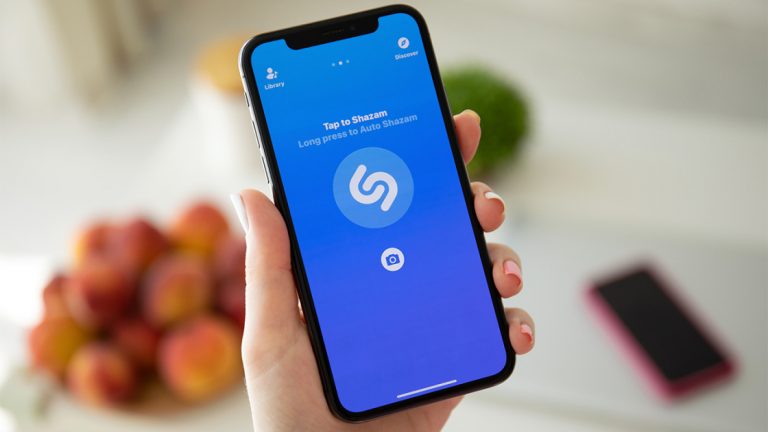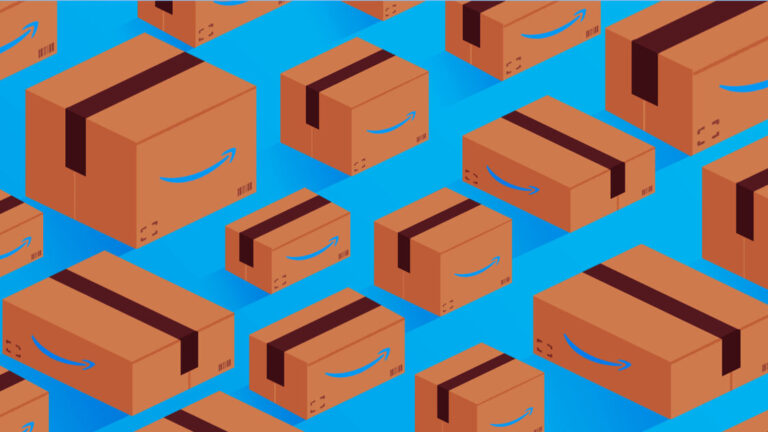Как использовать лупу на Windows, Mac и мобильных устройствах
Инструменты обеспечения доступности имеются в большом количестве в большинстве операционных систем, чтобы помочь пользователям с нарушениями зрения или слуха. Одна из лучших – лупа, которая буквально бросает цифровое увеличительное стекло на экран, чтобы помочь людям с проблемами зрения бороться с тем, что кажется постоянно уменьшающимся размером шрифта. Бифокальные очки могут только на многое.
Вот как можно увеличивать масштаб в любой операционной системе, которую вы можете использовать.
Лупа Windows 10
![]()
Вы можете запустить встроенное приложение Windows Magnifier, нажав клавишу Windows ()> Настройки> Специальные возможности> Лупа. Или выполните поиск по запросу «лупа» с помощью Кортаны. Крошечное приложение запустится и будет плавать по экрану в виде маленькой лупы.
Однако есть более быстрый способ: нажмите одновременно клавишу Windows и знак плюса (и), и появится поле лупы. Еще одно нажатие кнопки мгновенно увеличит изображение; щелкните и знак минус (), чтобы уменьшить масштаб. Продолжайте нажимать и или для многократного увеличения и уменьшения масштаба.

Когда вы смотрите на экранный интерфейс, изображенный справа, нажимайте кнопки или для увеличения или уменьшения масштаба. Используйте меню «Виды» для переключения между увеличением всего экрана, увеличением только его частей (линза) или просмотром увеличенного изображения того места, где находится курсор (закреплен). Параметры быстрого доступа: нажмите Ctrl + Alt + F для полноэкранного режима, Ctrl + Alt + L для линзы, Ctrl + Alt + D для закрепленной лупы или Ctrl + Alt + пробел, чтобы временно увидеть весь экран при увеличении.
Ctrl + Alt + I инвертирует цвета всего, что вы увеличили или не увеличили; цвета все еще можно инвертировать, чтобы они выглядели как пленочный негатив, даже если ничего не увеличивается.

Щелкните значок шестеренки (), чтобы получить доступ к параметрам инструмента лупы – постепенно изменяйте степень увеличения и уменьшения (25, 50, 100 и т. Д., Вплоть до 400 процентов). Ctrl + Alt + R быстро попадет в параметры изменения размера. В Панели управления вы можете настроить лупу на запуск с Windows 10, чтобы она всегда была доступна.
Лучший способ использовать лупу для большинства людей – это вариант с плавающей линзой. Включив эту функцию, щелкните значок, чтобы просмотреть такие параметры, как инвертирование всех цветов в области линзы или изменение размера линзы – чем она выше и шире, тем большую площадь экрана она займет.
Когда вы закончите, нажмите затемненный плавающий значок увеличительного стекла и X, чтобы выйти; или нажмите + Esc. Лупа исчезнет, пока она вам снова не понадобится.
macOS Zoom
В macOS Sierra панель «Масштаб» находится в системных настройках специальных возможностей – выберите «Меню Apple» ()> «Системные настройки»> «Универсальный доступ»> «Масштаб».
Здесь можно активировать сочетания клавиш, например Option + Command +[equal sign] для автоматического масштабирования Option + Command +[minus sign] для уменьшения масштаба и Option + Command + 8 для полного включения и выключения масштабирования. Вы также можете установить стиль масштабирования: масштабирование всего экрана или масштабирование окна (Apple называет это «Картинка в картинке»).
Активируйте клавиши-модификаторы, например, удерживая клавишу Control (или клавиши Option или Command; вы выбираете), чтобы вы могли провести двумя пальцами вверх по трекпаду для увеличения или двумя пальцами вниз для уменьшения (или с помощью колеса мыши).
Если вы нажмете кнопку «Параметры» в настройках «Масштаб», полоса увеличения покажет вам приращения для параметров увеличения, которые следуют за курсором при его перемещении, а также возможность инвертировать цвета в режиме «картинка в картинке». Щелкните параметр «Плитка по краю», и лупа прикрепится к краю экрана, как это делает Windows в верхней части экрана. Вы также можете настроить временное масштабирование, удерживая клавиши Control + Option.
Если у вас есть MacBook с панелью Touch Bar, вы также можете масштабировать и здесь с помощью тех же настроек доступности Zoom; просто включите “Touch Bar Zoom”. Удерживайте один палец на Touch Bar, чтобы он появился на экране, затем, удерживая клавишу Command, разведите или сведите два пальца вдоль Touch Bar, чтобы увеличить / уменьшить масштаб.
Увеличение Android
На устройстве Android под управлением Jelly Bean или более поздней версии выберите «Настройки»> «Специальные возможности»> «Зрение»> «Жесты увеличения» (которые могут различаться в зависимости от поставщика смартфона).
Когда эта опция включена, вы легко можете увеличивать экран тройным касанием. Тройное нажатие не будет работать на клавиатуре или панели навигации, поэтому выберите несколько пустую область экрана. Когда ваш экран увеличен, вы можете увидеть контур вокруг него. Используйте два (или более) пальца, чтобы панорамировать и видеть разные части. Вы можете развести два пальца, чтобы увеличить масштаб, или сведите пальцы, чтобы уменьшить масштаб. Еще одно тройное нажатие, и вы вернетесь к обычному экрану.
Если вам нужно всего лишь на мгновение увеличить масштаб, нажмите трижды, но удерживайте палец на последнем нажатии. Вы можете перемещаться одним пальцем. После снятия кончика пальца со стекла экран возвращается в нормальное состояние.
Обратите внимание, что запуск нового приложения при увеличении масштаба деактивирует увеличение, поэтому вам придется снова трижды нажать, чтобы повторно увеличить. И, может быть, хуже всего то, что при включении ваши однократные нажатия на объекты – для запуска приложений и т. Д. – могут быть немного задержаны, так как телефону нужно немного колебаться, чтобы увидеть, собирается ли ваш палец на тройной, прежде чем он прыгнет пистолет.
iOS Zoom против лупы
В iOS есть несколько опций: одна называется «Масштаб», а другая – «Лупа». Это не одно и то же. Каждый находится в «Настройки»> «Основные»> «Специальные возможности». Включите или выключите их быстрым переключением переключателя.

Если он включен, на вашем экране всегда будет маленький значок контроллера масштабирования (если вы не отключили “показывать контроллер”); когда активны окна масштабирования, контроллер похож на небольшой экранный джойстик, который позволяет перемещать окно. Или вы можете нажать и удерживать крошечную область держателя в нижней части окна масштабирования.
Лупа – совсем другой зверь. Это настоящая цифровая лупа для изучения вещей в реальном мире. Поверните его и трижды нажмите кнопку «Домой». Он автоматически запускает заднюю камеру, но с заметным ползунком внизу. Для получения дополнительной информации ознакомьтесь с этим руководством.