Как использовать iSumsoft Windows Password Refixer на зашифрованном диске BitLocker
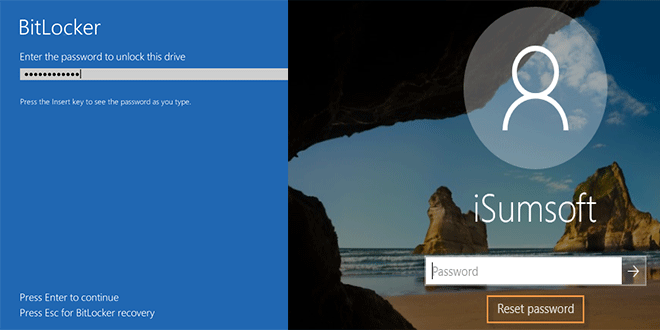
В этой статье подробно рассказывается, как использовать iSumsoft Windows Password Refixer на диске, зашифрованном с помощью BitLocker. Как многие из вас знают, iSumsoft Windows Password Refixer – это мощный и в то же время простой в использовании инструмент для сброса пароля Windows, который сбрасывает пароль администратора / пользователя для Windows 10/8/7 / Vista и Windows Server 2016/2012/2008 без каких-либо потери данных. Однако, если системный диск, на котором находится ваша операционная система Windows, зашифрован с помощью BitLocker, iSumsoft Windows Password Refixer не может помочь сбросить пароль Windows, поскольку он не может прочитать системные данные на диске, зашифрованном с помощью BitLocker. Для того, чтобы iSumsoft Windows Password Refixer работал, сначала необходимо отключить шифрование BitLocker на диске операционной системы. Вот шаги.
Шаги по использованию iSumsoft Windows Password Refixer на диске BitLocker
В основном есть пять шагов, и вам придется использовать USB или CD / DVD-накопитель. Этот процесс может быть немного хлопотным, но может помочь вам правильно использовать iSumsoft Windows Password Refixer для сброса пароля Windows на зашифрованном диске BitLocker без потери данных.
Шаг 1. Отключите шифрование BitLocker на системном диске
Если вы вошли в Windows, вы можете просто перейти в Панель управления -> Система и безопасность -> Шифрование диска BitLocker, чтобы отключить шифрование BitLocker на диске операционной системы.
Однако, если вы забыли свой пароль Windows и не можете войти в систему, вам необходимо использовать установочный носитель Windows, чтобы отключить шифрование BitLocker. Теперь я возьму Windows 10 в качестве примера, чтобы показать подробные шаги.
1. Подключите установочный носитель Windows 10 к своему компьютеру, на котором диск операционной системы заблокирован BitLocker, затем запустите компьютер и войдите в меню загрузки или в программу настройки BIOS, чтобы настроить компьютер на загрузку с установочного носителя. Если у вас нет установочного носителя Windows 10, просто скачать образ диска Windows 10 создать его.
2. После загрузки компьютера вы увидите экран «Установка Windows», как показано на снимке экрана ниже. Нажмите Shift + F10 на экране установки Windows, чтобы открыть окно командной строки.
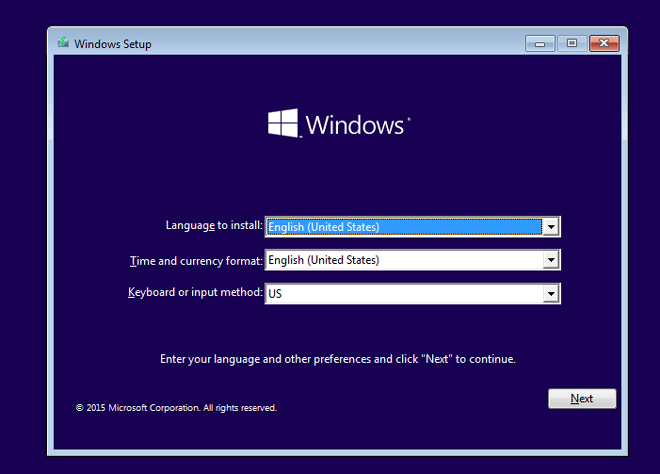
3. В окне командной строки введите manage-bde -status и нажмите клавишу Enter. Это проверит состояние BitLocker всех дисков, подключенных к вашему компьютеру, включая диск с операционной системой.
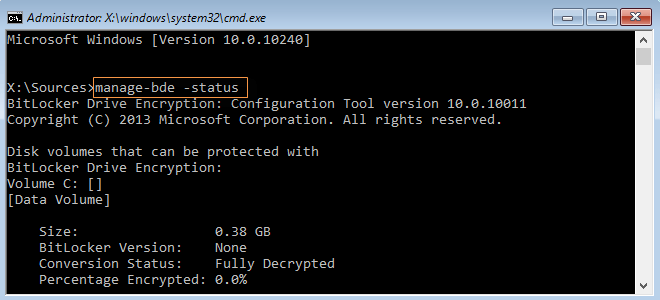
Вы можете видеть, что том вашей операционной системы (в моем случае том D) заблокирован BitLocker.
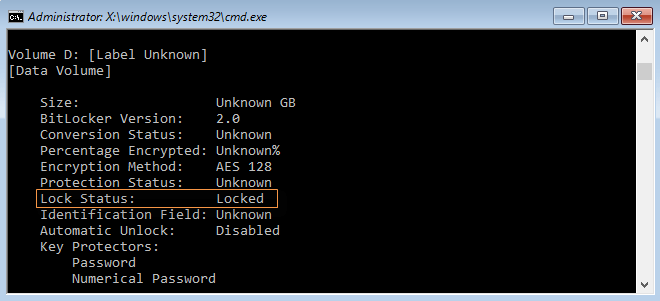
4. Теперь используйте следующую команду, чтобы разблокировать диск с операционной системой, зашифрованный BitLocker. Замените «Your_Recovery_Key» своим ключом восстановления BitLocker. Если вы введете правильный ключ, системный том будет успешно разблокирован.
Manage-bde -unlock D: -RecoveryPassword Your_Recovery_Key
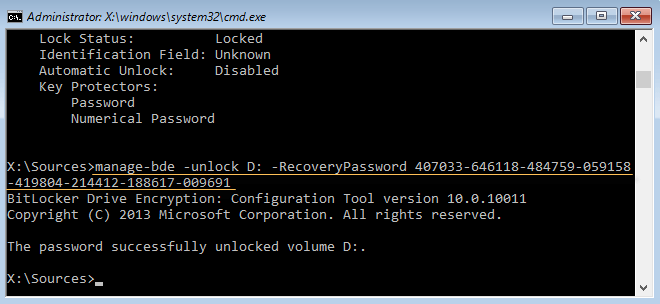
5. Теперь введите manage-bde -off D: и нажмите клавишу Enter, чтобы расшифровать системный диск.
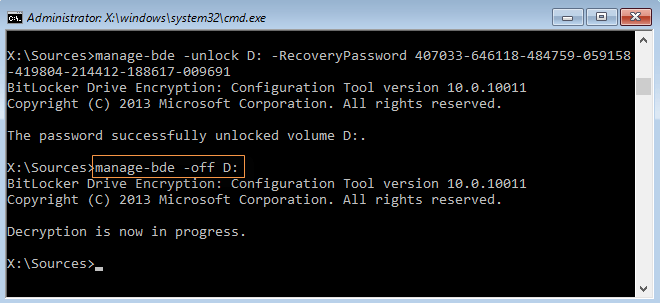
Вы можете повторно использовать команду manage-bde -status для проверки процесса дешифрования.
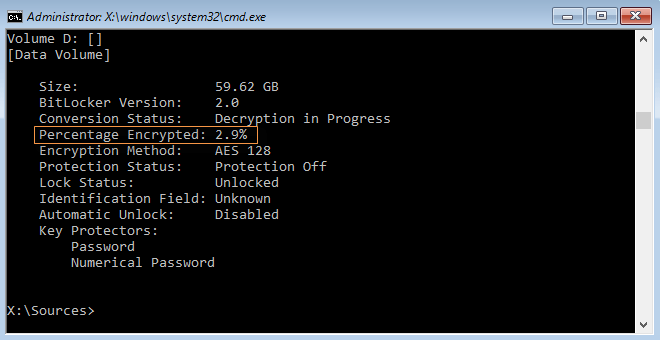
Когда «процент зашифрованных» достигает 0,0%, ваш диск с операционной системой полностью расшифровывается. Это означает, что BitLocker был отключен на вашем диске с операционной системой.
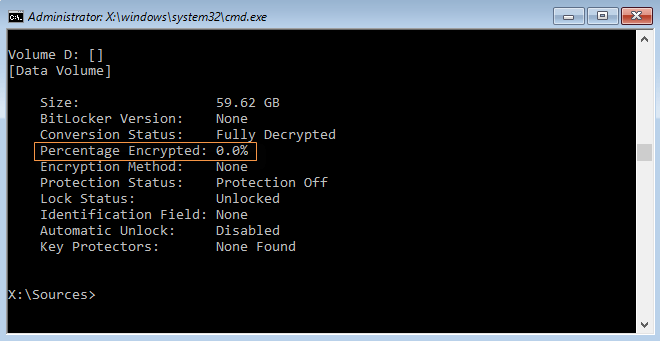
6. Теперь вы можете закрыть окно командной строки, отключить установочный носитель Windows 10 и выключить компьютер. Затем вы можете использовать iSumsoft Windows Password Refixer в обычном режиме на компьютере.
Шаг 2. Установите iSumsoft Windows Password Refixer
Скачайте и установите iSumsoft Windows Password Refixer на любой рабочий компьютер. Если ваш компьютер был заблокирован из-за того, что забыл пароль, вам придется использовать другой компьютер для загрузки и установки этой программы. После завершения установки запустите эту программу.
Шаг 3. Создайте диск для сброса пароля
Вы можете просто следовать инструкциям на экране iSumsoft Windows Password Refixer, чтобы записать его на USB- или CD / DVD-накопитель. Это создаст диск для сброса пароля Windows.
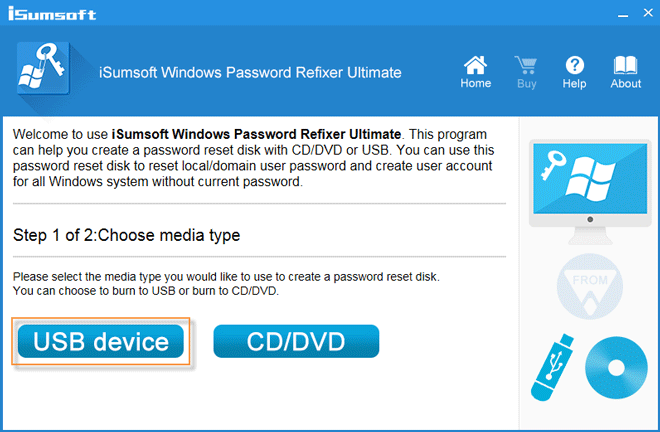
Шаг 4. Загрузите компьютер с диска для сброса пароля.
Вставьте диск для сброса пароля (USB или CD-привод) в компьютер, для которого вы хотите сбросить пароль Windows, затем запустите компьютер и войдите в программу настройки BIOS, чтобы настроить компьютер на загрузку с USB-накопителя или компакт-диска.
Шаг 5. Сбросьте пароль Windows
После того, как ваш компьютер загрузится с диска сброса пароля, появится программа iSumsoft Windows Password Refixer. Он определяет вашу операционную систему Windows и учетные записи пользователей и выводит их список на экране. Все, что вам нужно сделать, это выбрать операционную систему Windows, а также учетную запись пользователя с забытым паролем, а затем нажать «Сбросить пароль». Когда вас спросят, действительно ли вы сбросите пароль, просто нажмите Да, чтобы продолжить, и ваш пароль будет успешно сброшен.
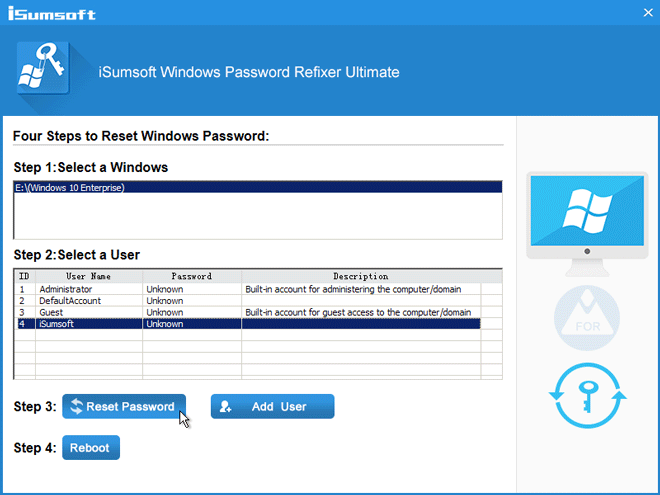
После сброса пароля перезагрузите компьютер с помощью кнопки «Перезагрузить». После того, как вы нажмете Reboot, вам будет предложено извлечь диск с паролем. Просто нажмите Да и быстро отключите USB-накопитель от компьютера. Затем ваш компьютер перезагрузится в обычном режиме и войдет в систему без пароля.
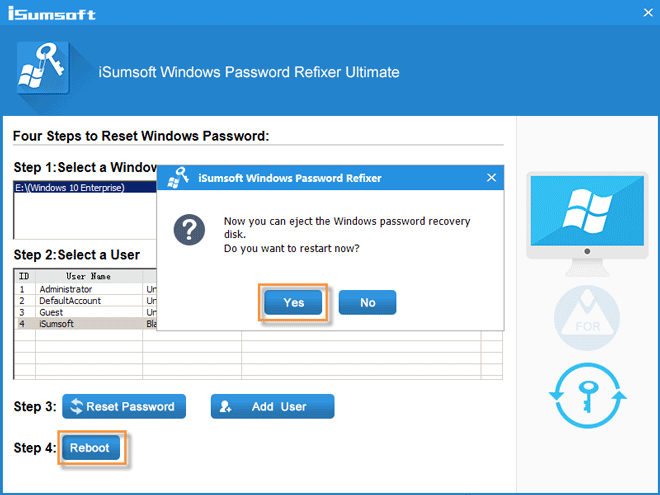
Это подробные сведения о том, как использовать iSumsoft Windows Password Refixer для сброса пароля Windows на диске ОС с шифрованием BitLocker.
