Как использовать iPad в качестве второго экрана на Mac
Если вы сегодня пройдете по любому современному офису, то заметите, что большинство людей предпочитают использовать более одного экрана. Иногда это настольный компьютер с двумя экранами одинакового размера; иногда это просто ноутбук, подключенный к внешнему монитору.
Начиная с 2010 года iPad вошел в нашу жизнь как третий тип экрана, помимо внешнего монитора или ноутбука. Но долгое время он использовался исключительно в развлекательных или творческих целях. Только после выпуска iPad Pro в 2015 году люди начали думать, что iPad можно использовать для чего-то более продуктивного, чем просмотр фильмов.
Вторая революция экрана iPad
Появление внешних Bluetooth-клавиатур, безусловно, помогло iPad стать более профессиональной машиной: легче и портативнее, чем обычный ноутбук. Но именно большой экран (13-дюймовый iPad Pro) натолкнул на мысль использовать iPad в качестве второго монитора.
Естественно, на рынок вышло несколько сторонних приложений, предлагающих функциональность второго экрана iPad, и они стали очень популярными среди дизайнеров, разработчиков и менеджеров проектов. Единственным недостатком, как это всегда бывает со сторонними приложениями в App Store, было отсутствие полной интеграции с iOS и macOS. Так было до сих пор — Apple решила включить iPad в качестве функции второго экрана изначально в относительно новую macOS Catalina (выпущенную осенью 2019 года). С тех пор он присутствует в каждой последующей версии macOS.
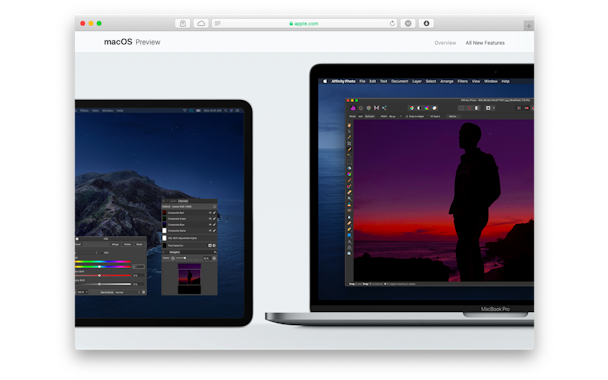
Обновите свой iPad до последней версии iPadOS
Прежде всего, чтобы использовать Sidecar, вам нужно, чтобы ваш Mac работал под управлением новой macOS (начиная с 2019 года и выше), а ваш iPad должен работать под управлением iPadOS 13 и новее. Чтобы обновить версию macOS, щелкните меню Apple > Системные настройки > Общие > Программное обеспечение. Если обновление доступно, следуйте инструкциям на экране, чтобы установить его.
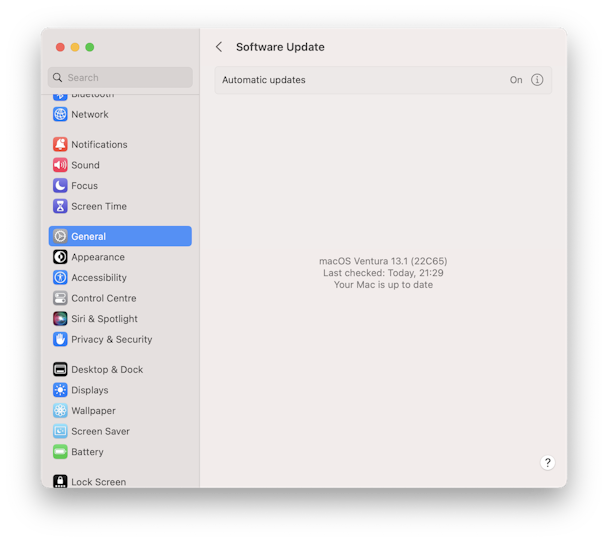
И вот краткое изложение по обновлению вашего iPad:
- На iPad откройте «Настройки».
- Выберите «Основные» > «Обновление ПО».
- Если доступно обновление, нажмите «Установить сейчас».
Запуск Sidecar на старых компьютерах Mac
Sidecar недоступен на любом Mac, выпущенном до конца 2015 года. Поэтому, если вы обновили свой iPad, но не видите опцию Sidecar, есть простой способ, который поможет вам преодолеть это препятствие:
- Откройте Терминал.
- Введите:
по умолчанию пишут com.apple.sidecar.display AllowAllDevices -bool true;
по умолчанию пишут com.apple.sidecar.display hasShownPref -bool true;
откройте /System/Library/PreferencePanes/Sidecar.prefPane
- Нажмите «Возврат». Опция Sidecar теперь должна появиться в Системных настройках.
Как использовать Sidecar на вашем Mac
Вам больше не нужно подключать iPad к Mac с помощью кабеля. Однако необходимо убедиться, что на обоих устройствах выполнен вход в один и тот же Apple ID.
Теперь выполните следующие действия:
- Откройте «Системные настройки» и перейдите в «Дисплеи».
- Нажмите + под названием вашего Mac.
- Выберите свой iPad.
Другой способ подключения — использование Screen Mirroring:
- Щелкните значок Центра управления в строке меню.
- Нажмите «Зеркальное отображение экрана» и выберите свой iPad.
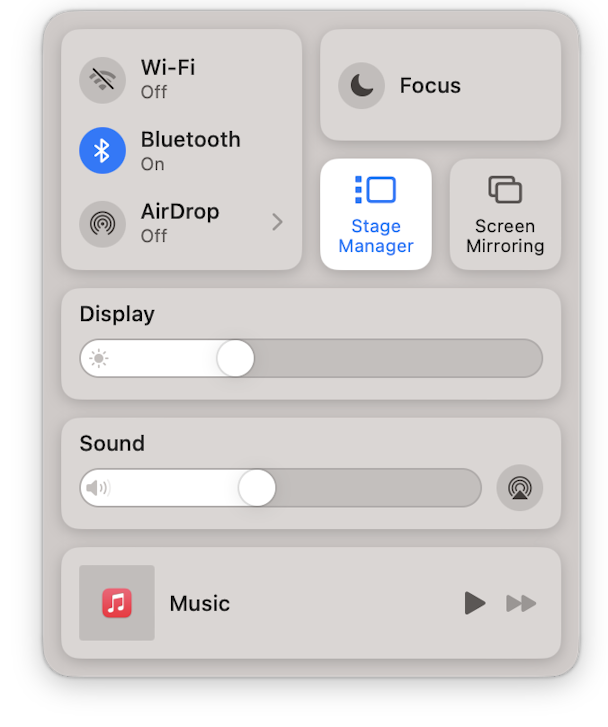
В обоих случаях вы должны увидеть, как ваш экран мигает, а затем ваш iPad отражает экран вашего Mac. Кроме того, вы можете использовать то же меню AirPlay, чтобы либо сохранить зеркальное отображение основного экрана, либо выбрать его расширение.
Обновите приложения для поддержки Sidecar
Несмотря на то, что вы можете сразу же использовать Sidecar со своим iPad в качестве простого экрана, Apple встроила несколько дополнительных функций, которые в полной мере используют собственные возможности iPad для улучшения вашего рабочего процесса.
Например, Sidecar позволяет делать наброски прямо в приложениях Mac, а также размечать документы. Кроме того, вы можете использовать ярлыки на основе жестов и имитировать сенсорную панель Mac на экране iPad, даже если на вашем Mac ее нет!
Однако дополнительные функции будут работать только в последних версиях установленных приложений. Поэтому после обновления вашего Mac до последней версии macOS не забудьте также обновить приложения. Но вместо того, чтобы открывать каждое приложение отдельно и проверять, доступно ли обновление, используйте вместо этого автоматические решения:
- Загрузите бесплатную версию CleanMyMac X.
- Откройте приложение и перейдите в «Обновление» на вкладке «Деинсталлятор».
- Выберите все доступное и нажмите Обновить.
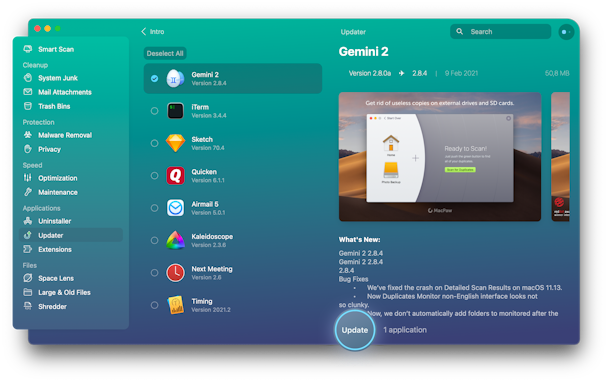
Уменьшите нагрузку на батарею вашего Mac
Наличие второго экрана, даже если это всего лишь iPad, сказывается на времени автономной работы вашего Mac. Одновременная работа с двумя экранами требует гораздо больше энергии — не идеально, когда вы работаете на ходу.
Чтобы продлить срок службы батареи, вам необходимо противодействовать дополнительной нагрузке на процессор. Как? Удалив весь хлам, накопившийся на вашем Mac за годы: системный кеш, пользовательские журналы, фрагменты неработающих приложений и т. д. Хорошая новость: CleanMyMac X может сделать все это одним щелчком мыши:
- Используйте ту же бесплатную копию CleanMyMac X, что и выше.
- Перейдите к Системному мусору> Сканировать.
- Просмотрите сведения и выберите то, что вам больше не нужно, затем нажмите «Очистить».
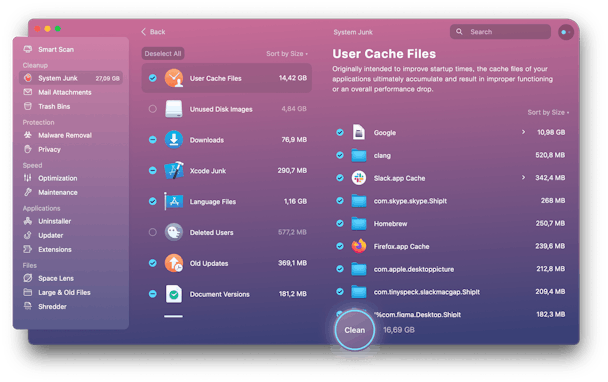
Вы можете быть удивлены, увидев, что ваш Mac содержит гигабайты данных, которые ему больше не нужны. Избавившись от него, вы значительно продвинете работу процессора и, таким образом, продлите срок службы батареи.
Теперь вы готовы расширить рабочий процесс Mac с помощью iPad через Sidecar. Используйте жесты, рисуйте и размещайте еще больше приложений на этом дополнительном пространстве экрана. Просто не забывайте время от времени проверять CleanMyMac X, чтобы оптимизировать работу вашего процессора.


