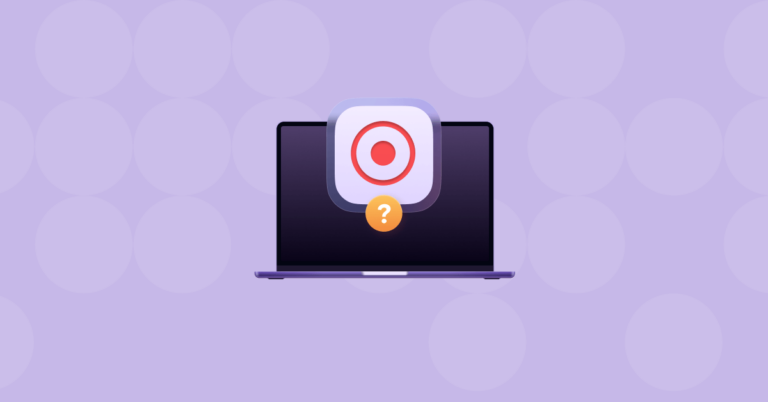Как использовать iMovie на iPhone или iPad
Конечно, ваш iPhone может снимать невероятные видео, но что вы потом с ними делаете? Как вы редактируете эти видео немного больше, чем просто обрезаете их, или как вы соединяете пару клипов вместе, чтобы сделать одно видео? Вот тут-то и появляется iMovie. Продолжайте читать, и мы рассмотрим некоторые основы, которые вы можете сделать с этим родным приложением для редактирования.
Что вы можете делать с инструментами редактирования iMovie?
Если вы знакомы с iMovie на своем Mac, то версия для iOS, вероятно, покажется вам очень похожей. Но если вы впервые открываете какую-либо версию iMovie, все параметры и инструменты могут показаться ошеломляющими. После открытия проекта и импорта клипов вы увидите кнопки для:
- Разделить клип: разрезать видео на два отдельных клипа.
- Обрезать клип: сокращайте продолжительность своих видео, начиная их позже или заканчивая раньше.
- Отрегулируйте скорость клипа: сделать ваш клип идти быстрее или медленнее.
- Добавьте переходы: добавить растворение, стирание или простое затухание между видеоклипами.
- Добавьте заголовки: добавьте забавный текст в свои видео, чтобы помочь настроить видео, например, когда и где оно было снято.
- Добавьте фильтр: добавьте определенные видеофильтры, которые придают вашим клипам специальные эффекты или окрашивают их по-разному.
- Добавьте музыку или звуки: добавьте фоновую музыку или звук, чтобы улучшить ваши видео.
- Удалить звук: отсоедините звук, который вам не нужен, от видео и удалите его.
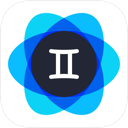
Освободите память iPhone, чтобы продолжить редактирование
Видео может занимать много места, особенно если вы храните как отредактированные, так и исходные клипы. Чтобы освободить место, попробуйте приложение, например Фото Близнецов. Он будет сканировать ваши видео, сортировать их по размеру и помогать вам удалять или обрезать большие видео, которые вам больше не нужны.
Как использовать iMovie на iPhone для создания фильма
После того, как вы загрузите iMovie из App Store и откроете его в первый раз, вы получите запрос на выбор между работой над фильмом или над трейлером. Последнее — забавная функция, которая объединяет несколько клипов в трейлер фильма в голливудском стиле. Но поскольку с этой функцией вы больше ничего не можете сделать, мы сосредоточим статью на работе над фильмом.
Шаг 1. Создайте новый проект
Когда вы открываете iMovie на своем телефоне, вы должны попасть на экран «Проекты», где вы увидите список всех проектов, которые вы создали. Чтобы создать новый проект:
- Нажмите «Создать проект» > «Фильм».
- Выберите клипы, которые вы хотите импортировать.
- Нажмите «Создать фильм».

Если у вас уже есть проект, открытый в iMovie, вам нужно нажать «Готово» > «Проекты», чтобы вернуться к экрану «Проекты», прежде чем вы сможете выполнить описанные выше действия.
Шаг 2. Отредактируйте видео с помощью iMovie.
Как только вы импортируете свои видео в проект iMovie, редактировать их очень просто. Если вам нужна помощь в выполнении определенной задачи, следуйте приведенным ниже инструкциям. Все они предполагают, что вы уже редактируете проект и открыли его в iMovie.
Как разделить клипы в iMovie
- Нажмите на любое видео, чтобы открыть инструменты редактирования.
- Сдвиньте клип влево или вправо, пока указатель воспроизведения не окажется там, где вы хотите разделить клип.
- Коснитесь Разделить.

Как обрезать видео в iMovie
- Нажмите на клип, который хотите обрезать.
- Нажмите на увеличительное стекло в правом верхнем углу.
- Сведите пальцы, чтобы увеличить клип и обрезать выбранное видео.
Как найти и применить темы iMovie
- Убедитесь, что у вас не выбран клип. Если вы это сделаете, коснитесь любого места на экране.
- Коснитесь шестеренки в правом нижнем углу, чтобы получить доступ к настройкам проекта.
- Выберите тему, которую хотите использовать.
- Нажмите Готово
Как получить фильтры в iMovie
- Если ни один из клипов не выбран, коснитесь значка шестеренки в правом нижнем углу.
- Выберите фильтр, который хотите применить.
- Нажмите «Готово».
Шаг 3. Добавьте эффекты и переходы в iMovie
Когда вы начнете добавлять больше видео в свой проект, вам может понадобиться немного больше творчества. Вы можете добавлять эффекты к своим видео, выбирать из переходов, которые исчезают или исчезают по экрану, и даже создавать эффект «картинка в картинке» с вашими клипами.
Как добавить эффект в iMovie
- Нажмите на клип, к которому вы хотите добавить эффект.
- Нажмите на три круга в правом нижнем углу.
- Выберите эффект, который хотите применить.
Как добавить переход
Переходы добавляются автоматически, как только вы добавляете в проект еще один клип. Чтобы изменить тип перехода:
- Нажмите на переход.
- Выберите анимацию, которую вы хотите сделать.
- Коснитесь любого другого места на экране, чтобы применить новый переход.
Как добавить эффект «картинка в картинке» в iMovie
- Коснитесь значка +.
- Выберите видео, которое хотите добавить.
- Коснитесь многоточия > Картинка в картинке.
Шаг 4. Загрузите видео iMovie
После того, как вы закончите вносить все свои изменения, загрузить и поделиться своим новым видео так же просто. Когда проект открыт в iMovie:
- Нажмите «Готово».
- Нажмите кнопку «Поделиться».
- Выберите либо Сохранить видео, либо поделиться им с одним из других приложений.
Снимать видео на свой iPhone просто и весело, особенно со всеми новыми возможностями iPhone 2019 года. С iMovie редактировать их тоже легко. Просто следуйте приведенным выше пошаговым инструкциям, и вы будете редактировать видео на своем телефоне, как лучшие из них. И не забудьте поделиться своими последними творениями со всеми нами онлайн!