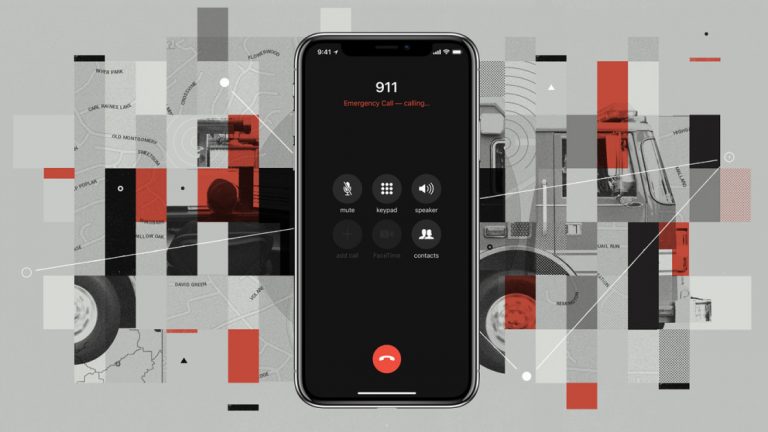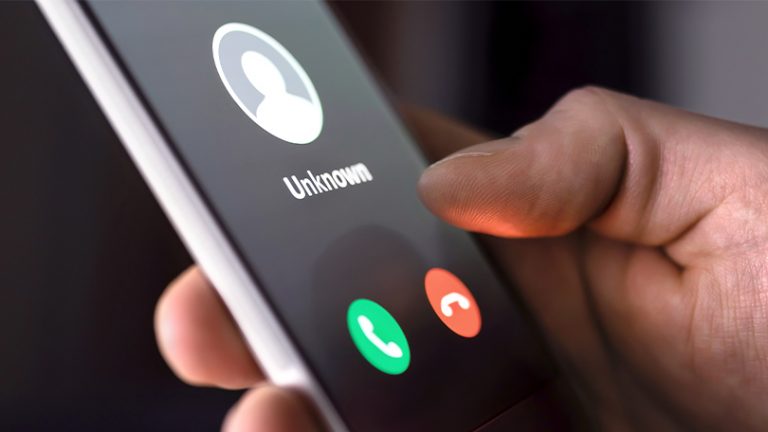Как использовать Google Assistant на iPhone и iPad
У вас есть iPhone, но вы ненавидите Siri? Почему бы не попробовать приложение Google Assistant? Вы не можете получить доступ к Google Assistant так же легко, как Siri, но голосовой помощник Google все еще может пригодиться.
Вы можете попросить Google Assistant ответить на ряд вопросов и выполнить множество задач. Скажите ему, чтобы он позвонил, отправил текстовое сообщение или отправил электронное письмо. Запросите его, чтобы установить напоминание, встречу в календаре и список покупок. Спросите дорогу и получите информацию о близлежащих ресторанах, других местах и многом другом. Давайте посмотрим на некоторые из многих возможностей, которые Google Assistant предлагает пользователям iPhone.
Рекламное объявление
Как настроить Google Assistant на iOS

Загрузите Google Assistant из Магазин приложений. Он поддерживает iPhone, iPad и iPod touch и требует iOS 9.1 или выше. Запустите приложение, и вас спросят, хотите ли вы получать уведомления о новых функциях Ассистента по электронной почте. После того, как вы ответите, Google Assistant спросит, чем он может быть полезен, и предложит вам разрешить доступ к микрофону, чтобы вы могли общаться с приложением, нажав на значок микрофона. Если вы предпочитаете ввести свой вопрос или запрос, вместо этого коснитесь значка клавиатуры.
У вас также есть возможность нажать на одно из предложений, например «Что ты умеешь?» Вероятно, это лучшее место для начала. В ответ Ассистент расскажет, о чем вы можете спросить. Затем вы можете пролистать списки тем, с которыми может справиться Ассистент.
Позвонить

Попробуем позвонить кому-нибудь. Коснитесь микрофона и попросите Ассистента позвонить одному из ваших контактов. Вам будет предложено добавить доступ к вашим контактам. Коснитесь ОК. Если у вашего контакта более одного номера, вам будет предложено выбрать один. Затем Ассистент отображает номер телефона. Нажмите «Вызов», чтобы набрать номер.
Отправить текст

Вы также можете попросить Ассистента написать текст кому-нибудь из вашего списка контактов и продиктовать текст через Ассистента. Когда вы закончите, приложение спросит, хотите ли вы отправить сообщение или изменить его. Затем Ассистент вызывает iMessage, чтобы вы отправили текст. Хотите вместо этого пообщаться в видеочате? Скажите приложению, что нужно позвонить FaceTime любому контакту с iPhone или iPad.
Создать электронную почту

Чтобы отправить кому-нибудь электронное письмо, коснитесь значка микрофона и скажите «Отправить электронное письмо на [name of contact]. »Продиктуйте свой адрес электронной почты. Затем приложение спросит, хотите ли вы отправить его или изменить. Скажите« Отправить », и ваше сообщение будет отправлено через Gmail.
Установить напоминание

А теперь давайте установим напоминание. Скажите: «Напомнить мне позвонить проктологу в 14:00». Если вы не укажете время, Ассистент попросит вас указать время. Приложение покажет вам напоминание и спросит, хотите ли вы его сохранить. Скажи да.” В назначенное время напоминание появится на вашем телефоне.
Если вы впервые устанавливаете напоминание с помощью Google Assistant, приложение предлагает вам включить уведомления на экране настроек iPhone. Затем вы вернетесь к Ассистенту, где вам придется повторить напоминание.
Назначить встречу в календаре

Вы также можете установить встречу в календаре, чтобы добавить событие в свой Календарь Google. Скажите: «Назначьте встречу с моим проктологом на 15 декабря в 15:00». Приложение спросит, хотите ли вы его сохранить. Скажите да, и встреча будет добавлена в ваш календарь.
Получить указания

Google отлично предоставляет маршруты благодаря своему приложению Карты, и вы можете задействовать этот навык через Ассистента. Скажите: «Покажи мне дорогу в Бостон, штат Массачусетс». Ассистент подскажет, как лучше всего добраться до места назначения и сколько времени вам потребуется, чтобы добраться туда. Также отображается карта маршрута путешествия. Затем вы можете нажать кнопку «Пуск», чтобы открыть пошаговые инструкции в Google Maps, Apple Maps, Waze или другом установленном приложении для карт.
Найти еду

Вы проголодались? Попросите Google Ассистента найти местный ресторан, сказав «Покажи мне ближайшие рестораны». Приложение предлагает названия мест, где можно перекусить. Вы можете нажать на любой из ресторанов, чтобы получить о нем дополнительную информацию. Вы также можете сузить область поиска. Скажите «Покажите мне мексиканские рестораны в радиусе 20 миль», и приложение покажет вам результат. Вы также можете поискать другие близлежащие места. Скажите «Покажи мне заправочные станции в радиусе пяти миль» или «Покажи мне ближайшие супермаркеты», и приложение отобразит результаты.
Другие особенности и навыки

Пока это неплохо, но Google Assistant может сделать гораздо больше. Вы можете попросить его включить музыку определенного исполнителя. Приложение спрашивает, какое музыкальное приложение использовать. Скажите это, и Ассистент запустит приложение, чтобы сыграть несколько мелодий. Получайте последние новости, прогнозы погоды, спортивные результаты, цены на акции и другие регулярные обновления. Сыграйте в игру с Google Assistant. Вы даже можете попросить приложение в Google вещи для вас.
Проводить исследования

Чтобы увидеть больше возможностей Ассистента, нажмите значок в правом верхнем углу. В разделе “Обзор” вы можете ознакомиться с некоторыми из множества навыков приложения. Вы также можете нажать на ссылку «Ваши вещи», чтобы увидеть все ваши напоминания, встречи, списки покупок и другие элементы, созданные для вас приложением.
Поговорите с Алекса