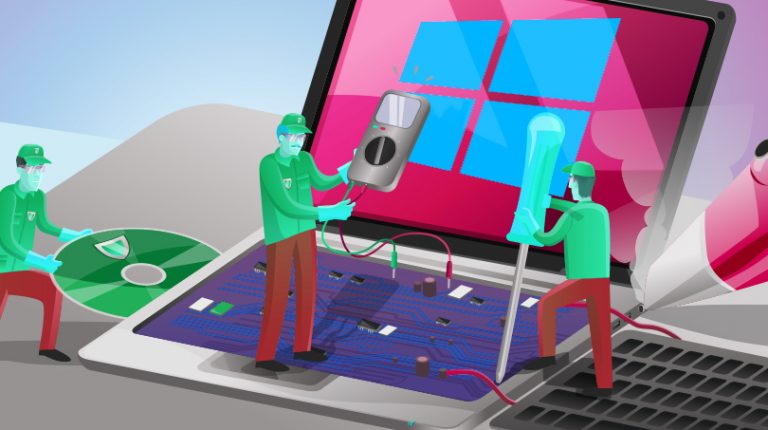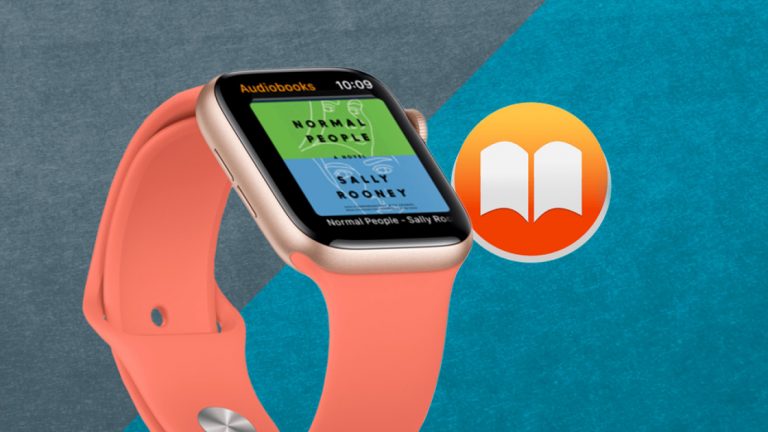Как использовать фильтры Snapchat в Zoom
(Изображение: r.classen / Shutterstock)
С помощью вызовов Zoom основная камера вашего компьютера отображает вас и ваше окружение. Это нормально, если вы хотите выглядеть самим собой в обычном офисе, спальне или кухне. Но это скучно. Вместо этого добавьте пикантности своему внешнему виду и фону с помощью Приложение Snap Camera.
Это приложение, созданное компанией Snapchat, предлагает вам множество забавных фильтров, которые добавляют эффекты вашему лицу и фону, от простых надстроек до тех, которые полностью меняют вашу внешность. Некоторые даже преобразят ваше лицо и фон.
Snap Camera доступна как специальная программа, поэтому вы можете установить ее на своем ПК. Используя Snap Camera и Zoom одновременно, вы можете экспериментировать с множеством различных фильтров, и ваш внешний вид изменится в Zoom для всех остальных. Вот как это настроить.
Настроить Snap Camera
Если у вас его еще нет, загрузите и установите Клиент Zoom для встреч программного обеспечения. Затем загрузите и установите Приложение Snap Camera. Откройте приложение Snap Camera, чтобы увидеть себя в средстве просмотра камеры. Найдите фильтр, который вы хотите использовать, просматривая различные категории или выполняя поиск, вводя термин в поле поиска.

После того, как вы выбрали фильтр, откройте Zoom и присоединитесь или начните встречу. На видеоэкране измените источник камеры, который будет использовать Zoom. Щелкните стрелку рядом с кнопкой «Начать видео» и выберите «Привязать камеру», чтобы переключиться с камеры по умолчанию на приложение.

Изменить фильтры
Теперь нажмите Start Video, чтобы включить видео, и вы должны увидеть свое лицо с примененным фильтром Snap. Затем вы можете изменить фильтр в любое время во время собрания Zoom. Разместите приложение Snap Camera так, чтобы оно было рядом с приложением Zoom, и с ним было проще работать. Щелкните другой фильтр в Snap Camera, и ваше лицо в Zoom примет этот фильтр.

Чтобы вернуться к своему обычному виду и фону, щелкните только что выбранный фильтр. Чтобы полностью отключить Snap Camera, закройте приложение Snap Camera. Вернитесь в окно масштабирования видео, снова щелкните стрелку рядом с кнопкой «Видео» и снова переключите источник на основную камеру.

Если вы хотите, чтобы фильтры Snap Camera были доступны каждый раз при загрузке Windows, откройте приложение Snap Camera и щелкните значок «Настройки» в правом верхнем углу. Включите переключатель с надписью «Запускать Snap Camera при запуске системы». Теперь приложение автоматически запускается при включении Windows, гарантируя, что все будет готово к следующему вызову Zoom.