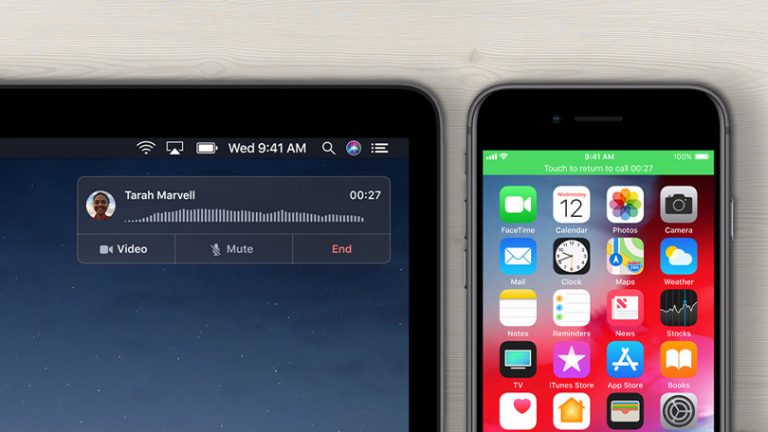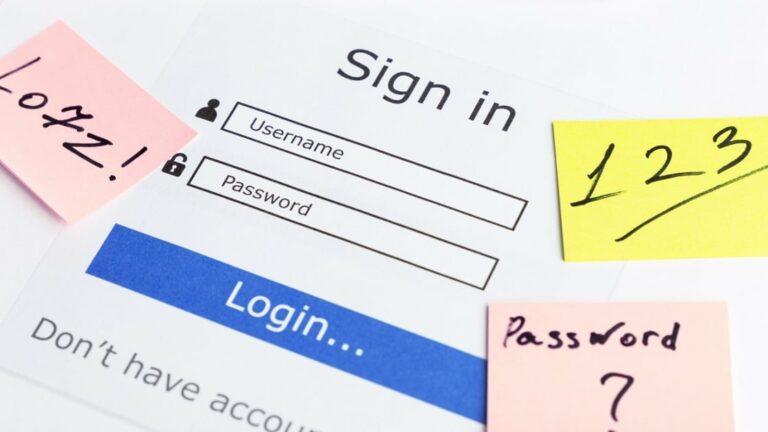Как использовать файлы Windows 10 OneDrive по требованию
Я постоянно использую OneDrive, особенно для сохранения всех статей, которые я пишу, для PCMag, чтобы они были доступны откуда угодно. Я также синхронизирую все фотографии, которые снимаю на свой iPhone, чтобы легко получить к ним доступ из веб-браузера.
Но до Windows 10 Fall Creators Update OneDrive, как и большинство служб синхронизации, мог занимать много места на локальном диске, если вы все синхронизировали. Конечно, OneDrive всегда позволяет вам решать, какие папки вы хотите синхронизировать локально, но тогда в тех случаях, когда вам нужен файл из несинхронизированной папки, его не только не было, но вы даже не могли видеть, что он существует.
Войдите в OneDrive Files On-Demand. Это возвращает функциональность, называемую заполнителями, которая была частью Windows 8.1. Эта старая функция смущала некоторых пользователей, которые не могли получить доступ к файлам в автономном режиме, поэтому Microsoft удалила ее. On-Demand возвращает возможности и, надеюсь, делает их понятнее для всех. Как? Он показывает все ваши файлы, хранящиеся в OneDrive (5 долларов США за пользователя в месяц в Microsoft365 для бизнеса), но отмечает те, которые не сохранены локально, значком облака. Это очень похоже на то, что iTunes делал в течение нескольких лет, чтобы показать вам, какие мелодии необходимо загрузить.
Конечно, даже до использования Files On-Demand вы всегда могли получить доступ ко всем своим файлам, загрузив их с веб-сайта OneDrive. Но гораздо удобнее, чтобы все они были видны в проводнике. Просмотрите краткое слайд-шоу ниже, чтобы узнать, как его настроить и использовать.
Рекламное объявление
1. Войдите в OneDrive.

Чтобы начать, щелкните значок облака в области уведомлений панели задач. Войдите в свою учетную запись Microsoft. Если у вас есть учетная запись Hotmail, Outlook.com или Office 365, у вас уже есть учетная запись Microsoft. В противном случае вы можете подписаться на него с любым адресом электронной почты или номером телефона.
2. Включите файлы по запросу.

Когда вы впервые щелкаете значок OneDrive в области уведомлений после обновления до Windows 10 Fall Creators Update, вы видите это приглашение начать использовать Files On-Demand. Это просто – нажать большую кнопку включения.
3. OneDrive обновлен

В следующий раз, когда вы откроете значок уведомления OneDrive, вы увидите подобную панель, показывающую, какие файлы необходимо загрузить.
4. Файлы в проводнике

Обратите внимание, что для файлов, которые хранятся локально, отображается зеленая галочка в кружке, а для файлов, которые находятся только в облаке, логически отображается облако. Но важно отметить, что эти значки не являются маленькими вложениями, накладываемыми на сам значок файла: вместо этого они живут в собственном столбце.
5. Загрузить по запросу

Если дважды щелкнуть одну из тех записей файлов в проводнике, которые показывают облако в столбце «Состояние», вы увидите это диалоговое окно загрузки. После этого файл просто откроется в соответствующем приложении.
6. Если вы не видите запрос по запросу

Если вы не видите новую функцию по требованию, вы можете установить ее вручную, запустив этот установщик OneDrive. Затем вам нужно будет перезагрузить компьютер и войти в свою учетную запись Microsoft.