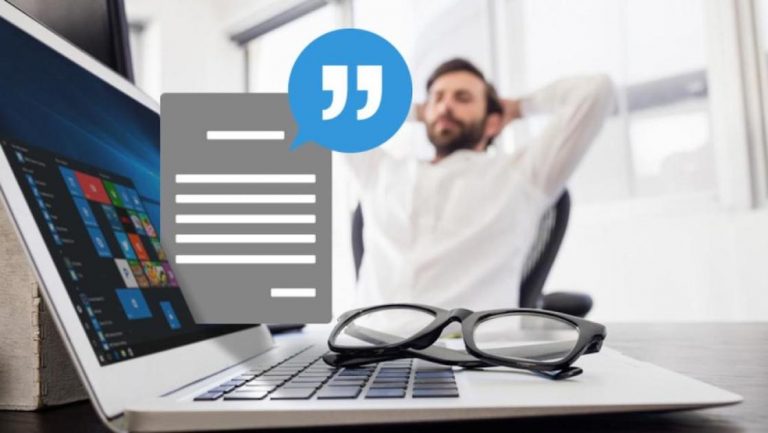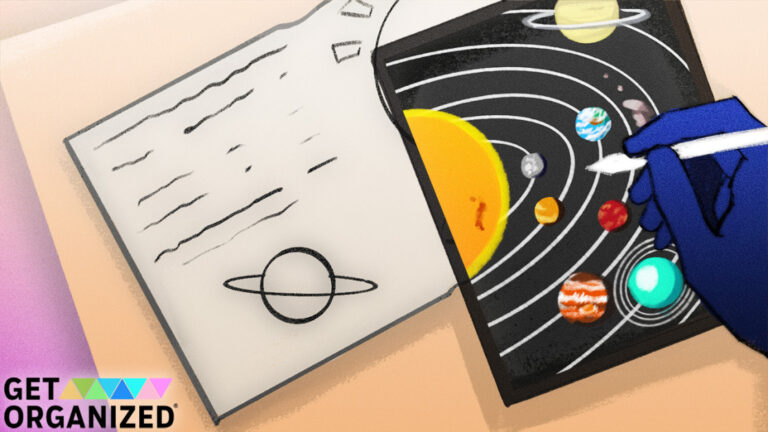Как использовать экранное время Apple на iPhone или iPad
Вы или ваши дети приклеены к своим смартфонам? Вы хотите уменьшить размер? Функция экранного времени Apple позволяет вам видеть, как часто вы или ваши дети используете телефон, где проводите время и какие приложения используете чаще всего.
Чтобы избавиться от привычки пользоваться смартфоном, вы можете настроить различные параметры для блокировки определенных приложений или ограничения времени, которое вы проводите с ними на своем iPhone или iPad. Поскольку эта функция является облачной, она может показать вам, сколько времени вы проводите на всех своих устройствах iOS вместе.
В iOS 13 Apple обновила Screen Time, добавив некоторые новые и улучшенные функции. Теперь вы можете лучше ограничить доступ к определенному контенту, объединив определенные приложения, категории приложений и веб-сайты. Время экрана ваших детей можно просматривать в виде еженедельных отчетов с графиками и сравнивать неделя за неделей. Если вы обновитесь до iOS 13.3 или выше, вы можете управлять тем, кто может связываться с вами или вашими детьми с помощью телефонных звонков, FaceTime или сообщений.
Если вы готовы бороться с технической зависимостью или просто внимательно следите за тем, сколько времени вы проводите, глядя на свой телефон, вот как начать.
Рекламное объявление
Обновите свое устройство

Во-первых, убедитесь, что вы используете iOS 13.3 или выше. Чтобы проверить, откройте «Настройки»> «Основные»> «О программе». Прокрутите экран «О программе» вниз до записи «Версия». Если вы видите в списке 13,3 или выше, все готово. В противном случае коснитесь стрелки «Назад», чтобы вернуться на экран «Общие», и коснитесь записи «Обновление программного обеспечения», чтобы загрузить и установить последнюю версию iOS.
Включить экранное время

Чтобы включить экранное время, перейдите в «Настройки»> «Экранное время» и коснитесь параметра «Включить экранное время». Прочтите информацию на экране «Экранное время» и нажмите «Продолжить». На следующем экране спрашивается, предназначено ли это устройство для вас или вашего ребенка. Если это для вас, нажмите «Это мой iPhone».
Установить пароль для экранного времени

Экранное время теперь будет отслеживать, сколько времени вы проводите с отдельными приложениями, функциями и настройками на своем телефоне, начиная с приложения «Настройки». Проведите по экрану вниз. Коснитесь «Использовать пароль экранного времени», если вы хотите защитить настройки экранного времени и найти больше времени с помощью приложения, если установленное время истечет. Введите и повторно введите пароль.
Мониторинг нескольких устройств

Затем включите переключатель «Совместное использование на нескольких устройствах», если у вас более одного устройства iOS и вы хотите записывать и просматривать информацию о экранном времени на всех них. Вам нужно будет включить двухфакторную аутентификацию, если она еще не активирована. Если вы установите пароль, вам будет предложено ввести его, чтобы разрешить совместное использование на разных устройствах.
Установить время простоя

Теперь вы можете установить ограничения на доступ к приложениям и функциям и на срок их действия. Коснитесь записи Время простоя и включите переключатель. Вы можете установить временные рамки, в течение которых будут разрешены только определенные приложения. Коснитесь времени «От», а затем «Время до», чтобы установить оба значения для всех дней, или коснитесь «Настроить дни», чтобы назначить разное время для каждого дня недели.
Установить лимиты приложений

Вернувшись в меню экранного времени, нажмите Ограничения приложений> Добавить ограничение. На экране «Категории» вы можете либо оставить настройку по умолчанию для «Все приложения и категории», либо выбрать отдельные приложения для ограничения. Коснитесь категории приложения, чтобы увидеть все приложения внутри. Затем вы можете выбрать либо всю категорию, либо отдельные приложения.
Установить ограничения для веб-сайтов

Проведите дальше вниз и коснитесь параметра «Веб-сайты». Нажмите «Добавить веб-сайт» и введите URL-адрес веб-сайта, который вы хотите добавить.
Установить ограничения по времени

После того, как нужные приложения выбраны, нажмите «Далее». На экране «Время» установите количество часов и / или минут, по истечении которого приложения в выбранных вами категориях будут заблокированы от дальнейшего использования. Вы можете выбрать разную продолжительность для каждого дня, нажав опцию Настроить дни. Создавайте разные лимиты для разных категорий, устанавливая их отдельно. Нажмите «Добавить», чтобы завершить и просмотреть свои настройки.
Пределы связи

На главном экране коснитесь параметра «Ограничения связи». Здесь вы можете контролировать общение с другими людьми с помощью телефонных звонков, FaceTime, текстовых сообщений или iCloud. Затем вы можете указать, кто имеет право связываться с вами, пока активировано Экранное время.
Нажмите «В течение разрешенного экранного времени», чтобы выбрать, кто сможет дозвониться до вас, когда экранное время активно. Нажмите Во время простоя, чтобы решить, кто может связаться с вами в часы простоя. С помощью Screen Time вы можете заблокировать всех, кроме ваших контактов; Время простоя дает вам возможность выбирать конкретных людей.
Если вы выбрали «Определенные контакты», нажмите «Добавить контакты» в меню ниже. Затем вы можете выбрать контакты, которые хотите добавить, и только этим людям будет разрешено звонить.
Всегда разрешать определенные приложения

В главном меню экранного времени коснитесь записи «Всегда разрешено». Здесь вы можете настроить свои ограничения, чтобы разрешить определенным приложениям обходить блокировку. Чтобы добавить приложение в список разрешенных, коснитесь его плюса. Если вы хотите удалить приложение из списка «Всегда разрешать», коснитесь знака «минус» и коснитесь «Удалить».
Установить ограничения содержания и конфиденциальности

Вернувшись на главный экран, коснитесь записи «Ограничения содержимого и конфиденциальности». Здесь вы можете разрешить или запретить определенный контент, настройки конфиденциальности и другие изменения. Включите переключатель Ограничения содержимого и конфиденциальности.
Ограничить покупки приложений

Коснитесь записи «Покупки в iTunes и App Store» в меню «Ограничения содержимого и конфиденциальности». Вы можете разрешить или запретить установку приложений, удаление приложений и покупки в приложениях. Вы также можете запросить пароль для совершения покупок в приложении, которое вы уже скачали.
Разрешить определенные приложения

Если вы хотите включить или отключить определенные приложения, нажмите «Ограничения содержимого и конфиденциальности»> «Разрешенные приложения» и включите или отключите приложения. Если вы хотите разрешить или запретить определенный контент из App Store, Интернета и других источников, нажмите «Ограничения содержимого и конфиденциальности»> «Ограничения содержимого» и выберите то, что вы хотите разрешить или заблокировать.
Настройки конфиденциальности

Если вы хотите ограничить данные, которые передаются из определенных приложений, вы можете управлять своими настройками в меню «Ограничения содержимого и конфиденциальности» в разделе «Конфиденциальность». Коснитесь каждой записи, чтобы разрешить или запретить ее.
Разрешить изменения

После того, как вы внесете изменения в Ограничения содержания и конфиденциальности, эти изменения должны быть одобрены, прежде чем они вступят в силу. В разделе «Разрешить изменения» коснитесь каждого изменения, чтобы разрешить или запретить его, и все готово.
Включить экранное время для ребенка

Теперь предположим, что вы хотите установить ограничения для учетной записи ребенка. Самый простой способ сделать это – на iPhone или iPad вашего ребенка. Включите Экранное время и нажмите «Продолжить». На экране с вопросом, принадлежит ли это устройство вам или вашему ребенку, нажмите кнопку «Это iPhone моего ребенка».
Установите время простоя для ребенка

На следующем экране выберите время начала и окончания простоя. Нажмите кнопку, чтобы установить время простоя.
Установите ограничения для приложений для ребенка

На экране «Ограничения приложений» сохраните настройку «Все приложения и категории» или коснитесь определенных категорий, которые хотите включить. Коснитесь Установить. Выберите часы и / или минуты для ограничения приложения. Нажмите Установить лимит приложений.
Установить родительский пароль

На экране «Содержимое и конфиденциальность» нажмите «Продолжить». На экране родительского пароля введите и повторно введите пароль. После этого вступает в силу экранное время.
Изменить настройки экранного времени

Отсюда вы можете перейти к параметрам «Время простоя», «Ограничения приложений», «Ограничения связи», «Всегда разрешено» и «Ограничения содержимого и конфиденциальности», чтобы внести или изменить дальнейшие изменения для учетной записи вашего ребенка.
Сообщение с предупреждением о простоях

Если вы настроили ограничения приложений на своем устройстве или устройстве ребенка, сообщение появится, когда у любого выбранного приложения останется пять минут до их блокировки. По истечении времени вы можете добавить дополнительное время, введя код доступа к экранному времени и запросив доступ на дополнительный период.
Предупреждение об ограничении приложений

Если вы настроили ограничения приложений на своем устройстве или устройстве ребенка, сообщение появится, когда у любого выбранного приложения останется пять минут до их блокировки. По истечении времени вы можете добавить дополнительное время, введя код доступа к экранному времени и запросив доступ на дополнительный период.
Мониторинг использования приложений

Если вас беспокоит, сколько времени вы или ваш ребенок тратите на использование определенных приложений, вы можете отслеживать их использование прямо с экранного времени. На главном экране отображается количество времени, потраченного на каждую категорию. Коснитесь диаграммы, чтобы развернуть и увидеть количество времени для каждого приложения в течение недели или текущего дня.
6 способов держать детей под контролем

Более того, эксперты обсуждают методы, которые семьи могут использовать, чтобы убрать детей от экранов.