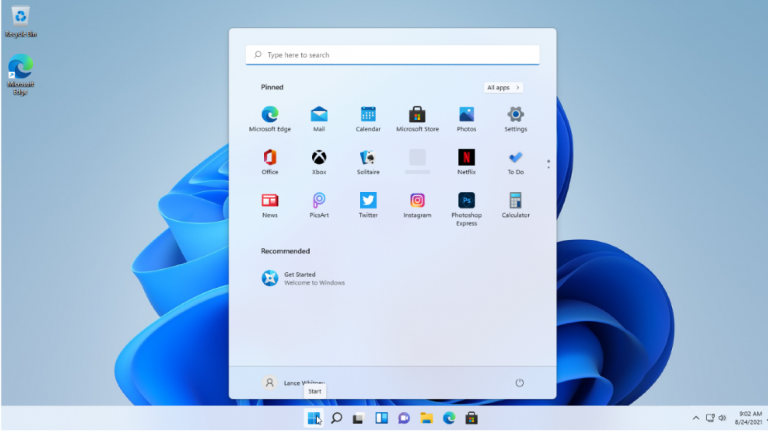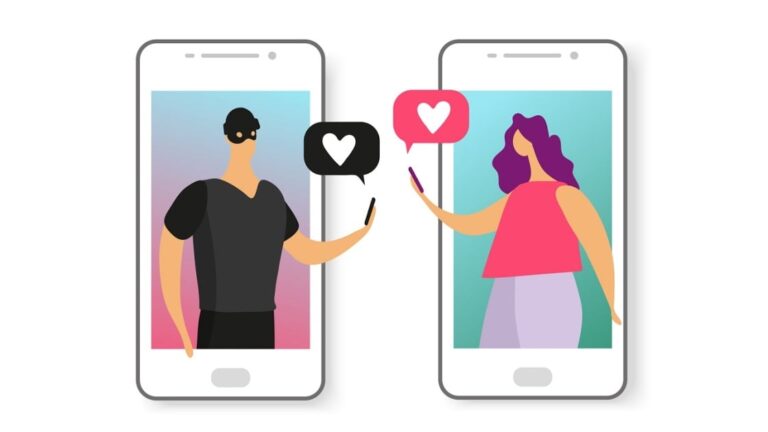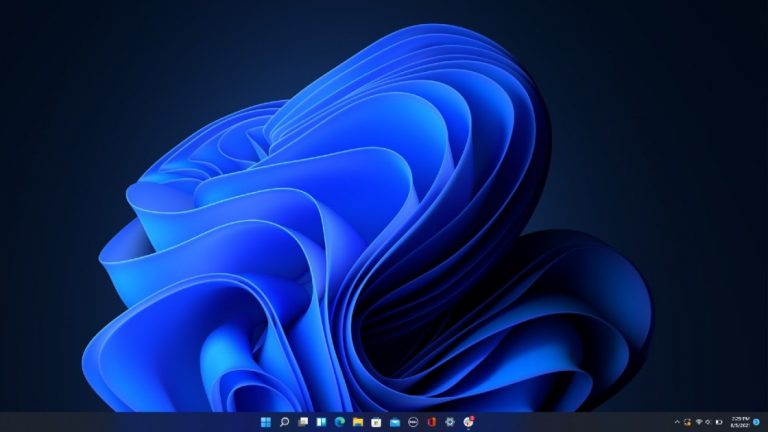Как использовать док-станцию на iPad в iPadOS
Док-станция для iPad – это удобная область, в которой можно хранить часто используемые приложения или приложения, к которым вы недавно обращались, избавляя вас от необходимости просматривать несколько экранов или папок, чтобы найти определенное приложение. Вы также можете использовать его, чтобы упростить многозадачность, открыв два или более приложений в режиме Slide Over или Split View.
Док-станция, впервые представленная в iOS 11, получила несколько новых уловок в iPadOS. Процесс добавления и перестановки значков отличается. А теперь вы можете раскрасить Док более темным фоном, включив темный режим. Вот как использовать док-станцию на вашем iPad.
Рекламное объявление
Доступ к док-станции

Вы можете получить доступ к док-станции несколькими способами в зависимости от вашего текущего экрана. На главном экране док-станция всегда видна. Если вы находитесь в папке или приложении и хотите увидеть Dock, смахните вверх от нижней части экрана, но не слишком сильно; ровно достаточно, чтобы активировать док.
Добавить приложение в док

Вы можете добавить в Dock значок приложения с главного экрана. Однако с iPadOS 13.1 процедура изменилась. Нажмите и удерживайте значок, пока не увидите всплывающее меню с различными командами, включая команду «Изменить порядок приложений». Коснитесь этой команды.
После этого значки начнут покачиваться, и в верхнем левом углу появится знакомый X. В качестве альтернативы, продолжайте нажимать на значок даже после появления меню, и в конечном итоге значки начнут покачиваться.
Перетащите приложения в док

Удерживая значок, перетащите его в Dock слева от вертикальной границы, разделяющей недавно использованные приложения. Проведите пальцем вверх по экрану или нажмите кнопку «Готово» в правом верхнем углу, чтобы остановить покачивание. Этот процесс также можно повторить для добавления целых папок в Dock.
По мере добавления дополнительных значков существующие значки Dock сжимаются, особенно если вы держите iPad в портретном режиме. Сколько значков вы можете добавить? Это зависит от размера вашего iPad. Чем больше размер iPad, тем больше значков он обычно может разместить в доке. Поэкспериментируйте со своим iPad, чтобы узнать, сколько значков вы можете сжать в Dock.
Удаление приложений из тесной док-станции

Слишком много иконок в доке? Выкиньте немного. Нажмите и удерживайте значок в Dock, чтобы отобразить всплывающее меню, коснитесь команды, чтобы изменить порядок приложений (или просто продолжайте нажимать значок). Когда значки начнут покачиваться, удерживайте значок, который хотите удалить, и перетащите его на главный экран.
Удалить приложения из док-станции

Чтобы удалить приложение, размещенное в Dock, снова нажмите и удерживайте его, пока не увидите всплывающее меню, а затем нажмите команду, чтобы изменить порядок приложений (или удерживайте нажатой кнопку). Когда приложения начнут покачиваться, коснитесь X в верхнем левом углу значка. Если у приложения нет X, это означает, что это встроенное приложение, которое нельзя удалить. iOS запрашивает подтверждение, сообщая вам, что удаление приложения также приведет к удалению его данных. Нажмите «Удалить», чтобы наложить на него кибош.
Перемещение приложений по док-станции

Вы также можете изменить порядок приложений в Dock. Нажмите и удерживайте любой значок в Dock, затем выберите «Изменить порядок приложений» во всплывающем меню. После того, как значки начнут покачиваться, перетащите любой значок, который хотите переместить, в другое место в Dock.
Раздел недавно использованных приложений

Док резервирует место для недавно использованных или предложенных приложений; они появляются справа по другую сторону горизонтального разделения.
Когда вы открываете новые приложения, вы заметите, что их значки появляются в этом разделе Dock, заменяя один из старых значков. Этот раздел может содержать до трех значков, включая те, которые доступны для Apple Handoff, хотя постоянные приспособления в Dock могут в конечном итоге начать выдавливать их, в зависимости от того, сколько у вас есть.
Избавьтесь от недавно использованной иконки

Не нужно видеть одно из недавно использованных приложений? Вы можете подождать, пока он не будет заменен новым, или просто удалить его из Dock.
Нажмите и удерживайте любой значок и выберите «Изменить порядок приложений». После того, как значки начнут покачиваться, эти недавно использованные приложения будут иметь кнопку «минус» вместо X. Нажмите эту кнопку, чтобы удалить приложение. Удаление значка из раздела последних приложений не удаляет приложение с вашего iPad, а только из док-станции.
Отключить недавно использованные значки

Не хотите вообще видеть в Dock недавно открытые приложения? Отключите эту функцию. Откройте «Настройки»> «Многозадачность и док-станция». Внизу экрана отключите параметр «Показать рекомендуемые и недавние приложения». Вернитесь на главный экран, и вы увидите, что ваши недавние приложения больше не отображаются в Dock. Теперь у вас есть больше места для добавления дополнительных значков.
Многозадачность с режимом скольжения

Док-станция пригодится, если вы хотите работать с двумя или более приложениями на одном экране, и хотя бы одно из этих приложений находится в доке. Откройте приложение и проведите по экрану снизу, чтобы отобразить Dock. Удерживая значок второго приложения, переместите его в одну сторону экрана, пока он не превратится в небольшое вертикальное окно. Отпустите удержание, и новое приложение появится в режиме скольжения вместе с первым приложением.
Многозадачность в режиме разделенного просмотра

Перетащите новое окно вправо, пока другое окно не начнет уменьшаться и оба приложения не исчезнут. Отпустите удержание, и окно справа переместится на место в режиме Split View. Теперь вы можете изменить размер двух окон, перетащив вертикальную центральную полосу влево или вправо.
Обратите внимание, что режим Split View работает только с некоторыми iPad, включая серию iPad Pro, iPad 5-го поколения и новее, iPad Air 2 и новее, а также iPad mini 4 и новее.
Док-станция темного режима

Наконец, вы можете сделать док-станцию и весь экран более темным в темном режиме. Проведите вниз от верхнего правого угла экрана, чтобы открыть Центр управления. Нажмите на регулятор яркости. Нажмите кнопку темного режима, чтобы включить его. Коснитесь экрана, чтобы избавиться от Центра управления. Док теперь имеет темный фон.