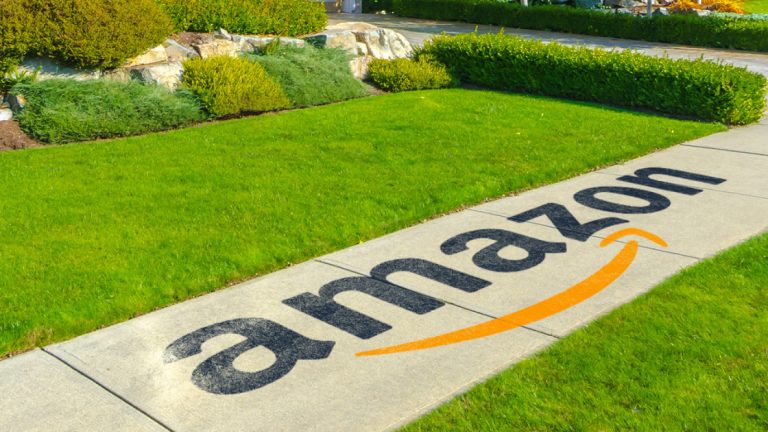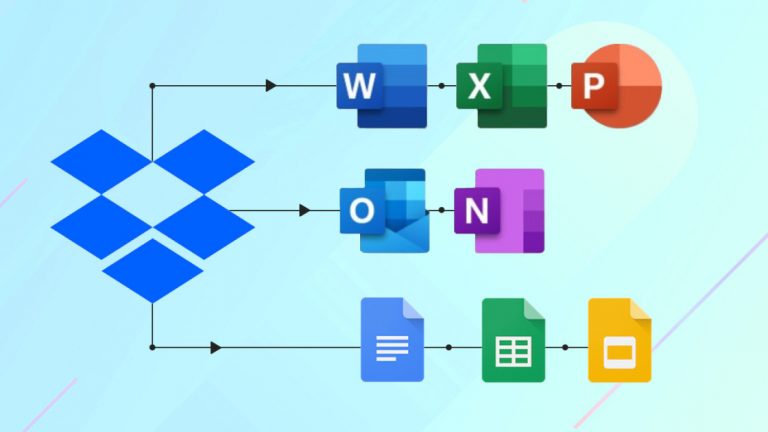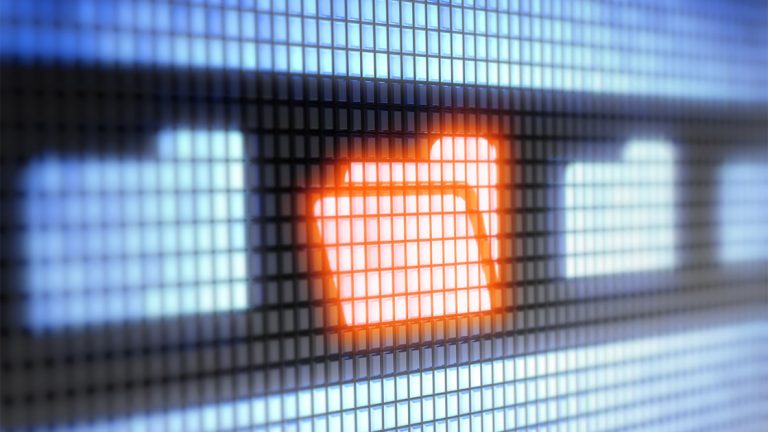Как использовать AirPlay для потоковой передачи контента на Apple TV
Технология Apple AirPlay предлагает несколько преимуществ тем, у кого есть Apple TV, а также устройство iOS или Mac. Вы можете транслировать свою любимую музыку, подкасты, фильмы, телешоу и многое другое на Apple TV со своего устройства iOS или Mac. Вы также можете использовать AirPlay для зеркального отображения экрана вашего устройства на Apple TV.
Конечно, вы можете легко получить доступ к содержимому iTunes и iCloud прямо на Apple TV, но при потоковой передаче через AirPlay можно отображать любой звук или видео, хранящиеся локально на вашем устройстве, включая все, что вы не получили от Apple.
Вы также можете выполнять потоковую передачу из сторонних приложений и служб на свой Apple TV, поэтому зеркальное отображение экрана может пригодиться для игр и использования других приложений с мобильного устройства на большом экране.
Для потоковой передачи аудио или видео ваше устройство должно быть в той же сети Wi-Fi, что и Apple TV. Вы также должны войти в одну и ту же учетную запись iCloud для всех. Вот как настроить и использовать все, что может предложить AirPlay.
Рекламное объявление
Безопасность AirPlay

В 2018 году Apple выпустила обновленную версию технологии под названием AirPlay 2, которая значительно улучшает ее возможности и вводит дополнительные функции. AirPlay 2 работает практически с любой моделью iPhone, от iPhone 5s и SE до iPhone X и XS. Он также поддерживает все iPad, начиная с iPad Air и iPad mini 2, и доступен на последних моделях iPod touch.
На приемной стороне AirPlay 2 работает с Apple TV HD 4-го поколения, выпущенным в 2015 году, и Apple TV 4K, представленным в 2017 году, а также с рядом смарт-телевизоров. Если у вас есть модели Apple TV второго или третьего поколения, вы все равно можете использовать исходную версию AirPlay. Независимо от того, к чему у вас есть доступ, вы все равно можете использовать зеркальное отображение экрана и потоковую передачу мультимедиа.
Как настроить AirPlay на Apple TV

На Apple TV откройте «Настройки»> «AirPlay» и убедитесь, что AirPlay включен. Затем вы можете настроить меры безопасности для доступа к AirPlay. Выберите тип доступа, который вы хотите разрешить: для всех, для всех в той же сети или только для людей, использующих этот дом.
Вы также можете запросить пароль для потоковой передачи контента через AirPlay, но если ваша сеть Wi-Fi защищена надежным паролем, все будет в порядке. Мы также рекомендуем настроить AirPlay, чтобы разрешить доступ всем в той же сети.
Другие настройки, которые вы можете изменить, включают включение дисплея конференц-зала, который отображает инструкции по использованию AirPlay, когда Apple TV находится в режиме заставки. Вы также можете включить или отключить возможность воспроизведения покупок из iCloud, а не на устройстве AirPlay.
Параметр AirPlay Display Underscan определяет, как обрабатывать кадрирование при отображении экрана Mac на Apple TV. Вы можете оставить это в Авто. Наконец, вы можете назначить Apple TV определенной комнате, например спальне, гостиной или игровой комнате. Это поможет вам определить правильное устройство, если у вас дома есть еще один Apple TV.
Как транслировать из Центра управления на iOS

Для потоковой передачи мультимедиа с устройства iOS у вас есть несколько вариантов. Откройте Центр управления и коснитесь значка AirPlay в правом верхнем углу элемента управления воспроизведением. Выберите имя Apple TV, через который вы хотите транслировать звук. Теперь вы можете воспроизводить, приостанавливать, двигаться вперед, назад и иным образом управлять своей музыкой с вашего устройства iOS. Нажмите кнопку AirPlay, если хотите отключить устройство от Apple TV.
Трансляция из панели “Сейчас исполняется”

Есть другой способ трансляции, если вы уже смотрите или слушаете. Например, если у вас есть приложение Apple Music, воспроизводящее песню, откройте панель «Сейчас исполняется» и нажмите значок звука AirPlay, чтобы переместить медиафайл в соответствующее место.
Вы можете выполнить те же действия для других приложений Apple, таких как подкасты и книги, а также для сторонних приложений, таких как Spotify, Hulu, Amazon Prime Video и YouTube. Просто найдите значок AirPlay в приложении и переключите источник на свой Apple TV.
Как транслировать с Mac на Apple TV

Чтобы транслировать звук с Mac на Apple TV, щелкните значок звука в строке меню Mac и измените источник на Apple TV. Откройте аудиоприложение, и звук должен автоматически передаваться через Apple TV. Вы даже можете транслировать звук из видеоприложения через Apple TV, если хотите.
Как отразить экран iOS

Вместо того, чтобы передавать аудио или видео на Apple TV, вы можете отразить экран своего устройства iOS на Apple TV. Настройте это, открыв Центр управления на своем устройстве, коснувшись значка Screen Mirroring и выбрав Apple TV в качестве места назначения.
После включения зеркалирования вы можете открыть игру, потоковое приложение или окно браузера, чтобы просмотреть их и использовать на большом экране Apple TV. Вы можете завершить зеркальное отображение, снова открыв Центр управления, коснувшись значка Screen Mirroring и выбрав параметр Stop Mirroring.
Как отразить экран Mac

Чтобы отразить контент с Mac на Apple TV, щелкните значок Screen Mirroring в строке меню Mac и выберите свой Apple TV. Рабочий стол компьютера будет виден на экране телевизора. Теперь вы можете открыть любое приложение на своем Mac и увидеть его на большом экране.