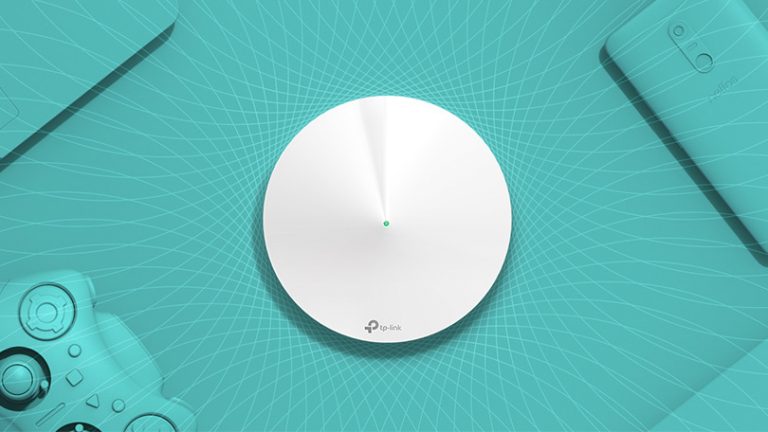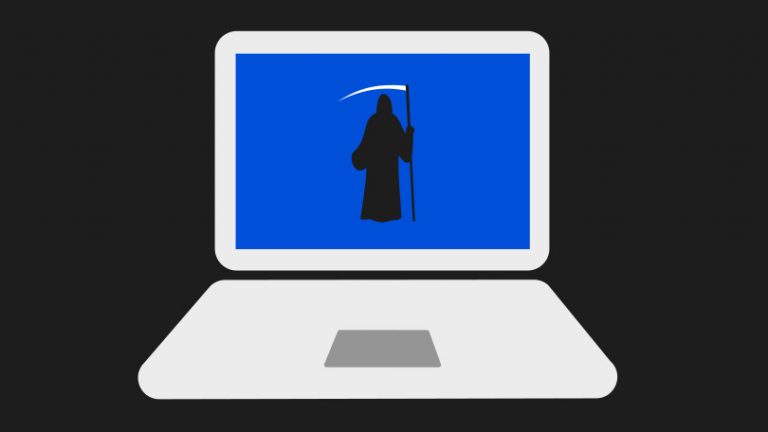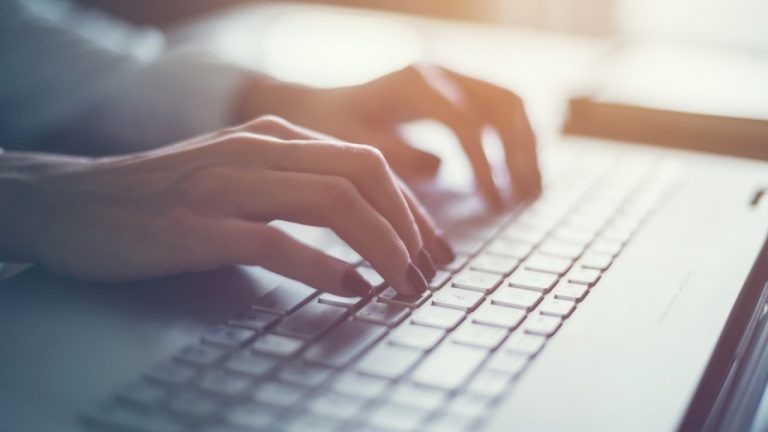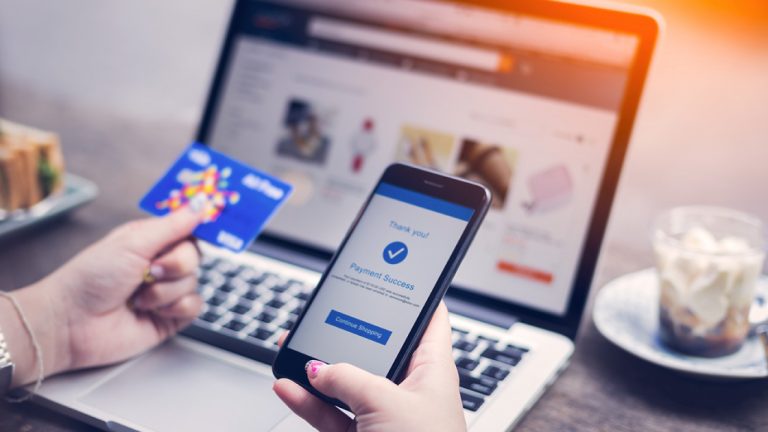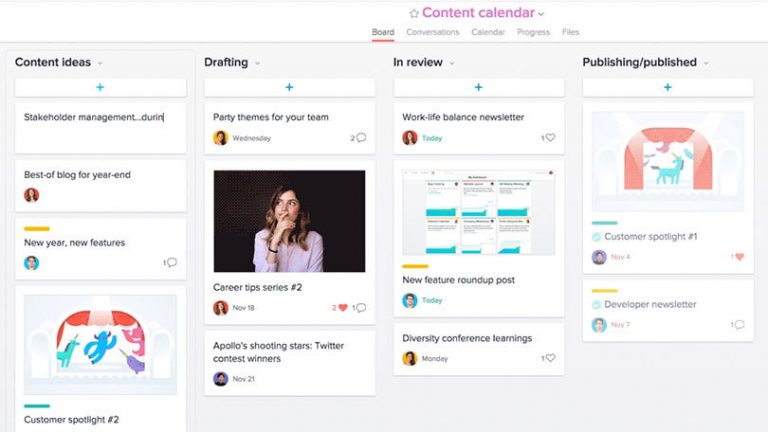Как использовать AirDrop | PCMag
AirDrop – это небольшая изящная уловка, которую вы можете использовать для быстрого и легкого обмена файлами всех типов между устройствами Apple, включая фотографии, видео, контакты, местоположение на карте и многое другое. Эта функция использует технологию Bluetooth для обнаружения ближайших совместимых устройств и помогает обмениваться данными по Wi-Fi. Вот как использовать AirDrop на iPhone, iPad и Mac.
Рекламное объявление
Активировать Bluetooth и Wi-Fi

Первое, что вам нужно сделать, это убедиться, что на вашем устройстве включены Bluetooth и Wi-Fi (а личная точка доступа отключена). Вы можете проверить статус этих сервисов в Центре управления вашего устройства iOS, проведя пальцем вниз от правого верхнего угла экрана (смахните вверх снизу для старых iPhone). Пользователи Mac могут проверить обе службы в строке меню в правом верхнем углу экрана. Вам не нужно быть подключенным к сети Wi-Fi; AirDrop просто использует сигнал для передачи данных.
Включите AirDrop в iOS

Убедитесь, что на вашем устройстве включен AirDrop, чтобы вы могли отправлять и получать файлы с другими людьми. Перейдите в «Настройки»> «Основные»> «AirDrop», чтобы включить его. Вы можете разрешить службе работать только с вашими контактами или со всеми, кто может быть поблизости.
Чтобы использовать параметр «Только контакты», оба устройства должны быть зарегистрированы в iCloud, и каждый пользователь должен быть в контактах другого. Вариант “Все” может показаться небезопасным. Но AirDrop позволяет вам выбирать, принимать ли файл от кого-то, поэтому вы всегда можете заблокировать передачу. Отключение означает, что никто не может отправить вам что-либо через AirDrop.
Выберите пункт назначения AirDrop

Если вы хотите поделиться файлом через iPhone или iPad, просто откройте его в соответствующем приложении и коснитесь значка «Поделиться». После этого вы увидите список людей, находящихся поблизости, которые могут получить файл. Выберите человека, с которым хотите поделиться, и он получит уведомление. Как только файл окажется на устройстве этого человека, AirDrop сообщит вам, что он достиг места назначения. Отправленный файл автоматически появится в соответствующем приложении.
Ограничить AirDrop на iOS

Вы можете заблокировать AirDrop, чтобы ребенок или кто-либо, не имеющий прав на использование вашего устройства, не мог обмениваться файлами. Перейдите в «Настройки»> «Время экрана»> «Ограничения содержимого и конфиденциальности» и включите «Ограничения содержимого и конфиденциальности». Затем нажмите «Разрешенные приложения» и выключите AirDrop.
Включите AirDrop на Mac

MacOS позволяет взаимодействовать с AirDrop из любого окна Finder. Откройте Finder и щелкните AirDrop на боковой панели навигации. Служба немедленно просканирует ближайшие устройства, но вы можете выбрать, кого вы хотите видеть. Убедитесь, что для этого параметра установлено значение «Только для контактов» или «Все», и все готово.
Для обмена данными между Mac и устройством iOS ваш Mac должен быть выпущен в 2012 году или новее (за исключением Mac Pro середины 2012 года) и работать под управлением OS X Yosemite или новее. Устройство iOS должно работать под управлением iOS 7 или новее.
Как AirDrop файлы на Mac

Есть разные способы отправки файлов с помощью AirDrop на Mac. Самый простой способ – просто перетащить файл в окно AirDrop или на имя на панели навигации. Вы также можете щелкнуть правой кнопкой мыши и выбрать «Поделиться»> «AirDrop» перед тем, как выбрать человека. Как и в iOS, вы также можете нажать кнопку «Поделиться» на файле, выбрать AirDrop и указать место назначения.
Отключите AirDrop на Mac

Выключите AirDrop так же, как и включили. Перейдите в Finder> AirDrop, затем выберите «Разрешить мне быть обнаруженным» и выберите «Никто».