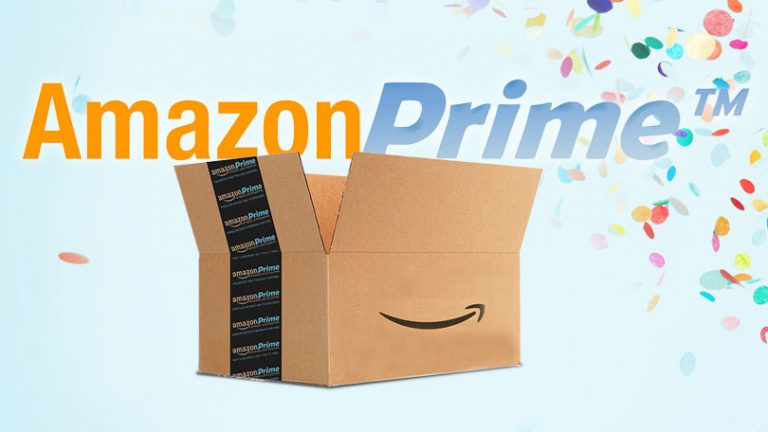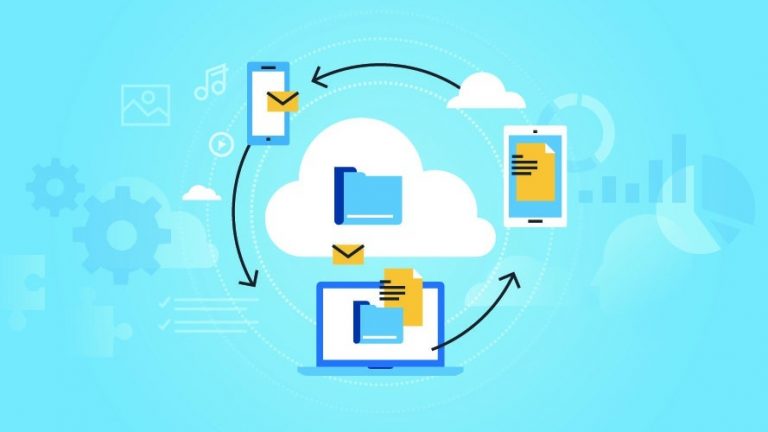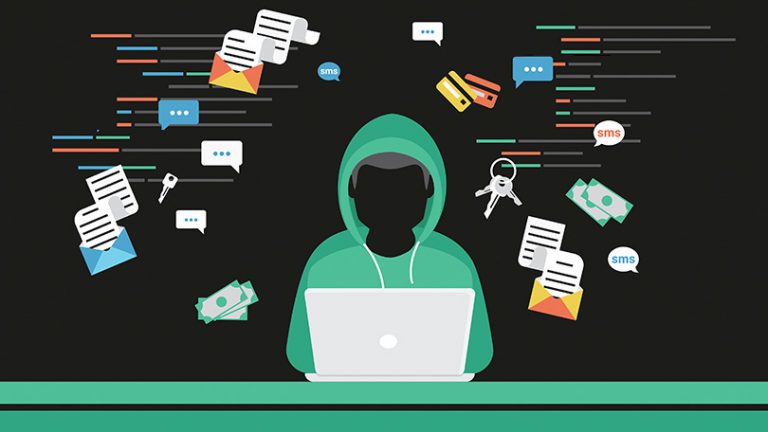Как добавить и использовать пользовательские шрифты на iPhone или iPad
Вы уже давно можете легко устанавливать и управлять различными сторонними шрифтами в Windows и macOS, а также использовать их в различных настольных приложениях. Но мобильные телефоны и планшеты ограничены в возможности поддерживать шрифты, по крайней мере, сторонние.
С iOS 13 и iPadOS теперь вы можете оснастить свой iPhone или iPad набором пользовательских шрифтов и использовать их в некоторых поддерживаемых мобильных приложениях. Процесс выбора нужных шрифтов и библиотек шрифтов и определение того, какие приложения их поддерживают, может быть неуклюжим и сложным. Но эти шаги стоят усилий, если вы хотите видеть и работать с разными шрифтами в правильных мобильных приложениях.
Даже без последних версий iOS и iPadOS вы можете устанавливать шрифты из App Store для всей системы или для определенных приложений. В вашем устройстве также есть несколько встроенных системных шрифтов, о которых вы, возможно, даже не знаете.
В качестве одного из примеров откройте приложение «Почта». Начать новое письмо. Коснитесь текста сообщения. Проведите по полосе над клавиатурой влево, пока не увидите значок Aa. Коснитесь этого значка. Коснитесь параметра Шрифт по умолчанию, и теперь вы можете получить доступ к любому из встроенных шрифтов.
В качестве другого примера откройте Safari на устройстве с iOS 13 или iPadOS и перейдите на читаемую веб-страницу. Коснитесь значка с двойной буквой A в адресной строке и выберите параметр «Показать режим чтения». Снова коснитесь значка Aa, и теперь вы можете переключиться на другой шрифт.
Проблема в том, что управлять сторонними шрифтами на вашем iPhone или iPad всегда было сложно. Что нового в iOS 13 и iPad OS, так это встроенный диспетчер шрифтов, с помощью которого вы можете просматривать и управлять установленными вами пользовательскими шрифтами. Процесс загрузки и использования шрифтов одинаков на iPhone и iPad с новыми обновлениями операционной системы. Давай проверим.
Рекламное объявление
Обновите iPhone или iPad

Прежде чем вы сможете использовать новый менеджер шрифтов, убедитесь, что вы используете iOS 13 или выше на своем iPhone и iPadOS 13.1 или выше на iPad. Для этого перейдите в Настройки> Общие> Обновление ПО. Ваше устройство сообщит вам, что у вас установлена последняя версия программного обеспечения, или предложит загрузить последнее обновление.
Скачать шрифты

Когда вы запустите новейшую ОС, перейдите в App Store и загрузите шрифты, которые хотите добавить. Это непростой процесс, так как в App Store нет официальных шрифтов Apple. Скорее вам придется искать и загружать шрифты и библиотеки шрифтов от третьих лиц.
Самый очевидный шаг – открыть страницу поиска в App Store и выполнить поиск по слову «шрифты». Это даст изрядное количество библиотек и наборов шрифтов. Однако на данный момент очень мало шрифтов и библиотек шрифтов в App Store будут работать с новым менеджером шрифтов Apple. Несколько компаний обещают совместимые библиотеки шрифтов, но они появятся не раньше конца 2019 года.
Чтобы перейти к делу, стоит попробовать одно поддерживаемое приложение для шрифтов: Обедать. Загрузите и откройте приложение. Нажмите кнопку «Активировать» и согласитесь использовать набор шрифтов только в личных целях. Нажмите «Установить», чтобы установить шрифты, затем откройте значок «Библиотека», чтобы увидеть все доступные шрифты. Вы можете выбрать, какие шрифты хотите использовать здесь или через новый менеджер шрифтов.
Просмотр шрифтов в диспетчере шрифтов

Чтобы использовать диспетчер шрифтов, выберите «Настройки»> «Основные»> «Шрифты». Вы можете увидеть установленные шрифты из Font Diner. Чтобы просмотреть шрифт, нажмите на него и выберите гарнитуру. Проведите пальцем влево, чтобы увидеть дополнительные экраны, на которых отображается шрифт.
Удалить шрифты

Чтобы удалить шрифт, который вы не будете использовать, коснитесь ссылки «Изменить» на экране установленных шрифтов, выберите шрифт, а затем нажмите «Удалить». Либо нажмите название шрифта, а затем нажмите «Удалить». Подтвердите возможность удаления семейства шрифтов.
Изменить шрифты на страницах

Использование шрифтов в приложении – это весь смысл их добавления, но этот процесс может быть сложным, поскольку большинство приложений для iOS и iPadOS еще не поддерживают эти типы сторонних шрифтов. Одна серия приложений, которые вы можете использовать со своими пользовательскими шрифтами, – это набор Apple iWork, который включает Pages, Numbers и Keynote.
Чтобы попробовать это в пакете, откройте документ в Pages и коснитесь значка кисти вверху. В нижней части панели форматирования коснитесь имени текущего шрифта. Просмотрите список шрифтов, и вы должны увидеть как встроенные системные шрифты, так и пользовательские шрифты, которые вы установили через Font Diner. Коснитесь шрифта, который хотите использовать, а затем закройте панель форматирования. Начните вводить текст, и он появится в выбранном вами шрифте.
Изменить шрифты в числах

В Numbers процесс аналогичен, если вы работаете с электронной таблицей. Выберите диапазон ячеек, затем коснитесь значка кисти вверху, чтобы открыть панель форматирования. Коснитесь параметра «Ячейка», а затем коснитесь имени текущего шрифта. Прокрутите список и выберите шрифт. Любой текст или числа в выбранных ячейках приобретают новый шрифт. Коснитесь X, чтобы закрыть панель форматирования.
Изменить шрифты в Keynote

Вы также можете создать презентацию с пользовательскими шрифтами в приложении Keynote. Коснитесь значка кисти, чтобы открыть панель форматирования, затем коснитесь параметра «Текст» и выберите имя шрифта. Выберите новый шрифт на экране выбора и коснитесь X, чтобы закрыть панель форматирования. Теперь введите текст в документ, и он будет отображаться в выбранном вами шрифте.