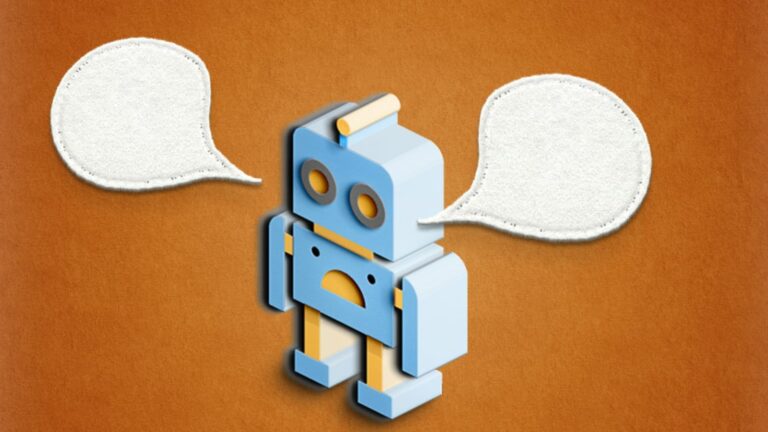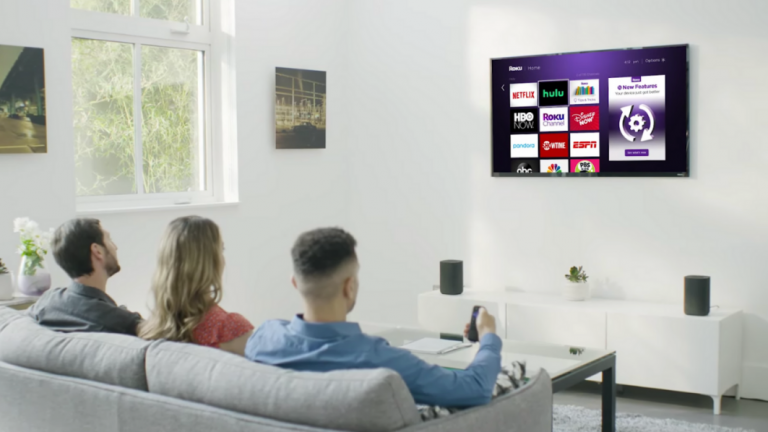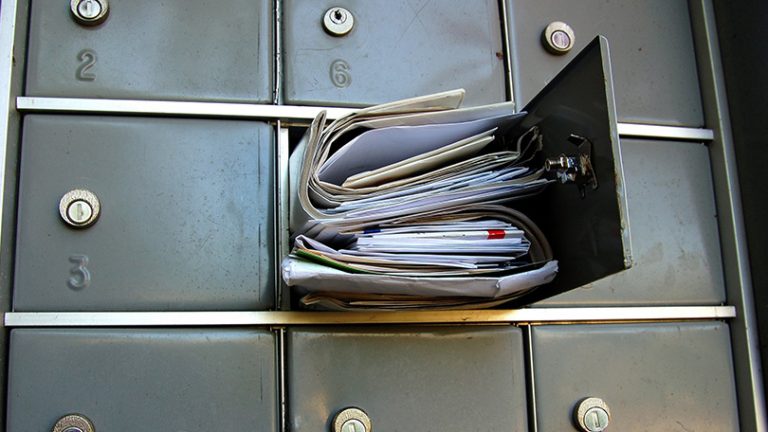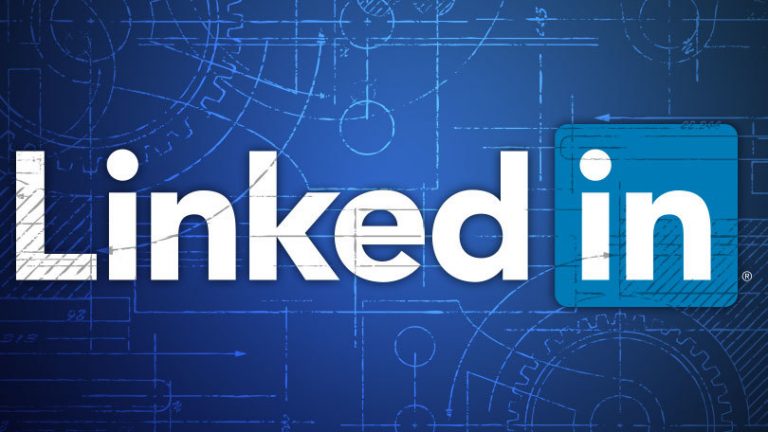Как диктовать текст в Microsoft Office
Вы можете вводить документы по старинке в Microsoft Word, Excel, PowerPoint и OneNote, но надиктовывание текста может быть более удобным вариантом. Может быть, вы предпочитаете диктовать свои слова, когда они приходят вам в голову, или вам требуется функция с большей доступностью, чем может предоставить обычная клавиатура. Microsoft предлагает несколько различных инструментов и функций для диктовки; какой из них вы можете использовать, зависит от того, какой у вас Office.
Некоторые версии программ Office включают встроенный инструмент диктовки, доступ к которому можно получить с помощью значка на ленте. Диктант основан на Проект Microsoft Garage который был разработан для тестирования диктовки в приложениях Office. Автономное дополнение больше не активен и перестанет работать с 15 октября 2019 г., но сам инструмент уже включен в несколько программ Office.
Диктовка работает во всех отношениях одинаково, но давайте просто проверим ее в программах, где она доступна: Microsoft Word для Office 365, PowerPoint для Office 365, бесплатный Word для Интернета, бесплатный OneNote для Интернета и бесплатное приложение OneNote. для Windows 10.
Рекламное объявление
Диктовать в Word для Office 365

Если у вас есть Word для Office 365, запустите программу и откройте документ. Поместите курсор в то место, где вы хотите начать диктовку. Щелкните значок «Диктовать» на главной ленте. В первый раз, когда вы сделаете это, Word может запросить разрешение на использование вашего микрофона. Дайте это разрешение. Теперь вы можете начать говорить.
Вы можете диктовать слова, знаки препинания и определенные действия, такие как «новая строка» и «новый абзац». Вы можете надиктовать сразу несколько предложений или один абзац, а затем остановиться, чтобы проверить свой текст на предмет ошибок. Чтобы прекратить диктовку, снова нажмите значок «Диктовать».
Диктовать на других языках

Вы также можете диктовать текст на других языках. Нажмите на нижнюю стрелку значка «Диктовать» и выберите язык, на котором хотите говорить. Затем щелкните верхнюю половину значка «Диктовать», чтобы начать диктовку.
Диктовать в PowerPoint

Затем давайте попробуем PowerPoint для Office 365. Запустите программу, если она у вас есть. Начать новую презентацию или продолжить существующую. Щелкните значок «Диктовать» на ленте и продиктуйте свой текст. Когда закончите, щелкните значок еще раз, чтобы остановить диктовку. Как и в Word для 365, щелкните нижнюю стрелку значка, чтобы увидеть и выбрать другой язык для диктовки.
Диктовать в Word для Интернета

Давайте посмотрим на Word в Интернете. Идти к Office.com и войдите в свою учетную запись Microsoft. На главном экране Office щелкните значок Word. Создайте новый документ или откройте существующий. Щелкните значок «Диктовать» на главной ленте и продиктуйте свой текст.
По окончании щелкните значок еще раз, чтобы выключить Диктовку. Чтобы увидеть другие языки, доступные для диктовки, нажмите стрелку вниз рядом со значком «Диктовать» и выберите язык, который вы хотите использовать.
Диктовать в OneNote

Вы можете диктовать текст в двух разных версиях OneNote. Либо перейти к Office.com и выберите OneNote или используйте Приложение OneNote для Windows 10. В любой версии создайте новый документ OneNote или откройте и продолжите существующий. Чтобы диктовать, нажмите кнопку «Диктовать» на главной ленте. Щелкните его еще раз, чтобы остановиться. Щелкните стрелку вниз, чтобы увидеть другие языки для диктовки.
Распознавание речи Windows

Инструмент Microsoft Office Dictate не работает с Excel или более ранними версиями Office, а Dictate не предлагает способ легко исправить ошибки, добавить слова в словарь или управлять настройками.
Вариант, который может устранить эти ограничения, – это средство распознавания речи, встроенное непосредственно в Windows 10. Используйте эту функцию в любой программе Windows, включая все приложения Office.
Откройте программу, например Word, Excel или PowerPoint. Это работает со всеми версиями Office, включая Office 365, Office 2019 и предыдущие версии. Удерживая нажатой клавишу Win, нажмите H. Появится панель инструментов для диктовки. Теперь вы можете начать диктовать свой текст. Как и в случае с инструментом «Диктовать», вы можете диктовать знаки препинания и конкретные действия.
Инструмент позволяет диктовать действия для перемещения по экрану. Например, вы можете сказать «вкладка», чтобы перейти к следующей ячейке в столбце, или «новая строка», чтобы перейти к следующей ячейке в строке. Вы также можете сказать что-нибудь вроде «Отменить», чтобы стереть последнее слово, которое вы надиктовали. Microsoft предоставляет полный список фраз и действий, которые вы можете диктовать с помощью распознавания речи Windows.
Настройки распознавания речи

Панель управления в Windows 10 предоставляет вам возможность настроить микрофон, обучить распознаванию речи или пройти обучение речи. Откройте Панель управления, щелкните Распознавание речи, затем щелкните ссылку, которая вам нужна, чтобы настроить инструмент.
Сторонние программы

Наконец, вы всегда можете попробовать стороннюю программу голосового диктовки, которая работает с Office, другими приложениями и Windows в целом. Эти продукты обычно стоят несколько долларов, но они обеспечивают большую мощность и гибкость, чем вы найдете в бесплатных и встроенных инструментах Microsoft.
Одним из таких вариантов является программа Nuance Dragon, которая стоит 150 долларов за Домашняя версия и 300 долларов за Профессиональное индивидуальное издание. Другой вариант – Braina, который предлагает бесплатную облегченную версию и профессиональную версию за 49 долларов в год или 139 долларов за пожизненное использование.