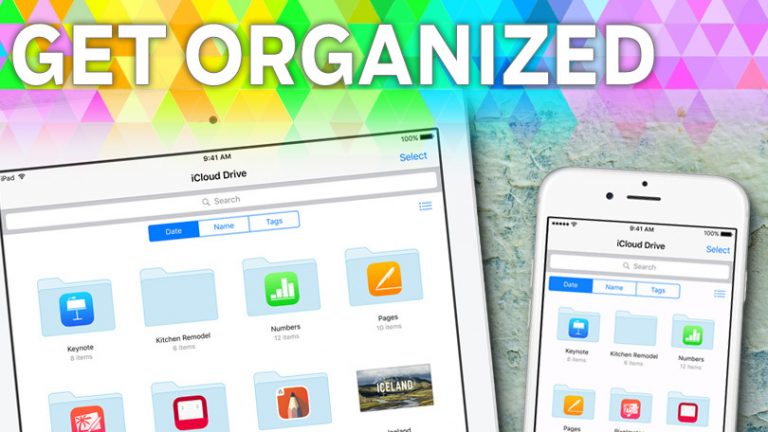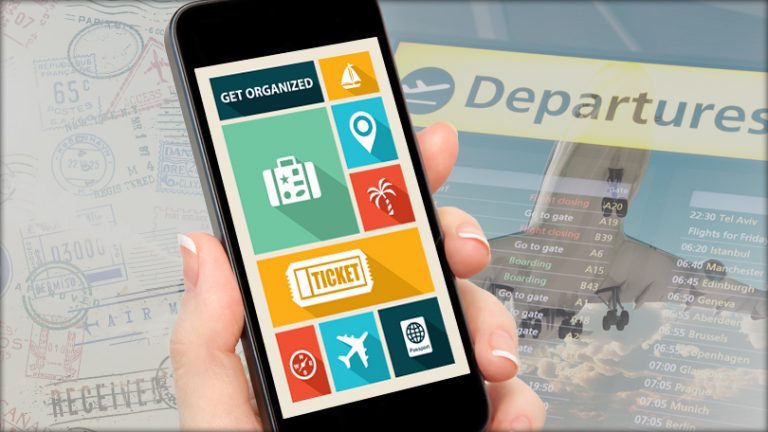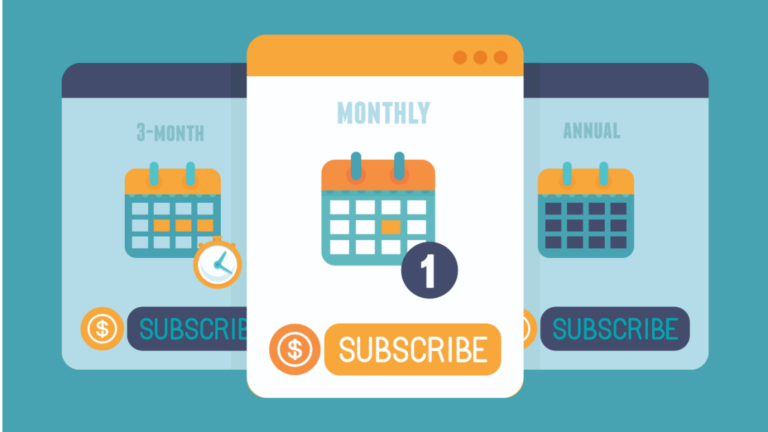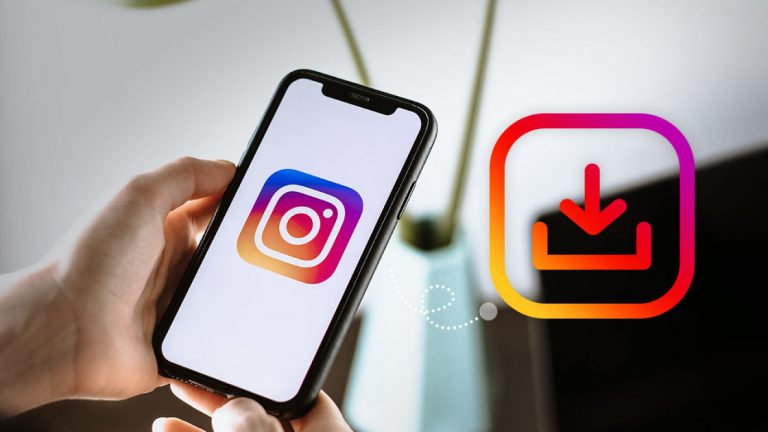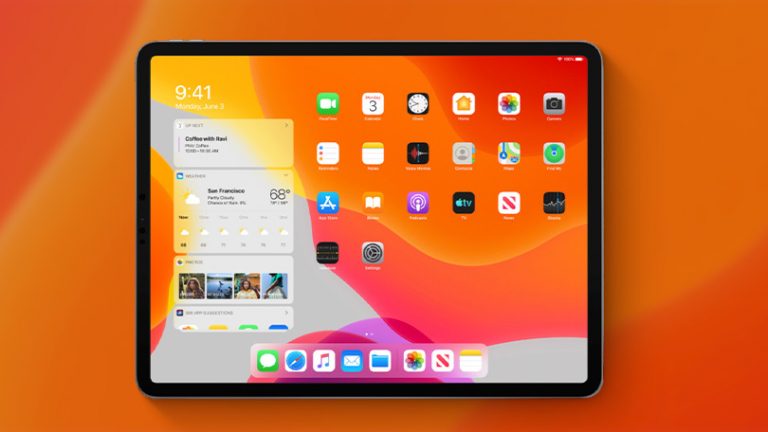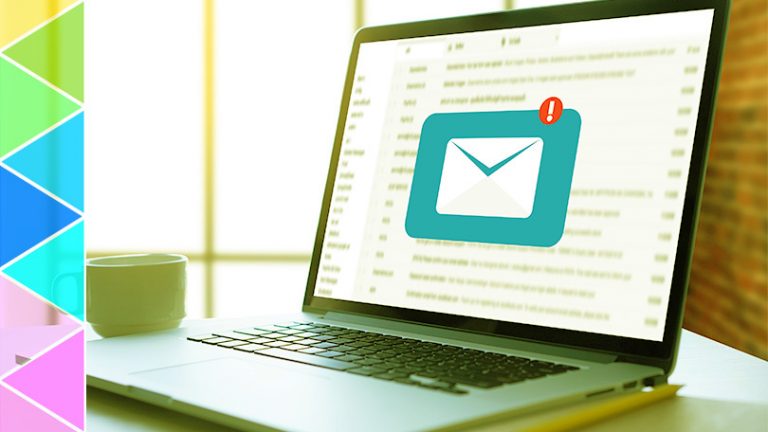Как делиться файлами и принтерами в Windows
Вы хотите поделиться своими документами Windows, фотографиями, видео и принтерами с другими людьми или с другими компьютерами. В Windows 7 и 8.1 вы можете создать домашнюю группу и управлять ею, чтобы делиться этими элементами с другими компьютерами в вашей домашней сети. К сожалению, Microsoft удалила функцию домашней группы в Windows 10, поэтому это больше не вариант.
Однако не бойтесь, потому что есть и другие способы обмена файлами и принтерами в Windows 10. Прочтите об этом и прокрутите вниз, чтобы узнать о направлениях домашней группы, если вы все еще используете ПК с Windows 7 или 8.1.
Как делиться файлами в Windows 10
Как вы можете делиться файлами и принтерами в Windows 10 без домашней группы? Откройте проводник и щелкните правой кнопкой мыши файл или файлы, которыми хотите поделиться. Во всплывающем меню выберите Поделиться.
Поделиться по электронной почте
Окно «Поделиться» предлагает несколько вариантов. Чтобы поделиться файлами по электронной почте, выберите существующий контакт или щелкните ссылку «Найти больше людей» и выберите контакт, с которым вы хотите поделиться файлом.
Вы можете отправлять файлы прямо из проводника без использования каких-либо других приложений. Подтвердите электронное письмо с прикрепленными файлами, которыми вы хотите поделиться, а затем отправьте его.
Поделиться с соседним компьютером
Чтобы вместо этого поделиться файлом с ближайшим компьютером, убедитесь, что эта функция включена, а затем выберите имя компьютера в окне «Поделиться». На этом компьютере появится уведомление. Затем пользователь этого компьютера нажимает кнопку «Сохранить», чтобы по умолчанию файлы автоматически сохранялись в локальной папке «Документы».
Поделиться с сервисом
Другой вариант – отправить файл в приложение или в онлайн-хранилище. В окне «Поделиться» выберите службу, которую вы хотите использовать для обмена файлом, например Box, Dropbox или OneDrive, а затем сохраните файл. Затем вам нужно будет открыть эту службу в своем браузере, чтобы поделиться файлом с другими людьми.
Как предоставить общий доступ к принтерам в Windows 10
Чтобы предоставить общий доступ к принтеру в сети, выберите «Настройки»> «Устройства»> «Принтеры и сканеры». Выберите принтер, к которому вы хотите предоставить общий доступ, и нажмите кнопку «Управление». В окне «Управление» щелкните ссылку «Свойства принтера».
Когда откроется окно свойств принтера, щелкните вкладку «Общий доступ». Установите флажок для совместного использования этого принтера. Если хотите, измените имя общего ресурса по умолчанию, затем нажмите OK.
Чтобы получить доступ к общему принтеру и использовать его на другом компьютере, выберите «Настройки»> «Устройства»> «Принтеры и сканеры» на этом компьютере. Нажмите кнопку, чтобы добавить принтер или сканер.
Ваш общий принтер должен появиться. Выберите его и нажмите кнопку «Добавить устройство». После этого принтер отобразится как Готов в меню «Bluetooth и другие устройства».
Теперь вы можете установить его по умолчанию, если хотите, или просто выбрать его в любое время, когда вы захотите распечатать его.
Как делиться файлами и принтерами в Windows 7, 8.1
Теперь предположим, что вы все еще используете Windows 7 – которая скоро больше не будет поддерживаться – или Windows 8.1. Хорошая новость заключается в том, что домашняя группа по-прежнему работает для этих операционных систем, поэтому вы можете делиться файлами и принтерами с помощью этой встроенной функции.
Создайте домашнюю группу в Windows 7
В Windows 7 или 8.1 откройте панель управления в виде значков и щелкните значок домашней группы. В окне домашней группы нажмите кнопку, чтобы создать домашнюю группу.
В Windows 7 выберите элементы, которыми вы хотите поделиться через домашнюю группу: изображения, музыка, видео, документы, принтеры. Нажмите кнопку “Далее.
На следующем экране Windows 7 запишите, скопируйте или распечатайте пароль для своей домашней группы. Щелкните Готово.
Создать домашнюю группу в Windows 8.1
В Windows 8.1 после того, как вы нажмете кнопку «Создать домашнюю группу», нажмите «Далее» в начальном окне «Создать домашнюю группу». Выберите элементы, которыми вы хотите поделиться в Windows 8.1, щелкнув раскрывающееся поле рядом с каждым из них и изменив статус на Общий. Нажмите кнопку “Далее.
На следующем экране Windows 8.1 запишите, скопируйте или распечатайте пароль для своей домашней группы. Щелкните Готово.
Изменить настройки общего доступа к домашней группе
На следующем экране вы можете поделиться своим контентом с мультимедийными устройствами в вашей сети. Для этого в Windows 7 установите флажок «Потоковая передача моих изображений, музыки и видео на все устройства в моей сети».
Затем щелкните ссылку Выбрать параметры потоковой передачи мультимедиа. На следующем экране назовите свою медиа-библиотеку, нажмите кнопку Разрешить все. Затем нажмите ОК.
В Windows 8.1 щелкните ссылку Разрешить всем устройствам в этой сети, например телевизорам и игровым консолям, воспроизводить мой общий контент. На следующем экране назовите свою медиа-библиотеку, нажмите кнопку Разрешить все. Затем нажмите Далее.
Как присоединиться к домашней группе
Теперь предположим, что вы хотите присоединиться к ранее существовавшей домашней группе или, может быть, вы хотите, чтобы кто-то еще присоединился к той, которую вы только что создали. Чтобы участвовать в совместном использовании файлов и принтеров, другой компьютер Windows должен находиться в той же сети и входить в ту же рабочую группу, что и компьютер, на котором вы создали домашнюю группу.
Изменить имя домашней группы
Таким же образом можно проверить и изменить имя домашней группы на компьютере с Windows 7 или 8.1. Откройте Панель управления в виде значков и выберите Система. В разделе «Имя компьютера, домен и параметры рабочей группы» убедитесь, что имя рабочей группы для ваших двух компьютеров совпадает.
Если нет, щелкните ссылку «Изменить настройки». В окне «Свойства системы» нажмите кнопку «Изменить» и измените имя рабочей группы, чтобы оно соответствовало имени другого компьютера. Щелкните ОК. Вам будет предложено перезагрузить компьютер.
Перейдите в Панель управления на подключенном компьютере и щелкните значок домашней группы. Windows должна знать, что в вашей сети уже есть домашняя группа. Нажмите кнопку Присоединиться сейчас.
Выберите элементы, которыми вы хотите поделиться со своего текущего компьютера. На следующем экране введите пароль для своей домашней группы. Нажмите кнопку “Далее.
Нажмите Готово, чтобы выйти из настройки домашней группы. Теперь вы можете начать делиться своими файлами и принтерами на двух компьютерах с Windows. Вы можете повторить те же шаги для любых других компьютеров, которые необходимо добавить в домашнюю группу.
Как получить доступ к общим файлам
Чтобы получить доступ к общему файлу, откройте проводник (или проводник Windows), прокрутите вниз до нижней части левой панели, и вы должны увидеть новый раздел под названием Домашняя группа. Щелкните, чтобы увидеть другие компьютеры в вашей домашней группе.
Выберите один из компьютеров, и на правой панели отобразятся различные папки с документами, музыкой, фотографиями и другими элементами, которые вы выбрали для совместного использования. Дважды щелкните общую папку, чтобы получить доступ к ее содержимому. Затем вы можете копировать общие файлы между двумя компьютерами.
Вы можете настроить параметры и выполнять другие задачи для своей домашней группы. На любом устройстве в домашней группе перейдите в Панель управления и дважды щелкните значок домашней группы. В этом окне вы можете изменить то, чем вы делитесь, просмотреть или распечатать пароль, изменить пароль, покинуть домашнюю группу, изменить расширенные настройки общего доступа и начать устранение неполадок, если вы столкнетесь с какими-либо проблемами.