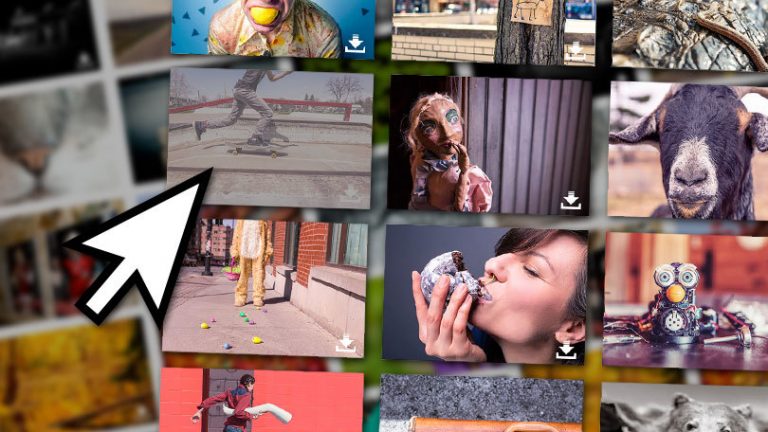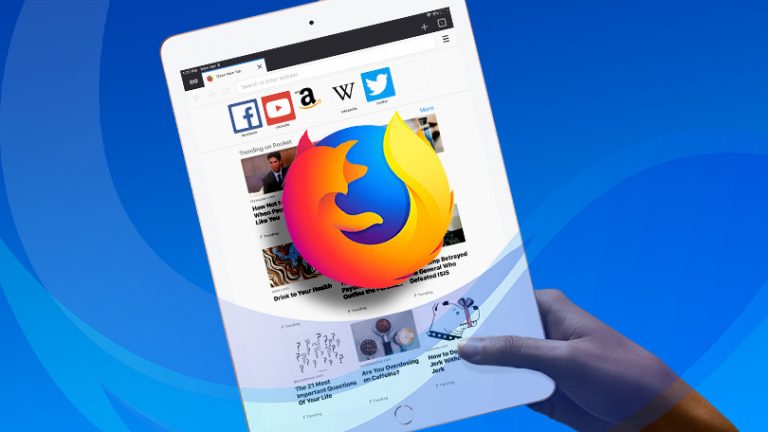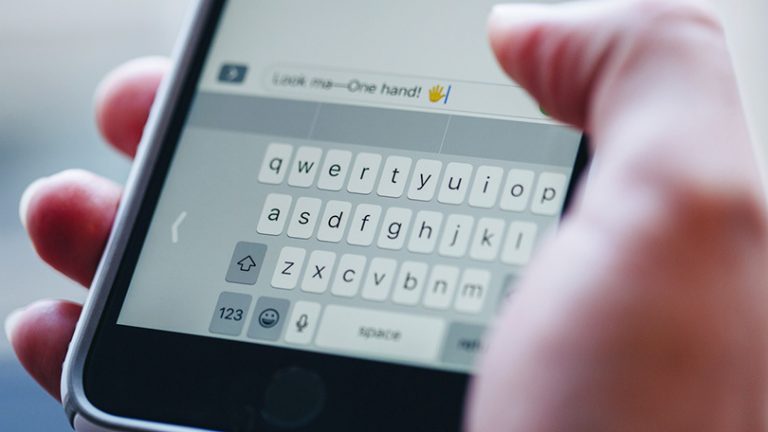Как делиться файлами и папками в iCloud Drive
Вы хотите поделиться отдельным файлом или всей папкой с другими людьми, чтобы они могли просматривать и даже редактировать эти файлы вместе. Если вы используете iPhone, iPad, Mac или веб-сайт iCloud.com, вы можете просматривать и редактировать эти документы вместе с другими владельцами устройств Apple через iCloud.
Для возможности совместного использования папок требуется iOS / iPadOS 13.4 или более поздней версии на вашем мобильном устройстве и macOS Catalina 10.15.4 или более поздней версии на вашем Mac. В более старых версиях этих операционных систем вы можете делиться только отдельными файлами.
В iOS / iPadOS перейдите в «Настройки»> «Основные»> «Обновление ПО». Ваше устройство либо сообщит вам, что у вас установлена последняя версия программного обеспечения, либо загрузит последнюю версию операционной системы. На вашем Mac щелкните значок Apple и выберите «Об этом Mac». Если в номере версии указано 10.5.4 или выше, все готово. Если нет, нажмите кнопку «Обновление программного обеспечения», чтобы установить последнюю версию.
Поделиться файлами iCloud или папкой на мобильном устройстве

Чтобы поделиться определенным файлом или папкой, откройте приложение «Файлы» на своем iPhone или iPad. Убедитесь, что iCloud Drive уже настроен как одно из расположений. Если это не так, добавьте его. Коснитесь iCloud Drive и найдите файл или папку, которой хотите поделиться.
Нажмите «Выбрать» в правом верхнем углу, выберите файл и нажмите «Поделиться» в нижнем левом углу окна iCloud Drive. Нажмите «Поделиться файлом в iCloud», если это файл, или «Поделиться папкой» в iCloud, если это папка.

Вы можете указать, кто имеет доступ к файлу или папке, чтобы их могли просматривать только люди, которых вы приглашаете или которым отправляете прямую ссылку. Выберите файл или папку, затем нажмите «Поделиться» и выберите «Поделиться файлом / общей папкой». Проведите пальцем вниз по меню и коснитесь «Параметры общего доступа».

Затем вы можете указать, кто имеет доступ к файлам. Щелкните Только приглашенные вами люди, чтобы зрители сначала получали приглашение, прежде чем они смогут увидеть файл или папку. Щелкните «Любой, у кого есть ссылка», чтобы зрителям сначала была отправлена ссылка для просмотра файла или папки.
Разрешения папки также можно изменить. Щелкните Можно вносить изменения, чтобы разрешить другим пользователям редактировать файлы, или выберите Только просмотр, чтобы предотвратить редактирование. Если вы разрешаете людям, с которыми вы делитесь элементом, вносить изменения, вы также можете выбрать, могут ли они предоставлять другим людям доступ к файлам.

Теперь выберите службу, которую вы хотите использовать для отправки приглашения для доступа к папке. Вы можете выбирать между сообщениями, почтой, Skype, Facebook Messenger и т. Д. Вы также можете просто скопировать ссылку и вручную вставить ее в предпочтительное приложение.

В зависимости от приложения вам, вероятно, потребуется ввести адрес электронной почты, номер телефона или другую контактную информацию для получателей перед отправкой приглашения. После этого получатель получит ссылку на папку iCloud. Они должны щелкнуть значок общей папки, а затем войти в свою учетную запись Apple, чтобы просмотреть общие файлы на своем iCloud Drive.

В любой момент вы можете изменить доступ и разрешения к общему файлу или папке или просто полностью отключить общий доступ. На вкладке iCloud Drive в приложении «Файлы» нажмите «Выбрать», выберите элемент, которым вы поделились, затем нажмите «Поделиться». В окне «Поделиться» нажмите «Управление общим файлом» или «Управление общей папкой», чтобы получить доступ к нескольким различным параметрам.

Если вы хотите предоставить доступ к общей папке большему количеству людей, нажмите «Добавить людей». Затем вы можете снова пройти процесс добавления и разослать приглашения. Чтобы изменить общий доступ для конкретного человека, коснитесь имени этого человека и измените разрешения между Может вносить изменения и Только просмотр или полностью удалить доступ.
Чтобы отключить общий доступ к папке для всех, нажмите «Прекратить совместный доступ», затем снова «Прекратить совместный доступ» для подтверждения, и общая папка будет удалена из iCloud Drive для всех остальных.
Делитесь файлами или папками iCloud с вашего Mac

Вы можете обмениваться файлами или папками из Finder на вашем Mac. Щелкните меню «Перейти» и выберите «iCloud Drive». Выберите папку, к которой вы хотите предоставить общий доступ, щелкните значок «Поделиться» вверху, а затем выберите «Поделиться файлом» или «Поделиться папкой».

В окне «Поделиться» установите для доступа значение «Только люди, которых вы приглашаете», чтобы зрители сначала получали приглашение, или «Любой, у кого есть ссылка», чтобы разрешить всем, кому отправлена прямая ссылка, просматривать файлы или папку.
Рекомендовано нашими редакторами
Затем вы можете установить разрешения «Вносить изменения», что позволит другим пользователям вносить изменения, или «Только просмотр», чтобы отключить изменения. Решите, как вы хотите поделиться приглашением, например, почтой, сообщением, копией ссылки или AirDrop, и нажмите кнопку «Поделиться».

Обратитесь и составьте свое электронное письмо, сообщение или другое сообщение, а затем отправьте его. Затем получатели щелкните значок в сообщении, чтобы получить доступ к файлу или папке.

Чтобы изменить разрешения или отключить общий доступ, выберите файл или папку, щелкните значок «Поделиться», затем выберите «Управление общим файлом» или «Управление общей папкой».

Вы можете предоставить доступ к папке большему количеству людей или изменить параметры общего доступа для группы или отдельного человека. Для конкретного человека щелкните значок с многоточием рядом с именем. Выберите, хотите ли вы изменить разрешение или полностью удалить доступ. Нажмите кнопку «Остановить совместный доступ», чтобы запретить общий доступ для всех.
Поделиться с iCloud.com

Вы также можете делиться файлами и папками со своего веб-страница iCloud Drive. Щелкните элемент, которым хотите поделиться, и выберите значок «Поделиться файлом или общей папкой» вверху.

Установите параметры общего доступа для доступа и разрешения и выберите, хотите ли вы отправить приглашение по электронной почте или скопировав ссылку. Нажмите «Поделиться», а затем укажите адрес и отправьте свой адрес электронной почты, если вы выбрали этот вариант. Получатели щелкните значок в электронном письме, чтобы получить доступ к общей папке.

Чтобы изменить параметры общего доступа, выберите элемент и нажмите «Управление общим файлом» или «Управление общей папкой». Теперь вы можете добавить людей для доступа к папке, изменить параметры для всех или только для отдельных лиц или полностью прекратить общий доступ к элементу.