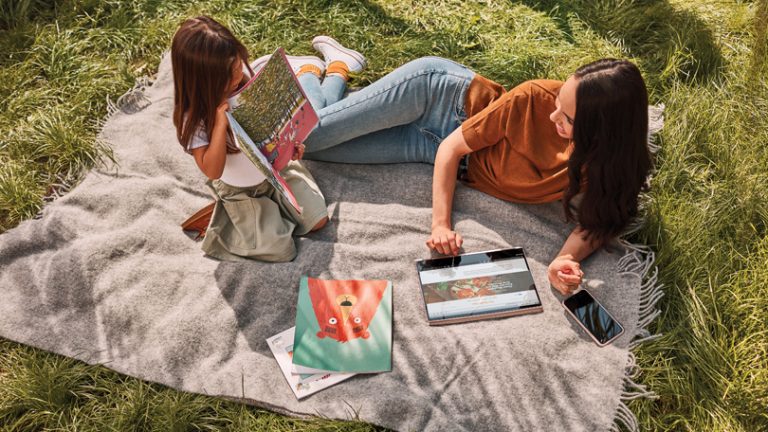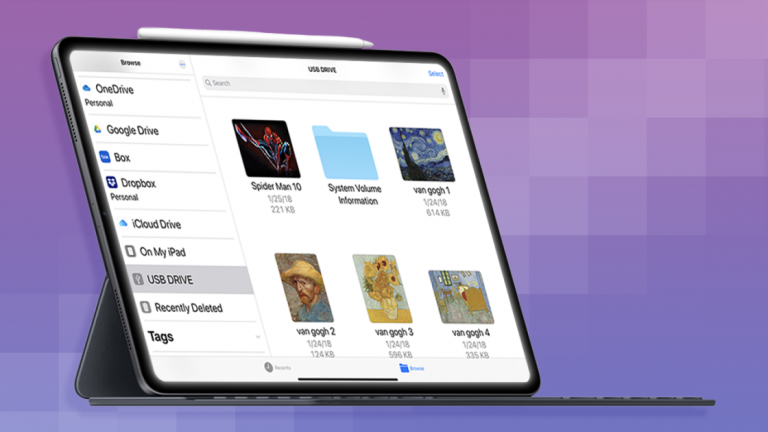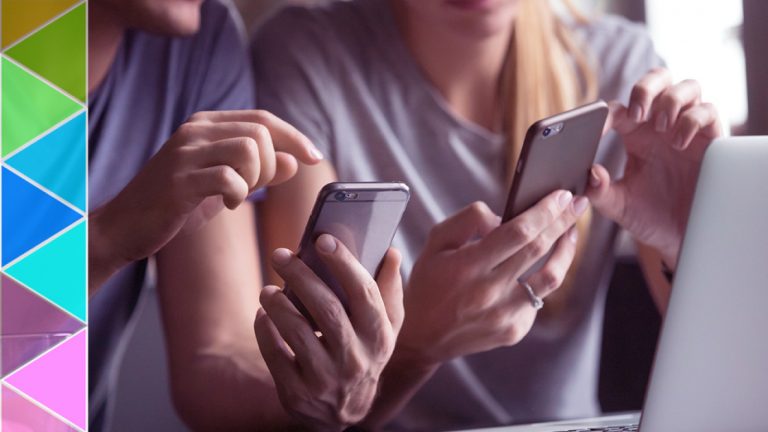Как делать скриншоты в Windows 10
Как обозреватель программного обеспечения в PCMag, мне нужно делать снимки экрана по несколько раз в день. Нет лучшего способа показать читателям, как программа действительно выглядит в действии. В основном я просматриваю программное обеспечение Windows 10, поэтому я знаком с различными способами захвата экрана в этой операционной системе. Практически каждому пользователю компьютера иногда требуется сделать снимок экрана, хотя бы для того, чтобы поделиться тем, что он видит на экране, с коллегой или внешним сотрудником.
Поразительно, сколько времени потребовалось, чтобы усовершенствовать эту простую возможность. Возможности трафаретной печати в Windows появились с первых ПК в 1980-х годах (их текстовый вариант отличался от сегодняшних растровых снимков экрана). Даже совсем недавно, в прошлогоднем весеннем обновлении Windows, были добавлены новые функции скриншотов. В результате создание снимка экрана в последней версии Windows 10 стало более гибким и мощным, чем когда-либо.
Ниже я рассмотрю несколько способов сделать снимок экрана ПК, чтобы вы могли выбрать наиболее подходящий для вас.
Рекламное объявление
Используйте Shift-Windows Key-S и Snip & Sketch

После многих лет использования Snagit (см. Ниже) это стало моим основным методом создания снимков экрана. Нажмите комбинацию клавиатуры Shift-Windows Key-S, и у вас будет выбор: снимать во весь экран, прямоугольное выделение, выделение от руки или отдельное окно программы. Альтернативный способ вызвать Snip & Sketch – использовать кнопку фрагмента экрана в Центре действий.
После нажатия этого сочетания клавиш вы на мгновение увидите небольшую панель миниатюр в правом нижнем углу с надписью «Фрагмент сохранен в буфер обмена». Нажмите, чтобы открыть окно Snip & Sketch. Здесь вы можете пометить изображение с помощью пера, карандаша, маркера, ластика, линейки и инструмента обрезки. Затем вы можете сохранить изображение в папке по вашему выбору или поделиться им с помощью стандартного меню Windows Share. Это позволяет отправлять изображение в Instagram, Messenger, Mail или любое другое приложение, которое принимает этот тип файла. Он также позволяет отправлять его на ближайший компьютер с включенным общим доступом.
Мне бы хотелось, чтобы у Snip & Sketch был наложенный текст и базовые формы, в том числе всегда полезная стрелка. если ты Только Если вы хотите использовать этот инструмент, вы можете зайти в приложение «Настройки» Windows, выбрать «Простота доступа»> «Клавиатура» и выбрать «Использовать кнопку PrtSc для открытия экрана». Обратите внимание, что для этого требуется перезапуск Windows.
Используйте клавишу экрана печати с буфером обмена

Это давний классический метод создания снимков экрана в Windows 10. Он особенно полезен для съемки приложений, которые меняют внешний вид при нажатии комбинации клавиш. Часто меню сворачивается, как только вы нажимаете клавишу Shift. Нажатие клавиши Print Screen или PrtSc копирует весь экран в буфер обмена; добавление Alt вместе с Print Screen копирует только активный прямоугольник окна.
Вам необходимо предпринять дополнительные шаги, чтобы открыть и сохранить изображение в приложении, которое работает с изображениями, например Paint, Paint 3D или даже Photoshop (если вы не воспользуетесь следующим советом). Просто вставьте с помощью Ctrl-V, когда вы находитесь в новом документе в одном из этих приложений, а затем вы можете отправиться в город с редактированием и, наконец, сохранить изображение в папке по вашему выбору.
Используйте клавишу экрана печати с OneDrive

Это одна из лучших возможностей для создания снимков экрана в Windows, появившаяся в 2015 году. Как и в случае с простой старой клавишей Print Screen, вы можете сохранить весь экран или активное окно с помощью Print Screen или Alt-Print Screen соответственно. Но после того, как вы перейдете на панель настроек OneDrive и выберете «Автоматически сохранять снимки экрана / захват в OneDrive» на вкладке «Резервное копирование», вам не придется открывать приложение для обработки изображений, вставлять из буфера обмена и затем сохранять файл. Нажмите Print Screen, и вы получите файл изображения, сохраненный за один шаг.
Центр действий Windows (выдвижная панель в правой части экрана) уведомляет вас о том, что ваш снимок был сохранен, и вы можете нажать на уведомление, чтобы перейти прямо к папке, в которой он сохранен. Если вы часто используете этот метод, вам, вероятно, понадобится больше облачного хранилища, чем просто бесплатные 5 ГБ. Учетная запись Office 365 (от 6,99 долларов в месяц) дает вам 1 ТБ, а также все известные приложения для повышения производительности.
Используйте ярлык экрана Windows Key-Print

Этот метод был представлен в Windows 8, но он все еще работает в Windows 10. Он проще, чем большинство других методов в этой истории, и на планшетах, таких как Surface Pro, вы вызываете эту функцию, одновременно нажимая кнопку уменьшения громкости и кнопку питания. . Эта комбинация клавиш или клавиши Windows Key-Print Screen на мгновение затемнит экран, чтобы показать, что он работает, и мгновенно сохранит файл изображения PNG в папку «Изображения»> «Снимки экрана».
Alt-Windows Key-Print Screen сохраняет только активное окно, но, что интересно, здесь используется функциональность Windows Game Bar (см. Следующий слайд), сохраняя ваш снимок экрана в папку Videos / Captures. Оба эти метода хороши, если вам нужно мгновенное сохранение, не беспокоясь о буфере обмена или облачном хранилище OneDrive.
Используйте игровую панель Windows

Windows Key-G открывает игровую панель со значком, похожим на камеру, в разделе «Трансляция и захват». Нажмите на нее, и ваш снимок экрана будет сохранен (как ни странно) в папке Videos / Captures в основной папке пользователя.
Используйте Snagit

Snagit по-прежнему имеет по крайней мере одно важное преимущество перед встроенными в Windows инструментами для создания снимков экрана: вы можете сделать снимок, и все ваши снимки останутся в репозитории утилиты и будут доступны в любое время, когда они могут понадобиться позже. Это наименее утомительный способ снимать экраны, продолжая работать. После того, как вы будете готовы работать со снимками, вы можете просмотреть историю и сохранить нужные изображения в папке по вашему выбору.
Snagit также включает в себя расширенные инструменты, такие как инструменты для просмотра видео и скриншотов окна с прокруткой. Он предлагает удобные инструменты для редактирования и рисования изображений, включая яркость, стрелки, наложение текста и границы. Обратная сторона? Лицензия Snagit обойдется вам в 49,95 долларов, но для тех, кому нужна расширенная функциональность, она того стоит.
Дважды щелкните ручкой Surface Pen

Если вы используете компьютер с сенсорным экраном, поддерживающий цифровое рисование, например Surface Pro, вы можете сделать снимок экрана в полноэкранном режиме, просто дважды нажав кнопку «Назад» на Surface Pen. Откроется Snip and Sketch с полным снимком экрана, готовым для аннотирования, редактирования и публикации.
Как сделать снимок экрана на любом устройстве
Вы захотите делать снимки экрана на своем смартфоне и других устройствах помимо ПК с Windows. В нашем пошаговом руководстве «Как сделать снимок экрана на любом устройстве» рассматривается процесс, используемый всеми вашими гаджетами с экранами, отличными от ПК.