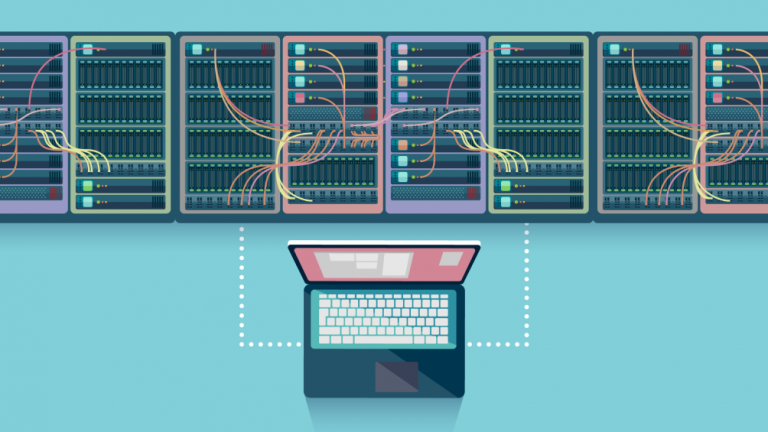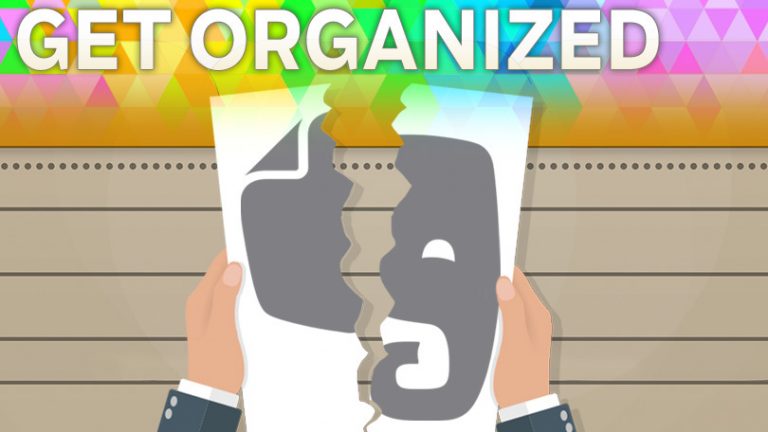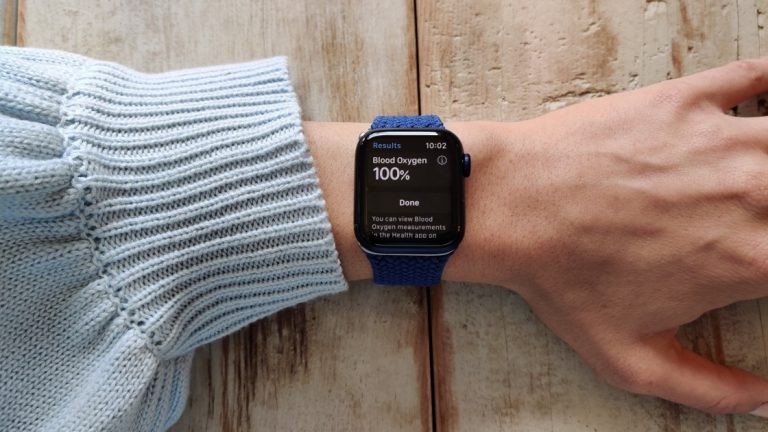Как автоматически настроить новый iPhone
Вы только что перешли на новый iPhone, и теперь пора его настроить. Раньше это означало, что вам нужно было сделать резервную копию данных вашего текущего телефона через iTunes или iCloud. Затем вам нужно будет вспомнить, как вы настроили параметры на своем текущем телефоне, и повторить эти шаги на своем новом устройстве. Наконец, вам нужно будет восстановить резервную копию ваших данных с текущего телефона на новый через iTunes или iCloud.
Благодаря функции Apple Quick Start настроить новый iPhone стало проще. Представленный в iOS 11, Quick Start предлагает функцию автоматической настройки для оснащения нового iPhone. Вы просто наводите свой новый телефон на текущий, и все основные настройки переносятся.
Вам все равно нужно пройти через экраны настройки Face ID (или Touch ID), Siri и Apple Pay, но об остальном позаботится Quick Start.
И многое другое. С iOS 12.4 или более поздней версии на обоих телефонах вы можете напрямую передавать данные с текущего телефона на новое устройство по беспроводной сети или через проводное соединение. Это означает, что вам больше не нужно делать резервную копию вашего текущего телефона заранее.
Беспроводная передача данных является более простым вариантом, поскольку вам нужно только убедиться, что два телефона находятся в одной сети Wi-Fi и расположены рядом друг с другом. Для передачи данных через проводное соединение требуется как Адаптер камеры Lightning – USB 3 и Кабель Lightning-USB, так что этот вариант будет немного сложнее и дороже, если у вас еще нет необходимых кабелей.
Рекламное объявление
Сделайте резервную копию вашего текущего устройства, если хотите

Чтобы использовать автоматическую настройку, вам понадобятся ваше текущее и новое устройство iOS – вместе и включенные – на обоих работает iOS 11 или выше. С iOS 12.4 или более поздней версии на обоих устройствах нет необходимости заранее создавать резервную копию вашего текущего телефона. Но если вы хотите иметь резервную копию в качестве меры предосторожности или в качестве альтернативы, подключите текущий iPhone к компьютеру.
Откройте iTunes и щелкните значок своего iPhone. На странице «Сводка» в разделе «Резервные копии» выберите iCloud или «Этот компьютер», а затем нажмите кнопку «Создать резервную копию». Дождитесь завершения резервного копирования.
Быстрый старт

Разместите два iPhone рядом друг с другом и убедитесь, что они оба подключены к одной сети Wi-Fi. На экране Hello нового iPhone нажмите кнопку «Домой», чтобы отобразить экран быстрого запуска. В то же время на вашем текущем iPhone должно отображаться сообщение «Настроить новый iPhone» с вопросом, хотите ли вы использовать свой Apple ID для настройки нового iPhone. Подтвердите свой Apple ID и нажмите «Продолжить» на текущем iPhone.
Сканировать

На вашем новом iPhone отображается сообщение о том, что он ожидает другого вашего iPhone, и отображается синий кружащийся узор. Ваш нынешний iPhone предлагает вам поднести новый телефон к камере. Разместите текущий iPhone так, чтобы его камера сканировала синий узор.
Настройка Touch ID или Face ID

Ваш текущий iPhone затем скажет вам закончить на новом телефоне. При необходимости введите пароль вашего текущего iPhone на новом. Ваш новый iPhone начнет настройку.
Перенести ваши данные

Ваш новый iPhone предлагает перенести ваши данные. Чтобы использовать беспроводную связь, убедитесь, что оба телефона находятся рядом друг с другом.
Чтобы использовать проводной метод, подключите адаптер камеры Lightning к USB 3 к вашему iPhone. Подключите кабель Lightning – USB к новому iPhone, а затем подключите другой конец к адаптеру. Затем подключите адаптер камеры Lightning к USB 3 к источнику питания через порт Lightning. Нажмите кнопку, чтобы начать передачу.
Ваш новый телефон начнет настройку вашего Apple ID. Согласитесь с условиями.
Настроить службы Apple

На следующих нескольких экранах вам нужно будет включить или отключить службы определения местоположения, выбрать настройку Siri, выбрать настройку Apple Pay и выбрать, следует ли делиться своей телефонной аналитикой с Apple. Оба устройства будут отображать передаваемые данные.
Загрузить приложения

Когда процесс будет завершен, ваш текущий iPhone сообщит вам, что передача завершена. Ваш новый iPhone продолжит процесс и начнет настройку приложений, значков, папок и других данных. В зависимости от того, сколько приложений установлено на вашем телефоне, вам может потребоваться несколько минут, прежде чем все приложения будут настроены и доступны для открытия и использования.
Восстановить данные вручную

Если вы не используете iOS 12.4 или выше на обоих телефонах или не хотите напрямую передавать данные с текущего телефона на новый, вам придется восстановить резервную копию вашего текущего телефона. Для этого нажмите ссылку «Другие параметры» на экране «Передача данных». Телефон начнет настройку вашего Apple ID.
Экран приложений и данных предлагает четыре варианта:
- Восстановление из резервной копии iCloud
- Восстановить из резервной копии iTunes
- Перенести данные с Android
- Не передавайте приложения и данные.
Если вам не нужно восстанавливать какие-либо приложения или данные, вы можете настроить его как новый iPhone. А если вы переходите с телефона Android, вы можете перенести данные со своего устройства Android.
Но если вы сделали резервную копию своего текущего телефона и хотите, чтобы эти данные были на новом, выберите вариант «Восстановить резервную копию iCloud» или «Восстановить из резервной копии iTunes». Для резервного копирования iCloud восстановление будет выполняться через Wi-Fi.
Для восстановления из резервной копии iTunes подключите новый телефон к компьютеру с запущенным iTunes. В iTunes щелкните значок своего телефона. Нажмите кнопку, чтобы восстановить резервную копию. Выберите правильную резервную копию, нажмите «Восстановить» и дождитесь, пока ваш новый телефон получит все приложения и данные, резервные копии которых вы скопировали с текущего телефона.