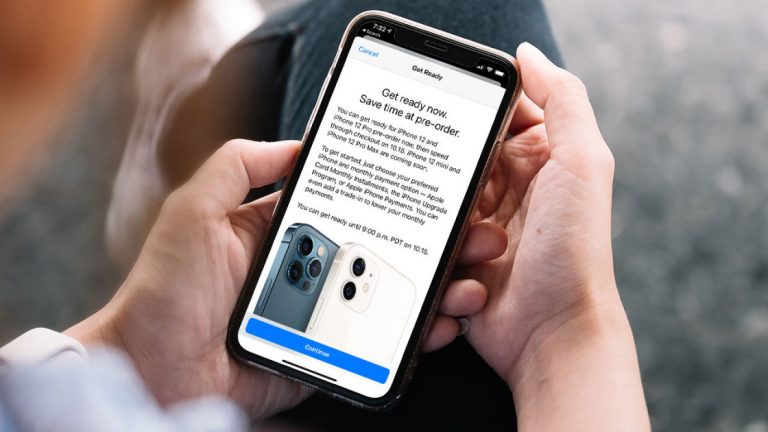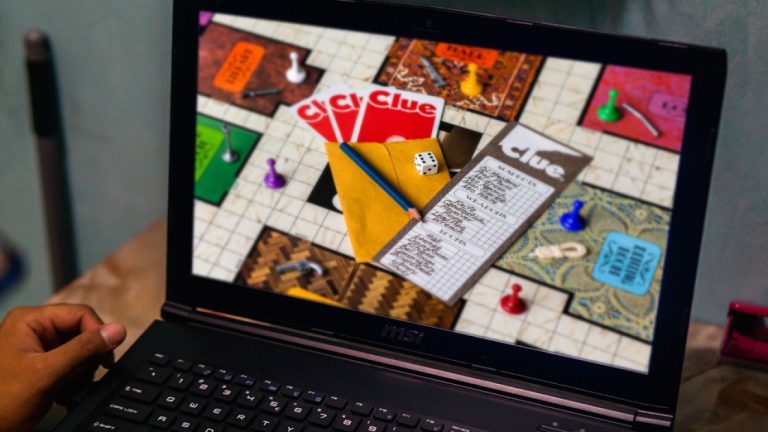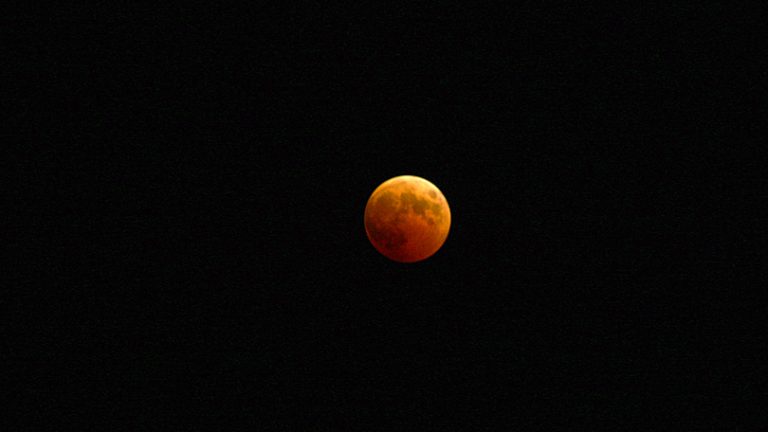Как автоматически настроить новый iPhone
Вы только что перешли на новый iPhone и теперь должны его настроить. Раньше это означало резервное копирование данных вашего старого телефона, изменение настроек, а затем перенос данных на новый телефон. Но функция Apple Quick Start предлагает более простой способ настроить новый iPhone.
Представленный в iOS 11, Quick Start – это функция автоматической настройки для оснащения нового iPhone. Просто наведите новый телефон на старый, и все основные настройки перенесутся. Вам по-прежнему нужно пройти через экраны настройки Face ID (или Touch ID), Siri и Apple Pay, но об остальном позаботится Quick Start.
Если вы используете iOS 12.4 или выше на обоих телефонах, вы можете напрямую передавать данные со старого телефона на новое устройство по беспроводной сети или через проводное соединение. Это означает, что вам больше не нужно делать резервную копию вашего телефона заранее.
Сделайте резервную копию вашего текущего устройства (необязательно)

Если на обоих устройствах установлена последняя версия ОС, Apple Quick Start не требует отдельного резервного копирования данных. Однако, если вы хотите иметь резервную копию в качестве меры предосторожности или альтернативы, подключите текущий iPhone к компьютеру.
Те, кто использует Windows, должны открыть iTunes, а пользователи Mac могут обратиться к Finder. Щелкните значок iPhone, чтобы просмотреть страницу «Сводка». В разделе «Резервные копии» выберите iCloud или «Этот компьютер», затем нажмите «Создать резервную копию». Дождитесь завершения резервного копирования.
Быстрый старт

Разместите два iPhone рядом друг с другом и убедитесь, что они оба подключены к одной сети Wi-Fi. На экране Hello нового iPhone нажмите кнопку «Домой», чтобы отобразить экран быстрого запуска. В то же время на вашем старом iPhone должно отображаться сообщение «Настроить новый iPhone» с вопросом, хотите ли вы использовать свой Apple ID для настройки нового iPhone. Подтвердите свой Apple ID и нажмите «Продолжить» на текущем iPhone.

Затем на вашем новом iPhone во время ожидания появится синий кружащийся узор. Возьмите свой старый телефон и используйте камеру для сканирования синего узора.

Затем ваш старый iPhone говорит вам завершить процесс на новом телефоне. При необходимости введите пароль своего старого телефона на новом. Ваш новый iPhone начнет настройку.
Перенести ваши данные

Ваш новый телефон может попросить вас настроить Touch ID или Face ID, что вы можете сделать сейчас или подождать позже. Затем телефон спросит, как вы хотите передать свои данные.
Беспроводная передача данных – более простой вариант, поскольку вам нужно только убедиться, что два телефона находятся в одной сети Wi-Fi и расположены рядом друг с другом. Выберите «Передача с iPhone» и примите условия использования. Выберите, хотите ли вы разрешить Siri, «Карты» и другим приложениям передавать свои настройки с другого телефона или настраивать их самостоятельно, затем нажмите «Продолжить».
Для передачи данных через проводное соединение требуется как Адаптер Lightning – USB 3 для камеры и Кабель Lightning-USB. Подключите адаптер камеры Lightning к USB 3 к своему старому iPhone и подключите кабель Lightning к USB к новому iPhone. Подключите другой конец кабеля к адаптеру и подключите адаптер к источнику питания через порт Lightning.

На следующих нескольких экранах вы можете настроить Apple Pay, подключить Apple Watch, если они у вас есть, поделиться аудиозаписями с Siri и выбрать, следует ли делиться аналитикой вашего телефона с Apple. Оба устройства покажут, что данные передаются. После завершения процесса ваш старый iPhone сообщит вам, что передача завершена.

На вашем новом iPhone начинается настройка приложений, значков, папок и других данных. В зависимости от того, сколько приложений установлено на вашем телефоне, вам может потребоваться некоторое время, прежде чем все приложения будут настроены и станут доступны для открытия и использования.
Восстановление данных вручную

Если вы не используете iOS 12.4 или выше на обоих телефонах или не хотите напрямую передавать данные с текущего телефона на новый, вам придется восстановить резервную копию текущего телефона. Для этого нажмите ссылку «Другие параметры» на экране «Передача данных». Затем телефон начнет настройку вашего Apple ID.
Затем на экране «Приложения и данные» представлены четыре варианта. Предполагая, что вы сделали резервную копию своего старого телефона и хотите, чтобы эти данные были на новом, выберите «Восстановить резервную копию iCloud» или «Восстановить из резервной копии iTunes». Для резервного копирования iCloud восстановление будет выполняться через Wi-Fi.
Если вы выполняете восстановление из резервной копии iTunes, вы должны подключить новый телефон к компьютеру с запущенным iTunes. В iTunes щелкните значок своего телефона, затем выберите «Восстановить резервную копию». Выберите правильную резервную копию, нажмите «Восстановить» и дождитесь, пока ваш новый телефон получит все приложения и данные, которые вы скопировали с текущего телефона.
Если вы переходите с телефона Android, выберите «Переместить данные с Android». Вы также можете выбрать «Не переносить приложения и данные», если не хотите передавать какие-либо данные со старого телефона. Затем вы можете настроить его как новый iPhone.