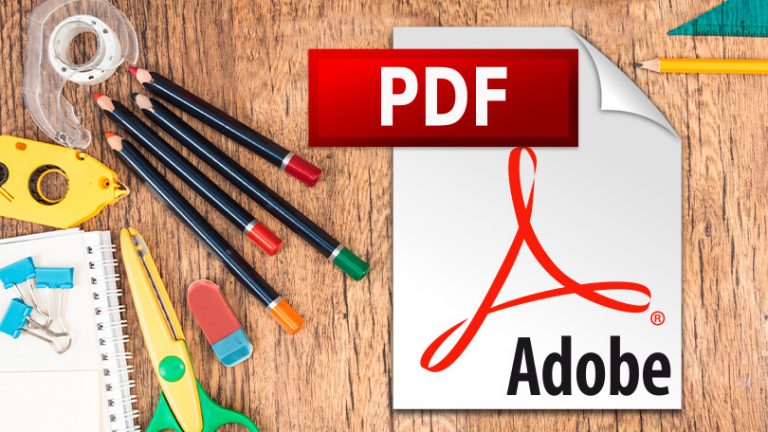Итак, вы хотите создать сервер Minecraft: вот как создать его за несколько простых шагов
Если вы когда-либо хотели создать сервер Minecraft, но вас оттолкнули из-за модификации файлов или запутанной терминологии, не волнуйтесь. Создание собственного сервера – довольно простая задача, если вы точно выполните необходимые шаги и команды. По общему признанию, заставить друзей подключиться к указанному серверу – это совершенно другой процесс, но мы пересечем этот мост в другой статье. А пока давайте сосредоточимся на настройке и запуске вашего сервера Minecraft.
Создав свой собственный сервер Minecraft, вы можете изменить игру так, как обычно не могли. Например, вы можете назначать или запрещать роли другим игрокам, контролировать появление объектов или настраивать физику в игре. Если вы родитель, вам будет приятно узнать, что создание сервера Minecraft означает, что вы контролируете, с кем ваши дети играют в сети – это форма родительского контроля.
Есть несколько способов создать сервер Minecraft, но есть два основных пути, которые вы можете выбрать. Вы можете заплатить провайдеру виртуального частного сервера (VPS) за размещение своего сервера Minecraft или разместить сервер на своем собственном компьютере. Оба требуют определенных технических ноу-хау, но маршрут VPS, как правило, намного проще. Многие службы веб-хостинга предлагают специализированный хостинг, ориентированный на Minecraft, который упрощает весь процесс. Если вы не против заплатить за услугу, это хороший вариант. Более того, многие веб-хосты предлагают поддержку клиентов, поэтому, если вы не решаетесь самостоятельно настраивать сервер, дополнительная помощь поможет вам расслабиться.
Услуги хостинга серверов Minecraft


У обоих подходов есть свои сильные стороны и проблемы. Размещая собственный сервер Minecraft, вы экономите деньги, не платя за услуги веб-хостинга, и получаете полный контроль над сервером, если вы знаете, что делаете. Однако качество вашего домашнего интернет-соединения напрямую влияет на то, как другие люди подключаются к вашему серверу. Плохое соединение может привести к запаздыванию игрового процесса. Другие приложения, запущенные на вашем компьютере, также могут повлиять на ваши возможности хостинга. В довершение ко всему, вы должны выяснить и решить любые проблемы, которые возникают с вашим сервером.
Конечно, существует множество онлайн-ресурсов, но если вы не особо разбираетесь в технологиях, это может потребовать много работы. Услуга веб-хостинга устраняет большую часть настройки и работы, необходимой для управления сервером, но также радикально увеличивает стоимость. Мы коснемся этого чуть позже.
Если вы настроены на создание сервера Minecraft, мы расскажем, что вам нужно знать. Мы начнем с регистрации в службе веб-хостинга.
Найдите лучший веб-хостинг для своего сервера Minecraft
Есть много веб-хостов, которые предлагают серверы Minecraft, в том числе Amazon Web Services, Apex, Hostinger и PebbleHost, поэтому ваш первый шаг должен заключаться в том, чтобы делать покупки. Вы найдете различные требования к серверу в зависимости от размера вашего мира Minecraft, количества игроков, которые будут подключаться к вашему серверу, и того, хотите ли вы устанавливать моды. Естественно, вы будете платить больше из своего кармана, если приобретете более крупный план, но многие веб-хосты позволяют вам без лишних хлопот перейти с более низкого уровня обслуживания на более высокий. Так что, если вы только начинаете, может быть безопаснее начать с меньшего плана и обновлять его позже, когда ваши потребности будут расти.
Самое важное, что нужно учитывать, – это распределение ОЗУ и виртуального ЦП. Качество вашего сервера и количество игроков зависят от памяти сервера. 2 ГБ оперативной памяти могут поддерживать до 10 игроков, прежде чем в игре появятся задержки. Выделение виртуального процессора влияет на плавность игрового процесса; чем больше ЦП или ЦП более высокого качества питает ваш сервер, тем лучше. Как упоминалось ранее, если вы просто хотите поиграть с группой друзей, вам будет достаточно базового плана. Однако, если вы надеетесь расширить сообщество, вы должны вложить деньги в подписку на высококлассный хостинг.
Давайте посмотрим на PebbleHost для этого примера. Его бюджетный план позволяет вам выбрать версию Minecraft, которую вы хотите запустить, включая последнюю версию. PebbleHost также позволяет вам указать тип сервера, который вы хотите запустить, включая версию Java для ПК, версию Spigot с широкими возможностями настройки и версию Bedrock для консоли / мобильного устройства. Например, сервер для ванильного Minecraft (базовая версия Java для ПК) или Minecraft 1.17 стоит 5 долларов в месяц и поставляется с рекомендуемым распределением оперативной памяти 5 ГБ.
Основные этапы создания сервера более или менее одинаковы, независимо от того, какую службу вы выберете. Вот краткое описание того, что вам следует делать:
Выберите план, соответствующий общему объему оперативной памяти, который вам понадобится для правильной работы Minecraft.
Настройте свой сервер, указав регион, версию игры и дополнения.
Просмотрите свою информацию, создайте учетную запись у поставщика, если необходимо, и отправьте свою платежную информацию. После подтверждения платежа вы получите информацию о том, как получить доступ к вашему серверу.
Скопируйте IP-адрес, который хостинг предоставляет вам для доступа к вашему серверу. Обратите внимание, что вы должны использовать версию Minecraft, на которую вы подписались при покупке VPS.
Запустите Minecraft, щелкните вкладку «Многопользовательская игра», а затем щелкните вкладку «Добавить сервер». Введите туда информацию о сервере.
Вот и все! Наслаждайтесь новым миром Minecraft, размещенным на сервере, и поделитесь IP-адресом с друзьями, чтобы вы могли играть вместе.
Процесс немного сложнее, если вы хотите применить более практический подход и разместить сервер Minecraft на своем собственном ПК. Вы можете создать сервер Minecraft с ПК, работающим под управлением операционной системы Linux или Mac, и процесс в целом будет таким же. Однако мы проведем вас через создание сервера Minecraft на ПК с Windows.

Получите Minecraft Java Edition и последнюю версию Java
Если вы хотите разместить сервер Minecraft на своем компьютере, вам нужно начать работу с несколькими ключевыми частями программного обеспечения. Во-первых, вам понадобится Minecraft Java Edition. Если у вас есть какая-либо другая версия Minecraft, будь то консоль или выпуск Windows 10, вы не можете разместить свой собственный сервер. Если у вас есть Minecraft Java, вы должны установить Java (или обновить до последней версии).
Перейдите на страницу Java Devkit или нажмите https://www.oracle.com/java/technologies/javase/javase-jdk8-downloads.html и найдите установщик Windows x64.
Щелкните ссылку для загрузки, примите условия обслуживания и запустите файл после завершения загрузки.
Откроется мастер установки. Пройдите процесс установки и закройте окно, когда он будет завершен.

Создайте папку, загрузите файл Jar
После того, как вы получили Minecraft Java и последнюю версию Java, вы можете приступить к работе на этом сервере. Для простоты вам следует создать папку для всех ваших файлов.
Щелкните рабочий стол правой кнопкой мыши, прокрутите вниз до пункта «Создать» и выберите «Папка».
Дайте этой папке имя по вашему выбору. В этом примере давайте просто назовем его Сервер.
Теперь вы должны получить дополнительные ключевые файлы, включая файл JAR сервера. К счастью, Mojang Studios, разработчик Minecraft, хранит файлы.
Рекомендовано нашими редакторами
Зайдите на официальный сайт, https://www.minecraft.net/en-us/download.
Прокрутите вниз до раздела «Серверное программное обеспечение» и найдите ссылку «Сервер Java Edition».
Щелкните по нему, и вы попадете на страницу загрузки JAR 1.17.1.
Щелкните ссылку на файл, чтобы начать процесс загрузки.
Ваш браузер может заявить, что этот файл может нанести вред вашему компьютеру или что-то в этом роде. Вы загружаете файл прямо с официального сайта Mojang, поэтому вам не нужно подчеркивать это. Щелкните опцию Сохранить.
Когда загрузка файла завершится, что не должно занять много времени, перетащите его в папку «Сервер».
Откройте папку Server; вы должны увидеть внутри файл server.jar. Технически вы можете просто щелкнуть файл и позволить ему создать все необходимые вам дополнительные файлы. Не делай этого. Вместо этого вы собираетесь создать командный файл, сценарий, который запускает для нас сервер. Для этого есть причина: вы захотите указать команды по мере необходимости и обнаруживать ошибки через командное окно. Написание командного файла позволяет вам это сделать. Это не так страшно, как кажется. Фактически, инструкции для этого находятся на странице загрузки server.jar.

Создать пакетный файл
Щелкните правой кнопкой мыши внутри папки сервера. Выберите «Новый», а затем «Текстовый документ».
Дайте ему имя. В этом примере мы будем использовать Startup.
Щелкните правой кнопкой мыши Startup и выберите edit. Должно открыться окно блокнота. Здесь вы напишете пакетный скрипт. На странице загрузки Minecraft предлагается следующая команда: java -Xmx1024M -Xms1024M -jar minecraft_server.1.17.1.jar nogui
Эта команда указывает Java инициализировать минимум / максимум 1024 мегабайт памяти для файла Minecraft server.jar. Аргумент nogui в конце предотвращает появление графического пользовательского интерфейса Minecraft. Этот графический интерфейс потребляет дополнительные ресурсы, и, поскольку вы будете использовать окно консоли, в нем нет необходимости. Однако, как говорит Mojang на странице загрузки / сервера, если вы хотите запустить сервер с его графическим интерфейсом по умолчанию, вы можете исключить аргумент nogui.
Также стоит отметить, что если вы хотите инициализировать сервер с большим объемом памяти, вы можете увеличить min / max до 2048 или любого кратного 1024. 2048, вероятно, идеальный вариант, и в этом случае команда должна выглядеть следующим образом: java – Xmx2048M -Xms2048M -jar minecraft_server.1.17.1.jar ногуи
После того, как вы напишете или скопируете и вставите этот сценарий в текстовый документ, нажмите Enter и введите pause. Это приостанавливает обработку командного файла и оставляет окно команд открытым, так что вы можете следить за любыми ошибками. Ваш код должен выглядеть примерно так:
java -Xmx2048M -Xms2048M -jar minecraft_server.1.17.1.jar nogui
Пауза
Сохраните изменения и закройте файл.
Щелкните имя этого текстового файла и переименуйте расширение. Вам нужен командный файл, а не текстовый файл, поэтому измените текстовую часть файла на bat.
Нажмите Enter, и Windows предупредит вас, что редактирование расширений может сделать файл непригодным для использования. Не беспокойся об этом. Нажмите “Да”.
Поздравляю! Вы написали свой собственный командный файл и теперь создали удобный значок для запуска сервера Minecraft. Давайте проверим!

Отредактируйте лицензионное соглашение и подключитесь
Дважды щелкните файл startup.bat или как хотите его назвать, чтобы увидеть, что произойдет. Предполагая, что все обновлено и вы ввели все правильно, вы увидите дополнительные файлы в папке сервера, такие как лицензионное соглашение, журналы и свойства сервера. Закройте командное окно.
Щелкните лицензионное соглашение правой кнопкой мыши и выберите «Изменить». Чтобы двигаться дальше, вам необходимо согласиться с EULA, что означает, что вам нужно изменить ложную часть последней строки на true. Сделайте это, сохраните и закройте текстовый документ.
Повторно запустите командный файл. Брандмауэр Windows попытается обезопасить вас, заблокировав доступ к вашей сети. Требуется доступ к сети, поэтому вы можете проигнорировать предупреждение и нажать «Разрешить доступ».
В вашем командном окне должен отображаться готовящийся сервер. Это может занять некоторое время, но командные окна сообщат вам, когда это будет сделано. Когда это произойдет, вы сможете подключиться к серверу.
Запустите Minecraft Java Edition.
Щелкните вкладку «Многопользовательская игра» и выберите параметр «Добавить сервер».
Введите IP-адрес хост-компьютера или просто введите «localhost» в адресной строке сервера.
Вы подключены! Если вы хотите играть с друзьями или другими людьми в сети, вам необходимо предоставить им IP-адрес сервера Minecraft. Это, естественно, сопряжено с риском, поэтому, если вы осторожный родитель, создающий классную виртуальную игровую площадку для своих детей, вы можете остановиться на этом. Тем не менее, если вы намерены создать сообщество, вы можете перенаправить свой маршрутизатор, чтобы люди, находящиеся за пределами вашей локальной сети, могли подключиться к серверу. В любом случае ваш сервер Minecraft должен быть в рабочем состоянии, так что заходите и получайте удовольствие!