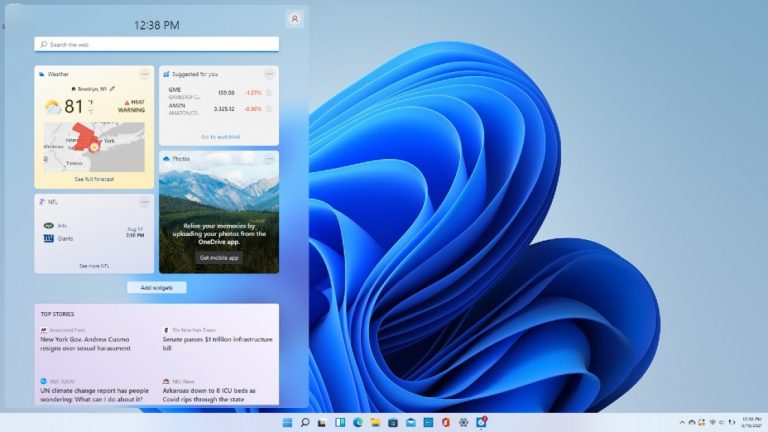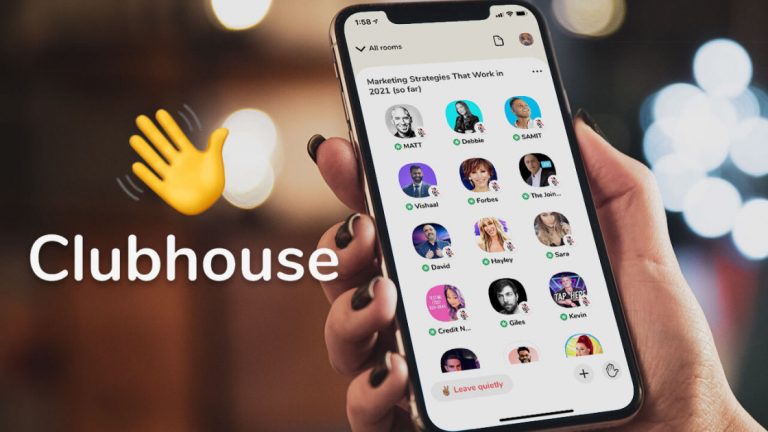Хватит смахивать: как добавить виртуальную кнопку «Домой» на свой iPhone
Вы когда-нибудь скучали по старой доброй кнопке «Домой» на iPhone? Начиная с iPhone X, Apple отказалась от физической кнопки, чтобы проложить путь к безрамочному дисплею. Без кнопки «Домой» вам теперь приходится полагаться на жесты для навигации по экрану.
Но если вам не нравится проводить пальцем по экрану, еще не все потеряно. Возможно, вы не сможете вернуть физическую кнопку «Домой» (если только вы не купите iPhone SE), но вы можете настроить виртуальную кнопку, которая перемещается по экрану и настраивается в соответствии с вашими потребностями. Хитрость заключается в функции AssistiveTouch на вашем iPhone. Вот как добавить виртуальную кнопку «Домой» на ваше устройство Apple.
Включите AssistiveTouch

(Фото: Лэнс Уитни/Apple)
AssistiveTouch — это функция специальных возможностей, которая позволяет создать виртуальную кнопку «Домой», а затем указать, что будет делать касание, двойное касание или длительное нажатие. На своем устройстве выберите «Настройки» > «Универсальный доступ» > «Сенсорный экран» > «Assistive Touch» и включите параметр AssistiveTouch.

(Фото: Лэнс Уитни/Apple)
На экране появится белая кнопка виртуального дома. Если вы хотите изменить ее положение на экране, слегка нажмите на кнопку и переместите ее в другое место. Вы можете разместить его в любом месте вверху или внизу экрана или по центру. Кнопка автоматически переместится вправо или влево, чтобы не мешать вашему обзору.

(Фото: Лэнс Уитни/Apple)
Вы можете изменить прозрачность кнопки «Домой», чтобы сделать ее светлее или темнее. На экране настроек AssistiveTouch нажмите «Непрозрачность в режиме ожидания» и перетащите ползунок, чтобы сделать кнопку темнее или светлее.
Настройка пользовательских действий

(Фото: Лэнс Уитни/Apple)
Как только вы определитесь с местом для кнопки «Домой», вы можете точно настроить ее работу. По умолчанию при однократном нажатии кнопки отображается меню AssistiveTouch. Как и в случае с функцией Back Tap, вы можете изменить это действие, а также настроить связанное действие для двойного нажатия и длительного нажатия.

(Фото: Лэнс Уитни/Apple)
В меню AssistiveTouch коснитесь параметра «Одно касание», «Двойное касание» или «Длительное нажатие». На следующем экране представлено множество параметров, организованных в определенные категории: «Система», «Доступность», «Жесты прокрутки», «Управление задержкой» и «Ярлыки». Выберите конкретную функцию для назначения действию кнопки, например «Домой», Siri или Apple Pay.
Включить команду «Открыть меню»

(Фото: Лэнс Уитни/Apple)
Другой вариант — установить команду «Открыть меню», которая предоставит настраиваемую группу ярлыков для управления вашим устройством, например, для управления iPhone одной рукой. Откройте «Настройки» > «Универсальный доступ» > «Касание» > «AssistiveTouch», затем коснитесь одного из настраиваемых действий и установите для него значение «Открыть меню». Теперь, когда вы нажимаете кнопку «Домой», появляется меню с командами для уведомлений, Siri, Центра управления и т. д.

(Фото: Лэнс Уитни/Apple)
Если вы нажмете «Устройство», теперь вы можете получить доступ к различным элементам управления, таким как «Блокировка экрана», «Поворот экрана», «Увеличение громкости», «Уменьшение громкости» и «Отключение звука». Коснитесь значка «Дополнительно», чтобы получить доступ к дополнительным элементам управления, таким как «Многозадачность», «SOS», «Перезагрузка», «Apple Pay», «Снимок экрана» и «Встряхивание».

(Фото: Лэнс Уитни/Apple)
На экране настроек AssistiveTouch коснитесь записи «Настроить меню верхнего уровня», чтобы изменить значки, а также добавить или удалить их. По умолчанию в меню отображается шесть значков, но вы можете использовать кнопки «плюс» и «минус» внизу, чтобы увеличить или уменьшить это число. Вы всегда можете нажать «Сброс», чтобы вернуться к номеру по умолчанию.

(Фото: Лэнс Уитни/Apple)
Если вы увеличите количество значков больше шести, появятся пустые значки. Вы можете назначить любое доступное действие пользовательским и пустым значкам, нажав на них и выбрав соответствующее действие. Обратите внимание, что ваши пользовательские действия для двойного нажатия и длительного нажатия могли быть сброшены в результате настройки меню верхнего уровня.
Рекомендовано нашими редакторами
Используйте предопределенные и пользовательские жесты

(Фото: Лэнс Уитни/Apple)
Кнопку виртуального дома можно использовать для доступа к предопределенным жестам и создания собственных жестов. Например, если у вас возникли проблемы с использованием жеста масштабирования двумя пальцами, перейдите в «Настройки» > «Универсальный доступ» > «Сенсорный экран» > «AssistiveTouch» и добавьте пользовательский или пустой значок. Коснитесь его, затем выберите действие Pinch.

(Фото: Лэнс Уитни/Apple)
Теперь вы можете нажать на виртуальную кнопку и выбрать действие Pinch. На экране появляется символ с двумя кругами, соединенными линией. Расположите этот символ в любом месте экрана, перетащив линию. Затем вы можете активировать жест масштабирования, просто перетащив один из кругов в правый верхний или левый верхний угол экрана.

(Фото: Лэнс Уитни/Apple)
Создайте свой собственный жест, открыв «Настройки» > «Универсальный доступ» > «Касание» > «Вспомогательное касание» и нажав «Создать новый жест» под заголовком «Пользовательские жесты». Используйте экран для записи серии нажатий и/или пролистываний, чтобы создать собственный жест. Когда закончите, нажмите «Воспроизвести», чтобы просмотреть запись вашего жеста.

(Фото: Лэнс Уитни/Apple)
Если вам нравится то, что вы сделали, нажмите «Сохранить», а затем дайте жесту имя. Откройте «Настройки» > «Универсальный доступ» > «Касание» > «AssistiveTouch» > «Настроить меню верхнего уровня» и добавьте в меню собственный или пустой значок. Выберите «Пользовательский» в списке действий, затем выберите свое действие в разделе «Пользовательские жесты».

(Фото: Лэнс Уитни/Apple)
Теперь откройте экран с текстом, например веб-страницу в Safari. Нажмите на виртуальную кнопку и выберите значок пользовательского жеста. Коснитесь места на экране, где вы хотите запустить пользовательский жест, и действие будет запущено.