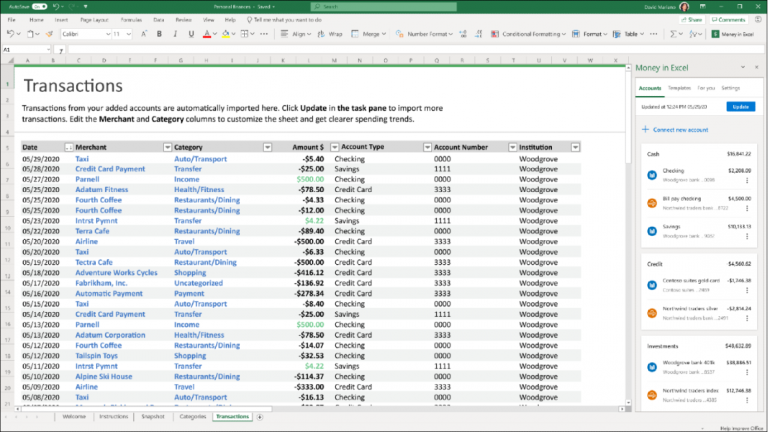Хотите попробовать Windows 11? Как настроить и настроить вашу установку
Microsoft предлагает предварительную версию Windows 11 для всех, кто хочет протестировать следующую версию Windows до ее окончательного выпуска 5 октября. Но установка новой ОС – это только половина дела. После установки вам необходимо пройти через множество экранов установки, чтобы настроить и настроить Windows 11 так, как вы этого хотите. Вы также должны пройти через эти экраны настройки, если перезагрузите компьютер, чтобы переустановить Windows 11 в случае каких-либо сбоев.
Общий процесс установки аналогичен Windows 10, но есть несколько сюрпризов. Вот как настроить Windows 11 во время установки.
Начальная настройка
Во-первых, вам необходимо загрузить и настроить ISO-файл Microsoft для Windows 11. Затем вы установите Windows 11 с помощью предпочтительного метода – выделенного ПК, системы с двойной загрузкой или виртуальной машины. Следуйте инструкциям на экране, чтобы установить ОС, после чего появятся экраны установки. Вам будет предложено указать вашу страну или регион, а затем раскладку клавиатуры или метод ввода. Подтвердите правильные и нажмите Да.


На следующем экране спрашивается, хотите ли вы добавить вторую раскладку клавиатуры. Если вы планируете добавить в Windows 11 другой язык с другой раскладкой клавиатуры, нажмите «Добавить раскладку» и выберите нужный. В противном случае нажмите Пропустить.

Затем Windows проверяет наличие доступных обновлений. Прочтите лицензионное соглашение и нажмите Принять. Затем вас попросят назвать ваш компьютер с Windows 11; Microsoft предлагает несколько рекомендаций и требований. Имя не может начинаться с цифры или быть длиннее 15 символов. Он не может включать пробелы или определенные специальные символы.

Если вы планируете установить Windows 11 только на один компьютер или одно место, вы можете использовать общее имя, например Windows11 или Win11Preview. Если вы собираетесь устанавливать его на нескольких компьютерах или местах, дайте ему более уникальное имя в соответствии с маркой или моделью ПК, например Win11LenovoT14 или Windows11HP. После ввода имени нажмите Далее.
Выберите тип учетной записи

Затем вас спросят, какой тип учетной записи вы хотите использовать. Выберите «Настроить для личного использования», если вы устанавливаете Windows 11 на свой персональный компьютер и планируете использовать его с учетной записью Microsoft или локальной учетной записью. Если вы устанавливаете Windows 11 на компьютер в своей организации или учебном заведении и планируете использовать ее с корпоративной или учебной учетной записью, выберите «Настроить» для работы или учебы. Сделав выбор, нажмите «Далее».
Если этот компьютер предназначен для личного использования, вам нужно будет ввести адрес электронной почты для своей учетной записи Microsoft. Локальная учетная запись больше не поддерживается для Windows 11 Home edition (без некоторые серьезные обходные пути), но он по-прежнему будет работать с Windows 11 Pro и другими выпусками.
Настройка с помощью учетной записи Microsoft
Если вы входите в систему с учетной записью Microsoft, введите связанный с ней адрес электронной почты и пароль. Если у вас нет учетной записи Microsoft, нажмите «Создать» и следуйте инструкциям по ее созданию.

После ввода учетной записи Microsoft вам будет предложено создать PIN-код в качестве альтернативного средства входа в Windows помимо вашей учетной записи Microsoft. Щелкните Создать ПИН-код.

Установите флажок рядом с пунктом Включить буквы и символы, если вы хотите использовать для своего ПИН-кода не только цифры. (Ссылка «Требования к PIN-коду» предлагает инструкции по созданию PIN-кода.) Введите, а затем повторно введите свой PIN-код, а затем нажмите «ОК».

Если в вашей учетной записи уже установлена и настроена Windows 11 на другом ПК, Microsoft узнает вас и спросит, хотите ли вы восстановить Windows с другого ПК или настроить его как новое устройство. Если вы хотите скопировать среду с другого компьютера, выберите Восстановить из [PC name]. Если вы хотите сохранить свежесть и уникальность новой среды Windows 11, выберите «Настроить как новое устройство». После выбора нажмите Далее.

На следующем экране вас попросят выбрать настройки конфиденциальности. Прочтите каждый параметр, чтобы определить, хотите ли вы оставить данные о местоположении и диагностические данные включенными или отключить их (щелкните ссылку Подробнее об этих параметрах). После выбора параметров, которые нужно изменить, нажмите «Принять».

Затем вы можете настроить свой опыт, выбрав, как вы планируете использовать Windows: Развлечения, Игры, Школа, Творчество, Бизнес или Семья. От сделанного вами выбора зависит, какие типы рекламы и рекомендаций вы можете видеть, связанные с вашей учетной записью Microsoft. При желании выберите конкретную категорию; в противном случае щелкните Пропустить.

Следующий шаг – определить, хотите ли вы создавать резервные копии файлов в OneDrive. Чтобы автоматически создавать резервные копии и синхронизировать папки рабочего стола, документов и изображений с OneDrive, выберите Резервное копирование моих файлов с помощью OneDrive. В противном случае выберите Не создавать резервные копии моих файлов. Нажмите “Далее.

Настройка с помощью бизнес-учетной записи или учебного заведения
Если вы выбрали учетную запись своей компании или учебного заведения, процесс перейдет с экрана аутентификации на экран настроек конфиденциальности. Оттуда появится экран с вопросом, хотите ли вы настроить Windows Hello с вашей учетной записью. Щелкните ОК.

Вас попросят установить PIN-код. Введите, а затем еще раз введите ПИН-код, затем нажмите ОК. Затем вы можете настроить любую другую поддерживаемую функцию Windows Hello, например распознавание отпечатков пальцев или лиц.
Рекомендовано нашими редакторами

Настройка с локальной учетной записью
Если вы предпочитаете использовать локальную учетную запись, щелкните ссылку Параметры входа на экране, предлагающем добавить учетную запись Microsoft. На следующем экране выберите параметр «Автономная учетная запись».

Windows делает все возможное, чтобы побудить вас использовать учетную запись Microsoft, даже до того, что использует запутанный язык, чтобы обмануть вас и объяснить, что вы упустите, если продолжите. Щелкните Пропустить, чтобы продолжить настройку локальной учетной записи.

Затем вас попросят ввести имя, которое вы хотите использовать, и создать пароль для учетной записи. Игнорируйте предложения Microsoft создать учетную запись в Интернете.

Затем Windows предложит вам создать контрольные вопросы и ответы для вашей локальной учетной записи. Выберите каждый секретный вопрос и введите ответ. Щелкните Далее на каждом экране.

На следующем экране вас попросят выбрать настройки конфиденциальности. Включите настройки, которые вы хотите изменить, и нажмите «Принять».

Завершить настройку

Отсюда процесс сходится, независимо от того, выбрали ли вы учетную запись Microsoft, локальную учетную запись или учетную запись для работы или учебы. Windows проверит наличие доступных обновлений и загрузит их для вас. Пока выполняется этот процесс, Microsoft использует некоторые новые функции Windows 11.

После завершения процесса обновления Windows перезагрузится, приветствует вас в новой версии операционной системы и автоматически войдет в систему. При следующем запуске или перезагрузке компьютера вам будет предложено ввести пароль при входе в систему. экран для входа.