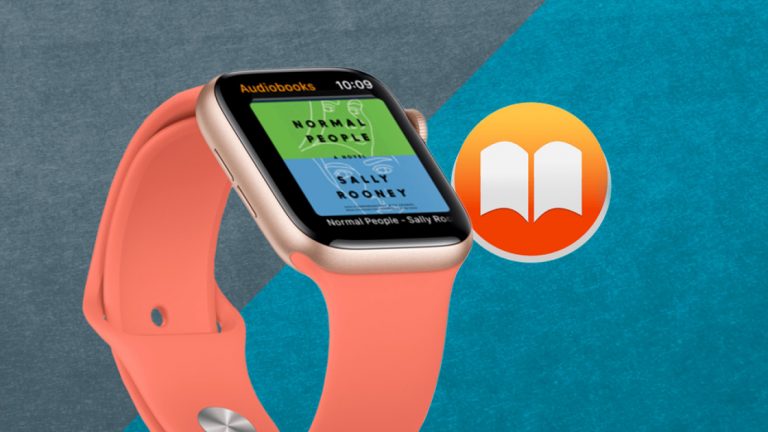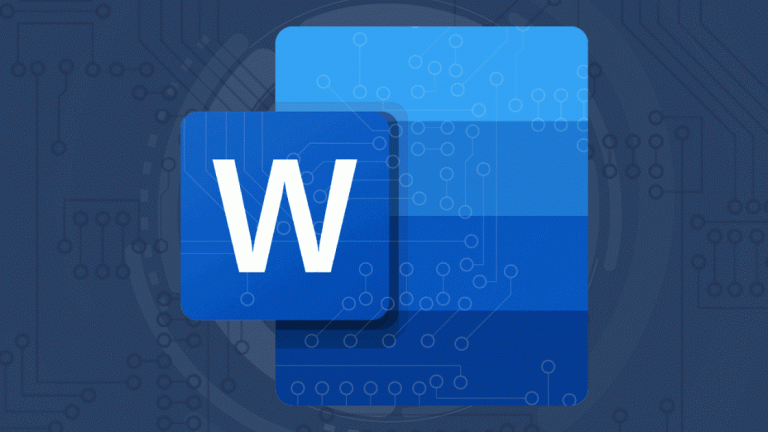Готовы к видеочату? Как группировать FaceTime
Все еще общаетесь в FaceTime с одним человеком? Это так 2018; Начиная с iOS 12.1, функция видеочата Apple поддерживает чаты с участием до 32 человек.
Используя приложение FaceTime или Сообщения, вы добавляете всех людей, с которыми хотите поговорить, а затем звоните, или сначала звоните одному или нескольким людям, а после начала звонка добавляете других. А чтобы повеселиться во время разговора со своим лицом, добавьте фильтры, текст, Animoji, Memoji и другие эффекты.
Групповые видеозвонки FaceTime поддерживаются на iPhone 6s или новее, iPad Pro или новее, iPad Air 2 и iPad mini 4. Старые устройства iOS могут участвовать в групповом звонке, но они будут получать только аудиопоток, а не видео. В прошлом Group FaceTime сталкивался с различными ошибками и проблемами, поэтому лучше всего обновить свое устройство до последней версии iOS или iPadOS.
Прежде чем вы решите сделать первый звонок, убедитесь, что у вас установлена последняя версия ОС. Чтобы проверить, откройте «Настройки»> «Основные»> «Обновление ПО». Ваше устройство сообщит вам, обновлена ли операционная система. Если это не так, вам будет предложено загрузить и установить последнее обновление. Вы также можете спросить своих потенциальных участников, в курсе ли они.
Рекламное объявление
Начать групповой вызов FaceTime

Чтобы начать групповой видеозвонок из FaceTime, откройте приложение FaceTime и коснитесь значка + в верхней части списка контактов. в К в поле, начните вводить имя или номер первого человека, которому вы хотите позвонить. По мере ввода всплывает список предлагаемых контактов.
Вы заметите, что некоторые контакты отображаются синим цветом, а другие – серым. Синим цветом обозначены люди, которые обновились до iOS 12.1 или выше и имеют устройство, поддерживающее групповое FaceTime. Серые либо не обновили, либо имеют старое неподдерживаемое устройство. Чтобы включить кого-либо в групповой вызов FaceTime, убедитесь, что имя этого человека выделено синим цветом, и коснитесь имени или номера.
Введите дополнительных участников

Чтобы добавить еще одного человека к вызову, введите имя или номер после первого лица. Опять же, убедитесь, что имя человека отображается синим цветом, а затем коснитесь его, чтобы добавить его к вызову. Продолжайте делать это, пока не добавите всех необходимых людей.
Выберите дополнительных участников

Либо коснитесь значка + в К для доступа к списку контактов и выберите имя человека, которого хотите добавить. Обратной стороной этого подхода является то, что вы не знаете, поддерживает ли устройство контакта групповую FaceTime, пока не добавите этого человека.
В этот момент контакт отображается либо синим цветом с доступными кнопками Аудио и Видео, либо они отображаются серым цветом, а кнопки Аудио и Видео становятся серыми и недоступными.
Ответить на групповой вызов

После того, как вы добавили людей, которым хотите позвонить, начните разговор, нажав кнопку аудио или видео. Каждый человек, которого вы добавляете к вызову, получает уведомление на свой iPhone или iPad. Нажав на уведомление, каждый человек ответит на звонок и будет добавлен в чат. Если FaceTime уже открыт, абонент также может нажать на вызов, чтобы присоединиться к нему.
Сделать звонок из iMessage

Вы также можете сделать групповой вызов FaceTime из iMessage, если существует цепочка сообщений с участием этих людей. Откройте iMessage и коснитесь цепочки сообщений группы людей, которым вы хотите позвонить. Коснитесь значка изображения в верхней части экрана и выберите FaceTime. Затем вызов FaceTime отправляется всем участникам этой цепочки сообщений. Каждый человек может нажать на уведомление, чтобы присоединиться к звонку.
Как работают групповые вызовы FaceTime

Большинство из нас, вероятно, не будут общаться с более чем 30 людьми по телефону FaceTime, но даже с полдюжиной человек вы, вероятно, задаетесь вопросом, как поддерживать разговор прямо.
Когда вы звоните более чем одному человеку, FaceTime запускает уведомление, чтобы каждый человек мог присоединиться к звонку. Если вызов осуществляется из группового чата iMessage, активный вызов будет отображаться в вашем разговоре. Видеозвонок начнется, когда первый человек, которого вы пригласили, ответит, и на экране будет указано, что вы ждете других людей.
Каждый участник может видеть других людей в своих индивидуальных окнах миниатюр. Изображение говорящего в данный момент человека выделяется и появляется в верхней части экрана, в то время как другие участники отображаются ниже.
Групповой чат также изменяет размер изображения каждого человека в зависимости от того, насколько он активен в разговоре, как долго человек говорит, громкость речи и движения человека. Все, кто не разговаривает активно, появляются в нижней части экрана, пока они не вмешаются. Вы также можете нажать на изображение человека, чтобы увеличить его.
После завершения разговора каждый человек нажимает кнопку +, чтобы отключиться.
Добавление участников во время живого разговора

Вы также можете добавлять людей после того, как звонок уже начался. Для этого начните разговор хотя бы с одним другим участником. Коснитесь экрана и проведите вверх по небольшой панели значков, чтобы увеличить ее. Коснитесь команды, чтобы добавить человека. Введите имя или номер человека или нажмите значок +, чтобы просмотреть свои контакты и выбрать, кому вы хотите позвонить. Найдя человека, нажмите «Добавить человека в FaceTime».
Перезапустить старый вызов

Если вы хотите позвонить тем же людям в другое время в будущем, вам не нужно добавлять всех снова. Просто откройте FaceTime и коснитесь предыдущего видеозвонка среди всех участников, и каждый из них получит уведомление о присоединении к вызову.
Добавьте эффекты к вашему звонку

Хотите оживить свое лицо во время разговора по FaceTime? Вы и любой другой участник можете сделать это, добавив стикеры, текст, Animoji, Memoji и другие эффекты. Коснитесь экрана, а затем коснитесь значка звездочки на небольшой панели значков.
Оттуда коснитесь значка эффекта, который вы хотите добавить, например значка ящерицы для Animoji, значка трех цветных кружков для фильтров, значка Aa для текста и значка красной волнистой линии для фигур.
С помощью фигур и других изображений вы можете перемещать их по экрану. Напишите любой текст, который хотите, а затем перемещайте его.