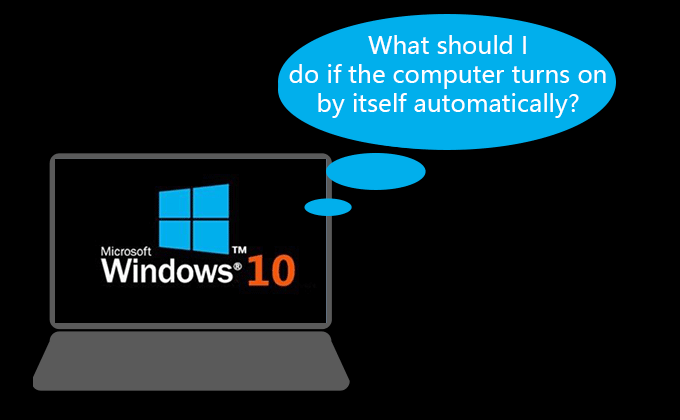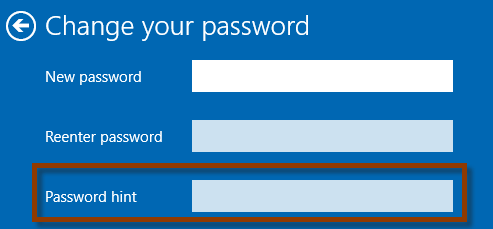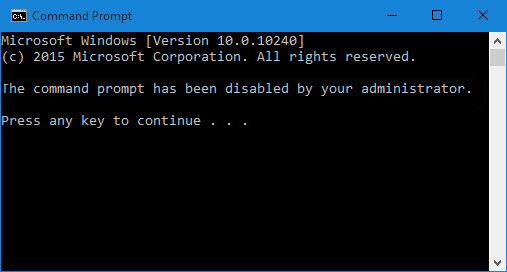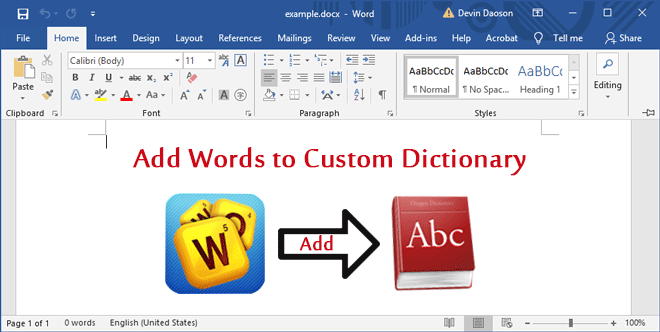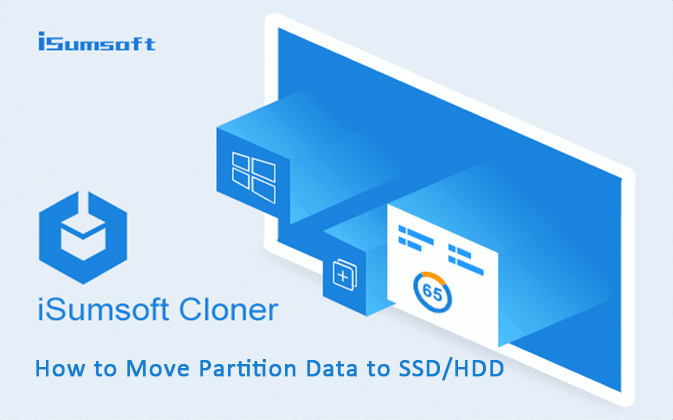Google Chrome не отвечает / не открывается в Windows 10
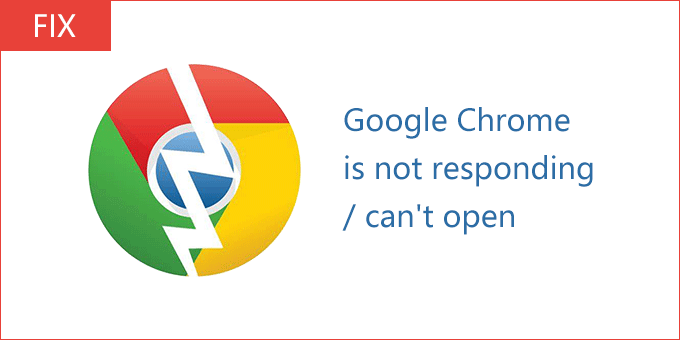
Google Chrome – чрезвычайно быстрый браузер, не только это, но и его простой стиль страницы также популярен среди большинства пользователей сети. Но многие пользователи сообщали, что Google Chrome вообще не открывается, показывая только ошибку: «Google Chrome не отвечает», когда они нажимают значок Google Chrome для запуска. Таким образом, окно Google Chrome никогда не появится, но вы можете увидеть chrome.exe в диспетчере задач Windows. Если вы не хотите использовать другой браузер, потому что в Chrome есть установленные вами расширения, закладки и сохраненные пароли, вам придется исправить это на случай, если это произойдет в следующий раз.
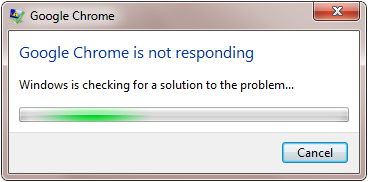
Возникает вопрос: как исправить ошибку Google Chrome, которая не отвечает / не открывается в Windows 10? Давайте посмотрим, как на самом деле решить проблему, из-за которой Google Chrome не отвечает в Windows 10.
4 способа исправить проблему с зависанием / открытием хрома в Windows 10
Способ 1. Устранение проблемы с открытием / отсутствием ответов на хром с помощью Центра управления сетями и общим доступом
Шаг 1. Щелкните правой кнопкой мыши значок «Доступ к сети Интернет» в правом нижнем углу рабочего стола и выберите параметр «Открыть сеть и Интернет».
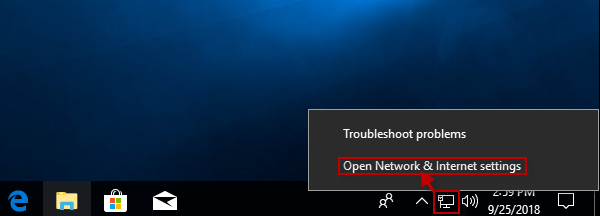
Шаг 2. В окне «Настройки» прокрутите колесико мыши, чтобы найти и выбрать пункт «Центр управления сетями и общим доступом».
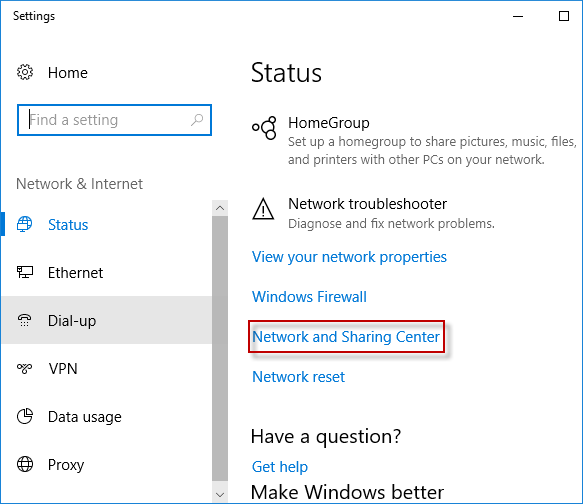
Шаг 3: Появится окно Центра управления сетями и общим доступом, найдите и щелкните локальное соединение (Ethernet0) компьютера.
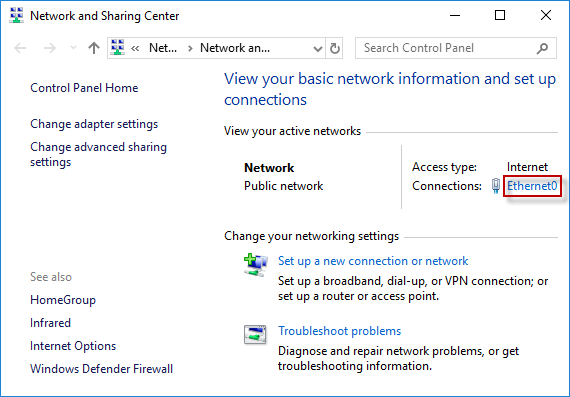
Шаг 4. Во всплывающем окне состояния Ethernet0 нажмите кнопку «Свойства» под полем «Общие», чтобы открыть окно свойств Ethernet0.
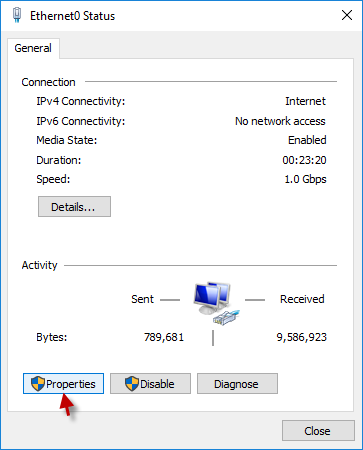
Шаг 5: Когда откроется окно свойств Ethernet0, найдите и дважды щелкните Internet Protocol Version 4 (TCP / IPv 4) в разделе Networking.
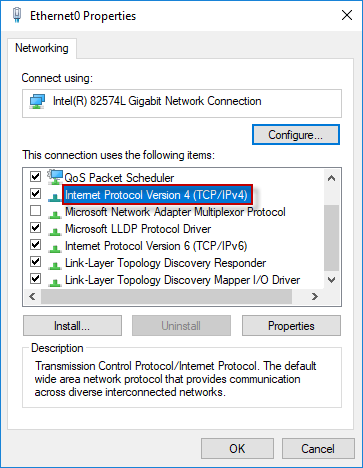
Шаг 6: Откроется окно свойств Интернет-протокола версии 4 (TCP / IPv 4). Выберите вариант «Использовать следующие адреса DNS-серверов» и вручную введите предпочтительный адрес DNS-сервера. [114.114.114.114] и альтернативный адрес DNS-сервера [8.8.8.8]. Нажмите ОК, чтобы сохранить настройки. Снова перезапустите браузер Google Chrome.
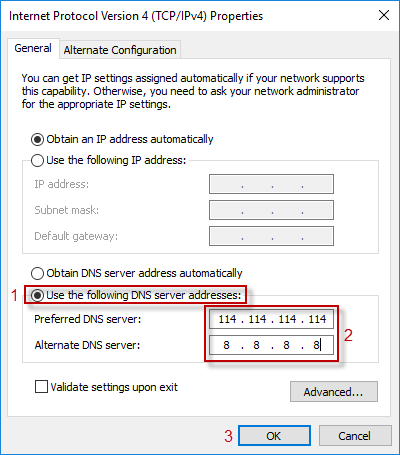
Способ 2: исправить проблему с зависанием / открытием хрома через брандмауэр Защитника Windows
Шаг 1. Нажмите клавиши Win + R, чтобы откройте диалоговое окно «Выполнить», введите в поле control firewall.cpl и нажмите «ОК».
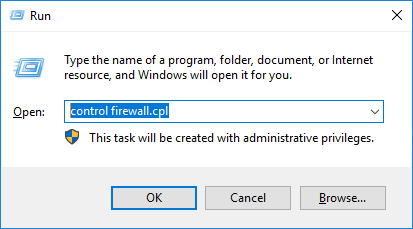
Шаг 2. В окне брандмауэра Защитника Windows выберите параметр Разрешить приложение или функцию через брандмауэр Защитника Windows.
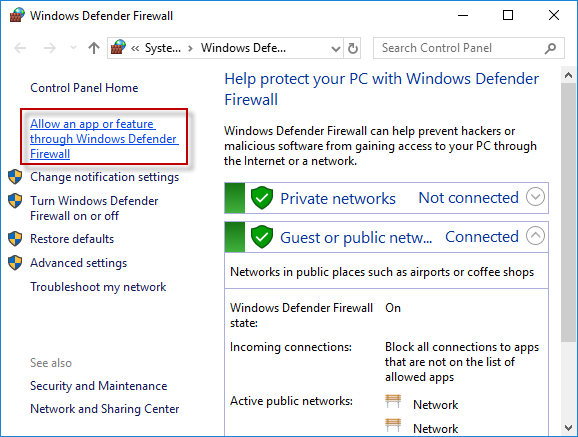
Шаг 3. Когда появится окно «Разрешенные приложения», нажмите «Изменить настройки». Затем отметьте 4 поля для Google Chrome и нажмите ОК.
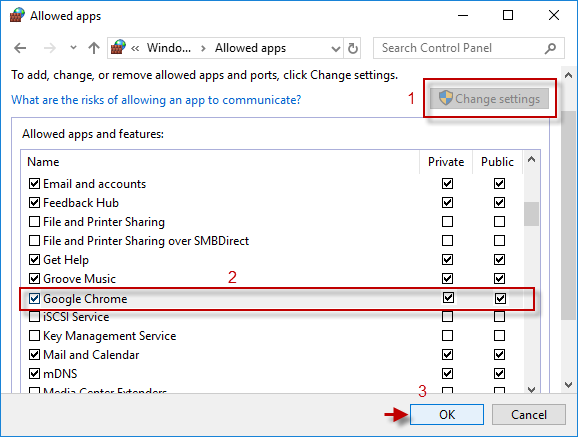
Шаг 4. После этого попробуйте снова запустить Chrome и посмотреть, решена ли проблема, связанная с отсутствием ответа Chrome.
Способ 3: исправить проблему с зависанием / открытием хрома, обновив Google Chrome
Если Google Chrome работает сейчас, постарайтесь как можно скорее обновить его.
Шаг 1. Чтобы обновить Google Chrome, нажмите кнопку с тремя вертикальными точками> Справка> О Google Chrome.
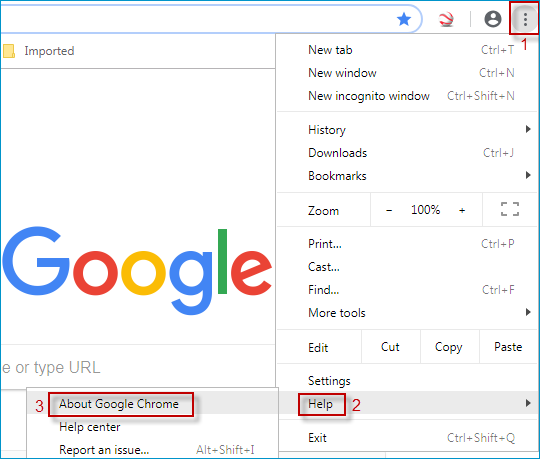
Шаг 2: Как видите, Google Chrome обновляется автоматически.
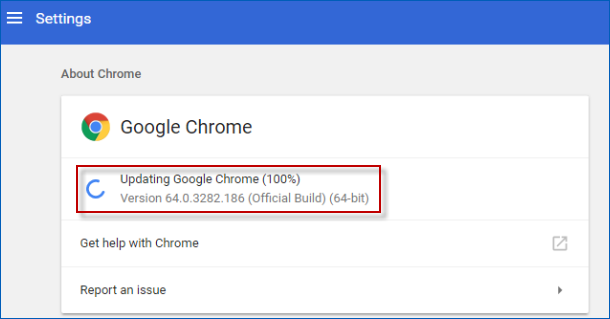
Шаг 3. Этот Google Chrome будет обновлен до последней версии, что может помочь решить проблему, связанную с тем, что Google Chrome не отвечает в Windows 10.
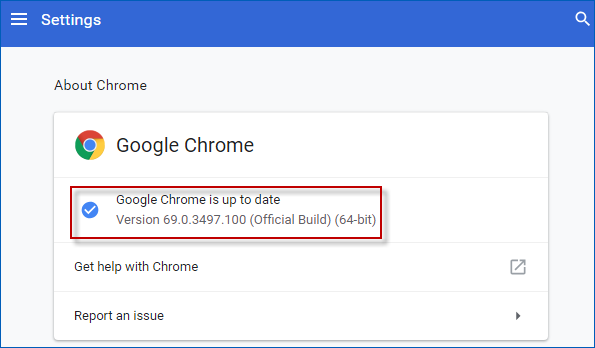
Способ 4. Устранить проблему с зависанием / открытием хрома путем переустановки Google Chrome
Хорошо, если вы испробовали все методы и все еще не можете исправить ошибку, вам необходимо переустановить Google Chrome. Но сначала убедитесь, что вы полностью удалите Google Chrome из вашей системы, и тогда вы сможете скачать отсюда.