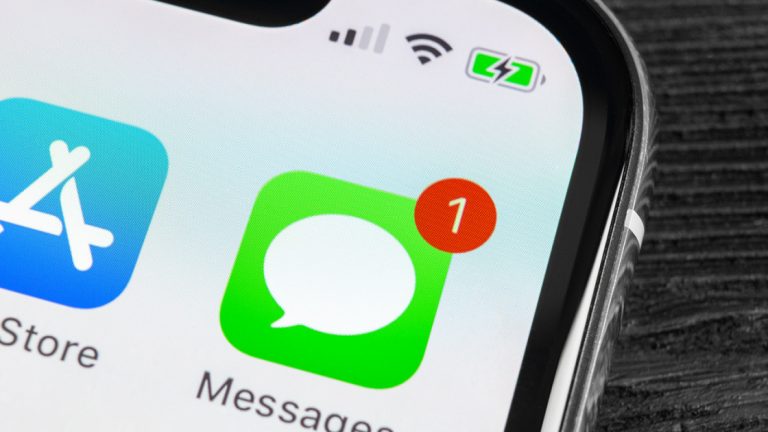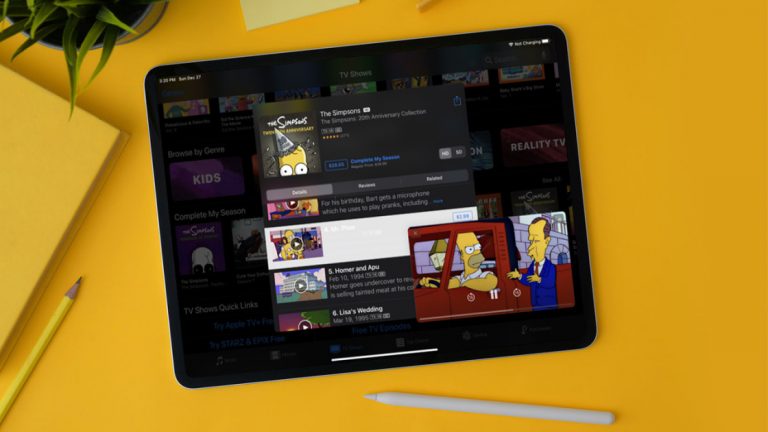Главная Техническая поддержка: как удаленно устранить неполадки в компьютере вашего родственника
Быть технически подкованным — это и дар, и проклятие. Когда вы знаете, как чинить компьютеры, вы становитесь «компьютерщиком» для всех, кого знаете. Тем не менее, вы не всегда можете устранить неполадки лично. В этих случаях вы можете использовать бесплатное программное обеспечение для видеоконференций или обратиться к множеству инструментов, которые Microsoft и Apple встроили прямо в свои операционные системы.
Если вы работаете с Windows на Windows или с macOS на macOS, предоставление удаленной технической поддержки очень просто, и вам не нужно устанавливать какое-либо дополнительное программное обеспечение. Помочь кому-то на другой платформе немного сложнее, но мы можем указать вам правильные инструменты для работы.
Для соединений Windows с Windows
Если вы оба используете Windows, можно попробовать несколько встроенных инструментов. В зависимости от того, какую версию операционной системы вы оба используете, один вариант может иметь больше смысла, чем другой. В противном случае все сводится к тому, что проще всего подходит для вашей ситуации.
Быстрая помощь: для Windows 10 и 11

Quick Assist — это инструмент удаленного доступа, который работает с Windows 10 и Windows 11. Чтобы использовать его, откройте меню «Пуск» и найдите Quick Assist или запустите приложение из папки «Стандартные для Windows» в меню «Пуск». Появившееся окно позволяет пользователям как давать, так и получать помощь.
Поскольку помощь оказываете вы, нажмите кнопку «Помочь кому-то», затем войдите в свою учетную запись Microsoft. Обратите внимание, что вам для помощи нужна учетная запись Microsoft, а вашему другу или родственнику — нет. Затем вам будет предоставлен шестизначный код, срок действия которого истечет через 10 минут.

Затем вам нужно будет поделиться этим кодом с человеком, которому вы пытаетесь помочь. Его можно скопировать и вставить им, или вы можете сказать им по телефону. Попросите их запустить Quick Assist и в разделе «Получить помощь» введите шестизначный код, который вы им даете на экране.
Если вам нужна помощь, щелкните ссылку «Предоставить инструкции» на своей стороне, чтобы получить пошаговые инструкции, которые затем можно передать вашему клиенту. Как только код будет введен с их стороны, им будет предложено дать вам разрешение на доступ к их экрану.

Как только соединение будет установлено, вы сможете использовать их компьютер, как если бы вы сидели перед ним. Вы даже можете использовать опцию удаленной перезагрузки, чтобы перезагрузить их компьютер и автоматически повторно инициировать соединение Quick Assist. Ведь половина проблем с компьютером решается его выключением и повторным включением.
Удаленный помощник Windows: для Windows 7, 8 и 10

Если ваш друг или член семьи все еще использует Windows 7, 8 или 10 — и у вас все еще есть доступ к Windows 10 — вам нужно будет использовать старый инструмент удаленного помощника. Инструмент похож на Quick Assist, но использовать его намного сложнее.
Чтобы настроить это, они могут найти «пригласить» в Windows и выбрать опцию «Пригласить кого-то для подключения к вашему компьютеру». В противном случае им нужно открыть панель управления и выполнить поиск оттуда.
Затем им нужно будет отправить вам по электронной почте файл, который инициирует соединение, а затем сообщить вам пароль, который появится, чтобы вы могли получить доступ к их машине. Они также могут выбрать Easy Connect, для чего от них требуется только ввести пароль, но в определенных обстоятельствах он может быть недоступен.
Подключение к удаленному рабочему столу: для Windows 10, 11 Pro и Enterprise

Другой инструмент, известный как «Подключение к удаленному рабочему столу», позволит вам получить удаленный доступ к компьютеру другого человека и использовать его так, как если бы вы сами находились прямо перед монитором. Чтобы это работало, вы должны сначала включить эту функцию на своем компьютере в разделе «Настройки»> «Система»> «Удаленный рабочий стол» и разрешить внешние подключения.
После того, как это настроено, вы можете открыть инструмент подключения к удаленному рабочему столу из меню «Пуск» Windows. Введите имя или IP-адрес удаленного ПК, затем введите учетные данные и нажмите Подключиться. Чтобы узнать больше об использовании RDC для подключения к компьютеру вне дома, ознакомьтесь с нашим руководством.
Для подключения Mac к Mac
Если вы оба являетесь пользователями Mac, в сообщениях и FaceTime есть встроенные опции, которые позволят вам делиться экранами. Если другой Mac находится под вашей учетной записью, встроенный VNC-клиент Apple, который может пригодиться для онлайн-обучения, может помочь вам удаленно подключиться к компьютеру.
Демонстрация экрана в сообщениях

Пользователи Mac могут оказывать удаленную помощь с помощью приложения «Сообщения». Эта функция запущена в OS X 10.10 Mavericks, поэтому любой, у кого есть относительно новый современный Mac, сможет воспользоваться ею. Вам обоим нужно будет войти в Сообщения с помощью вашего Apple ID.
Откройте приложение «Сообщения» на Mac и выберите разговор с другом или родственником, которому хотите помочь; если он не существует, начните новый разговор. В вашем разговоре должны быть синие пузыри, указывающие на то, что вы оба используете iMessage. Нажмите кнопку i в правом верхнем углу окна, затем нажмите «Поделиться».
Отсюда вы можете попросить другого человека поделиться с вами своим экраном. (Если у вас возникнут проблемы, они также могут перейти в это меню и пригласить вас посмотреть их экран.) В более старых версиях macOS вы также можете щелкнуть правой кнопкой мыши диалог и выбрать «Попросить поделиться экраном».
Они получат всплывающее окно с запросом разрешения поделиться с вами своим экраном. Убедитесь, что у них выбрана опция «Управление моим экраном», и нажмите «Принять». Оттуда вы можете управлять их компьютером и решать любую проблему, с которой они столкнулись.
SharePlay в FaceTime

Вы также можете попросить другого человека поделиться своим экраном во время вызова FaceTime. Для этого вам обоим понадобится функция SharePlay, которая поставляется с macOS Monterey или более поздней версии. SharePlay предназначен для того, чтобы пользователи могли обмениваться контентом из определенных приложений на разных экранах, но его также можно использовать для технической поддержки.
Прежде чем начать использовать эту функцию, убедитесь, что она включена в настройках FaceTime. Откройте приложение и перейдите в FaceTime > «Настройки», затем щелкните вкладку SharePlay и установите флажок рядом с SharePlay, если он еще не установлен.
Чтобы использовать SharePlay, один из вас должен инициировать вызов FaceTime. Убедитесь, что другой человек звонит со своего Mac. Во время разговора попросите их нажать FaceTime в верхней строке меню, затем нажать «Поделиться экраном» и выбрать «Поделиться всем экраном». Это позволит вам просто видеть весь экран без возможности что-либо контролировать.
Рекомендовано нашими редакторами
VNC-клиент Apple

Apple имеет собственное программное обеспечение для удаленного доступа, встроенное в ОС, которое вы можете использовать для удаленного доступа к Mac, который у вас уже есть и которым вы управляете. Оба компьютера должны быть подключены к одной и той же беспроводной сети, поэтому вариант использования здесь несколько ограничен.
Чтобы настроить это, вам нужно добавить себя в качестве пользователя на рассматриваемом компьютере, затем включить общий доступ к экрану и предоставить доступ к своей учетной записи. Затем со своего компьютера вы должны использовать клиент VNC для подключения к их Mac и запросить разрешение на просмотр их дисплея.
Эту функцию также можно использовать для незаметного наблюдения за действиями вашего ребенка на экране, если вы этого хотите. Для получения более подробных инструкций о том, как использовать VNC-клиент Apple, ознакомьтесь с нашим руководством.
Для межплатформенных соединений
К сожалению, ни один из вышеперечисленных вариантов не позволяет вам обмениваться экранами в разных операционных системах. Если у одного из вас есть ПК с Windows, а у другого — компьютеры с macOS, вам потребуется сторонний инструмент для подключения. К счастью, здесь может помочь некоторое программное обеспечение, которое у вас уже есть.
Удаленный доступ с помощью программного обеспечения для видеоконференций

Если у вас есть любимое приложение для видеоконференций, скорее всего, оно предлагает некоторые функции совместного использования экрана. Однако Zoom на самом деле позволяет вам давать и запрашивать контроль над экраном с помощью Дистанционное управление(Откроется в новом окне) вариант.
Чтобы запросить управление, щелкните раскрывающееся меню «Параметры просмотра» во время разговора и выберите «Запросить удаленное управление». После этого организатор собрания может предоставить вам право управления. Вы также можете дать контроль во время совместного использования экрана. Щелкните параметр «Удаленное управление» и выберите пользователя.
Ты можешь сделать то же самое (откроется в новом окне) в командах Майкрософт. Возьмите под свой контроль чей-то экран, нажав «Запросить управление», когда он показывает свой экран. Если вы делитесь экраном, выберите Предоставить управление на панели инструментов общего доступа и выберите человека, чтобы поделиться с ним управлением.
Удаленный рабочий стол Chrome

Если вам абсолютно необходимо управлять чужим экраном, лучше всего использовать Chrome Remote Desktop. Чтобы использовать Chrome Remote Desktop, вы должны запустить Google Chrome и перейти к Сайт удаленного рабочего стола (открывается в новом окне)затем нажмите «Поделиться моим экраном» (да, даже если вы не твой экран).
Затем другой человек должен будет щелкнуть синюю стрелку загрузки в разделе «Поделиться этим экраном», чтобы загрузить небольшое вспомогательное приложение, которое ему нужно будет установить на свой компьютер. После успешной установки они должны нажать кнопку «Создать код», которая появится на их странице совместного использования экрана, чтобы создать 12-значный код доступа.

На своем ПК введите этот код в разделе «Подключиться к другому компьютеру» на сайте удаленного рабочего стола. Затем другой человек должен будет предоставить вам разрешение, после чего вы сможете управлять его компьютером и помочь ему решить его проблему. После того, как вы пройдете процесс первоначальной настройки, инициировать будущие удаленные сеансы будет намного проще.