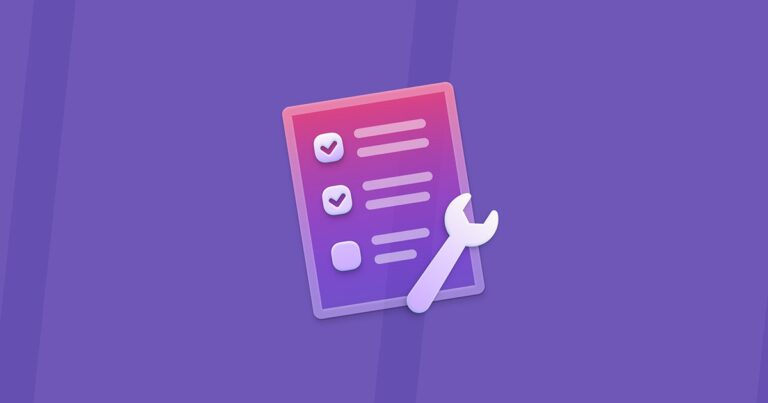Док исчезает? вот что делать
Для пользователей Mac домашняя док-станция — это место, где находятся часто используемые приложения, открытые документы и многое другое.
Но что делать, когда Док исчез или начинает барахлить?
Здесь мы объясним, что делать, если ваш Mac Dock исчезнет или переместится, когда вы этого не хотите, а также несколько быстрых советов и приемов, которые помогут вам стать более организованным и продуктивным, чем когда-либо прежде.
Что такое док?
Док — это панель инструментов на вашем Mac, где вы храните свои любимые приложения (от Apple, такие как «Сообщения», «Календарь» и Siri, или сторонние приложения, такие как Spotify, Adobe или Slack). В дополнение к приложениям, которые вы выбрали для отображения в Dock, будут видны несколько других значков, в зависимости от того, какие приложения вы используете в данный момент.
Вот как может выглядеть типичный док:

В дополнение к приложениям в Dock также отображаются ваши загрузки и корзина для удобного доступа.
Почему мой док исчезает?
Вы организовали свою док-станцию с вашими любимыми приложениями, но теперь она исчезает. Что теперь?
Если ваш Dock продолжает исчезать, вы можете снова сделать его видимым несколькими способами.
Отключить «Скрытие»
Если ваш Dock исчезает и снова появляется, возможно, вы скрыли его.
Во-первых, попробуйте переместить курсор в нижнюю часть экрана. Затем продолжайте перемещать его вниз, пока док снова не появится. В большинстве случаев он должен быстро появиться снова, как обычно.
Чтобы ваша док-станция оставалась видимой и предотвращала ее повторное исчезновение, вы можете перейти в «Системные настройки»> «Док», а затем установить или снять флажок «Автоматически скрывать и отображать док-станцию». Или используйте сочетание клавиш Command-Option-D, чтобы показать/скрыть док-станцию. Вы также можете щелкнуть правой кнопкой мыши или трекпадом и выбрать «Включить или отключить скрытие». Это должно предотвратить исчезновение Dock за пределами экрана каждый раз, когда вы отводите от него курсор.
Проверьте, находитесь ли вы в полноэкранном режиме
Еще одна распространенная причина исчезновения док-станции — полноэкранный режим Mac. Вы можете войти в полноэкранный режим в любом приложении, выбрав зеленый значок в левом верхнем углу окна.
В полноэкранном режиме текущее окно будет закрывать док-станцию и верхнюю панель навигации. (Это представление может показаться более знакомым для пользователей Windows, поэтому дважды проверьте, не находитесь ли вы в полноэкранном режиме, особенно если вы новичок в использовании Mac.)
_1654524536.png)
Чтобы выйти из полноэкранного режима, переместите курсор вверх к верхней части экрана. Снова появится верхняя панель навигации вместе с красной и зеленой кнопками «Закрыть» и «Во весь экран». Просто нажмите зеленую кнопку «Полноэкранный режим», чтобы вернуться к стандартному виду, и ваш док снова появится.
Исправьте исчезающую док-станцию с помощью сценариев обслуживания
В вашей macOS есть инструмент под названием Automated или Maintenance Scripts. Это помогает улучшить производительность системы, удаляя устаревшие записи и выполняя множество других оптимизаций. Это может даже помочь исправить мелкие ошибки.
Пользователи, запускающие сценарии обслуживания, регулярно сообщают, что их компьютеры Mac стали работать более плавно. Более того, сценарии обслуживания также могут помочь исправить Dock, который иногда исчезает. Как это работает? Очень просто со специализированным инструментом CleanMyMac X, который делает именно это. Вы можете скачать бесплатную версию CleanMyMac X здесь.
Чтобы запустить сценарии обслуживания с помощью CleanMyMac X:
- Установите приложение.
- Нажмите на вкладку Обслуживание.
- Проверьте сценарии обслуживания.
- Нажмите «Выполнить».
Вот и все! CleanMyMac X запустит для вас сценарии обслуживания.

Также может быть полезно проверить другие полезные инструменты в этом меню, особенно «Восстановить права доступа к диску». Это может помочь исправить различные сбои, связанные с диском на вашем Mac.
Как настроить док
Настройка Dock — отличный способ держать все ваши любимые и наиболее часто используемые приложения под рукой. Вы также можете перемещать свои приложения и уменьшать беспорядок, удаляя приложения, которые вы не используете так часто, из Dock.
Добавляйте приложения в Dock
Вот как вы можете добавить приложения в Dock, которых в данный момент там нет.
- Откройте Finder (который всегда находится в крайнем левом углу Dock).
- Выберите Приложения в левом меню Избранное.
Отсюда вы можете просматривать все приложения на вашем Mac. Нажмите на нужное приложение и перетащите его в Dock, где вы хотите его разместить. Как только вы наведете значок приложения на панель Dock, существующие значки сдвинутся, чтобы освободить место для вашего нового приложения.
Удалить приложение из Dock
Если вы хотите удалить приложение из Dock, просто щелкните значок правой кнопкой мыши или двумя пальцами, наведите курсор на «Параметры» и снимите флажок «Сохранить в Dock».
Перемещение приложений в доке
Настройка приложений в Dock — это простой процесс. Если приложение уже находится в доке и вы хотите изменить его местоположение, просто нажмите, удерживайте и перетащите нужный значок в новое место в доке.
Настройки док-станции
Помимо добавления, перемещения или удаления приложений в Dock, вы можете еще больше настроить Dock.

Щелкните правой кнопкой мыши область рядом с вертикальной линией вашего дока. Появится всплывающее меню, позволяющее переключать скрытие, изменять положение Dock на экране (внизу, слева, справа), изменять визуальный эффект приложений и управлять другими настройками Dock.
Используйте Dock с внешним дисплеем
Вот эта довольно удобная функция (но и возможная виновница отсутствия Dock) — возможность разместить свой Dock на внешнем мониторе.
Вот как исправить ориентацию док-станции, если вы используете внешний дисплей:
- Запустите Системные настройки и выберите Дисплеи.
- На вкладке «Дисплеи» выберите «Расположение». Отсюда вы можете просмотреть все доступные мониторы и изменить их расположение и ориентацию.
- На одном из значков монитора вы увидите белую полосу, напоминающую док-станцию. Нажмите и перетащите эту белую полосу в нужное место на экране.
Маки прекрасно сочетают в себе простоту и функциональность. Это видно практически на любом устройстве Apple, которое вы берете в руки. Вы можете использовать устройство, как если бы вы владели им годами, всего за несколько коротких минут.
Все еще нет успеха? Проверьте свой Mac на наличие вредоносных агентов
Известно, что вредоносные программы захватывают определенные части вашего Mac, включая браузер и док-станцию. Они часто отображают скрытые баннеры, которые скрывают элементы на вашем экране, чтобы вы нажимали на их рекламируемый контент.
Хотя это может не обязательно привести к исчезновению вашего Dock, все же рекомендуется проверить Mac на наличие рекламного ПО. В конце концов, если ваш Mac ведет себя странно, что-то может быть не так.
А теперь вопрос: Какой антивирус использовать? Некоторые пользователи рекомендуют Malwarebytes, но, по нашему опыту, CleanMyMac X оказался столь же хорош (плюс, он справляется с угрозами, характерными для macOS).
- Получите бесплатную версию CleanMyMac X (полностью заверенную Apple).
- В приложении перейдите в раздел Удаление вредоносных программ и нажмите Сканировать. Вы увидите что-то вроде этого.
- Теперь просто позвольте CleanMyMac X выполнить очистку. Перезагрузите Mac, чтобы увидеть, решило ли это проблему.

Мы надеемся, что ваш Mac снова работает как обычно! Вернитесь, чтобы получить дополнительные советы по работе с Mac и устранению неполадок.