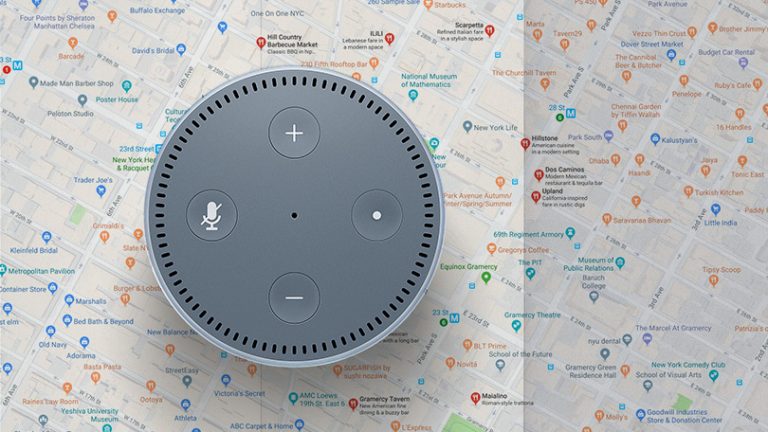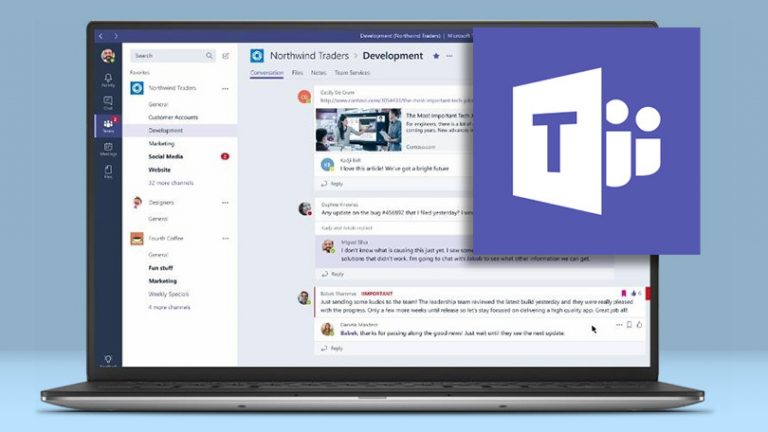Что вы можете делать на iCloud.com?
Облачное хранилище Apple позволяет создавать резервные копии и синхронизировать электронную почту, календарь, контакты, фотографии и файлы. Вы можете получить доступ к функциям iCloud с iPhone или iPad, Mac через Системные настройки и ПК с Windows через бесплатное настольное приложение iCloud для Windows. Но есть также веб-страница iCloud, где вы можете управлять всеми синхронизированными файлами, находить пропавшее мобильное устройство, устанавливать пароли и проверять свою почту, календарь, фотографии и другие элементы.
Доступ к приложениям iCloud на iCloud.com

Чтобы получить доступ к своей учетной записи iCloud в Интернете, перейдите к icloud.com. Если вы настроили двухфакторную аутентификацию со своим Apple ID, вам будет предложено ввести проверочный код. На вашей странице iCloud отображаются все приложения и инструменты, поддерживаемые службой. К ним относятся почта, контакты, календарь, фотографии, iCloud Drive, заметки, напоминания, страницы, номера, Keynote и Find iPhone. Также появится ссылка на настройки вашей учетной записи.

Чтобы получить доступ к этим приложениям и просмотреть соответствующие данные в Интернете, вам необходимо убедиться, что вы синхронизируете данные с iCloud. На вашем iPhone перейдите в Настройки> [your name] > iCloud. В приложениях, использующих iCloud, включите те переключатели, которые хотите синхронизировать.
Приложения и службы iCloud

Щелкните значок Почта, чтобы просмотреть свою учетную запись электронной почты iCloud, где вы можете упорядочивать элементы, а также отправлять или удалять сообщения.

Щелкните значок «Контакты», чтобы просмотреть все контакты в адресной книге, которые вы синхронизируете с iCloud. Вы также можете создавать новые контакты, а также изменять или удалять существующие.

Щелкните значок календаря, чтобы просмотреть свои встречи в календаре, а также создать новые и удалить или изменить существующие.

Нажав «Фотографии», вы можете просмотреть любые фотографии, синхронизируемые с iCloud. Вы также можете загружать новые фотографии, удалять или загружать существующие фотографии и делиться любыми фотографиями по электронной почте или в Facebook.

Щелкните iCloud Drive, чтобы просмотреть и открыть любые файлы, которые вы сохранили в iCloud Drive, службе синхронизации и хранения файлов Apple. Вы также можете отправлять по электронной почте, загружать и удалять любые файлы, а также загружать новые файлы и создавать новые папки для хранения этих файлов.

Вы можете щелкнуть значок «Заметки», чтобы просмотреть все заметки, резервные копии которых были сохранены в iCloud, а также создать новые заметки и изменить или удалить существующие.

Щелкните значок «Напоминания», чтобы просмотреть свои напоминания, создать новые напоминания, а также изменить или удалить существующие напоминания.

Выбирая значки Pages, Numbers или Keynote, вы можете создавать новые документы для каждой программы или просматривать любые файлы, хранящиеся в iCloud, и управлять ими.

Если вы потеряете свой iPhone, iPad, Apple Watch или Mac, нажмите «Найти iPhone», чтобы просмотреть карту, на которой показано расположение всех ваших устройств Apple. Чтобы использовать эту функцию, вам необходимо активировать Find My iPhone на вашем iPhone или iPad через Настройки> [Your Name] > Найди меня.
Управление настройками учетной записи

Вы можете получить доступ к настройкам, щелкнув ссылку «Настройки учетной записи» под своей картинкой. Это покажет ваше существующее хранилище, любые устройства Apple, зарегистрированные для вашего Apple ID, функции iCloud + и параметры семейного доступа. Вы также можете восстановить любые файлы, контакты, календари, напоминания и закладки, которые были удалены из iCloud.

Для этого щелкните одну из ссылок внизу страницы в разделе «Дополнительно». Нажмите «Восстановить файлы», «Восстановить контакты», «Восстановить календари» или «Восстановить закладки», затем нажмите «Восстановить» рядом с любыми элементами, которые вы хотите вернуть.

Экран «Настройки учетной записи» также позволит вам выйти из любых браузеров, в которых вы в настоящее время вошли, нажав «Выйти из всех браузеров» в самом низу экрана.
Некоторые приложения также позволяют людям находить вас по вашему Apple ID. Если вы хотите узнать, какие приложения позволяют это сделать, или хотите отключить эту возможность, нажмите «Управление приложениями, которые могут вас найти».
iCloud для Windows

Пользователи Windows также могут обратиться к настольному приложению, которое предоставляет все те же возможности. Apple iCloud для приложения Windows дает вам возможность управлять iCloud Drive, фотографиями iCloud и закладками для Chrome и Firefox, а также менеджером паролей.

Вы также получаете ярлыки для контактов, календаря, почты и заметок, добавленных в меню «Пуск», а также в папки iCloud Drive и iCloud Photos в проводнике для быстрого доступа. Щелкните любой из этих ярлыков, чтобы открыть веб-сайт iCloud.

Диспетчер паролей iCloud означает, что те, кто уже использует Связку ключей iCloud на своем мобильном устройстве для хранения и синхронизации паролей, могут расширить доступ к Microsoft Edge и Google Chrome. Для начала убедитесь, что установлен флажок рядом с паролем iCloud, затем нажмите «Установить расширение» рядом с Edge или Chrome.
Следуйте инструкциям по установке расширения для браузера, и все используемые вами пароли будут синхронизироваться между Safari, Edge и Chrome на всех ваших других устройствах. Если вы удалите или измените какие-либо пароли, они будут синхронизированы между устройствами и браузерами.