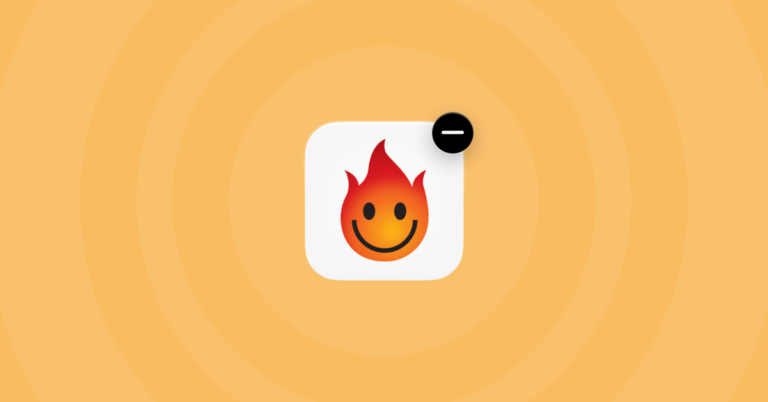что такое полный доступ к диску и полные разрешения
Термин «Полный доступ к диску» впервые появился в macOS 10.14 Mojave. Это обновление macOS ввело беспрецедентные ограничения для сторонних приложений, которые работали на вашем Mac. Эти ограничения не позволили приложениям легко получить доступ к вашему контенту, календарю, контактам, камере и микрофону. Поскольку глобальные утечки данных происходят ежедневно, неудивительно, что Apple установила своего рода «железный занавес», который запечатал ваши самые важные данные, а именно разрешение на полный доступ к диску.
Что такое полный доступ к диску?
Функция полного доступа к диску очень похожа на проверку безопасности в аэропорту. Когда вы предоставляете приложению «Полный доступ к диску», оно добавляется в белый список приложений, которые теперь отмечены как безопасные для работы с вашими данными. В то же время все остальные приложения будут приветствоваться «You Shall Not Pass». Защищенными областями, для которых требуется разрешение на полный доступ к диску, являются ваша почта, сообщения, Safari, домашняя страница и Time Machine.
Полный доступ к диску дает доступ к определенным частям вашего диска, хотя он не такой «полный», как следует из названия. Например, он не дает никому доступа к вашим личным файлам.
Что, если приложение попытается выйти за пределы разрешенной зоны?
По словам Apple, «поэтому, если ваше приложение попытается получить доступ к каким-либо данным, которые являются частью одной из защищенных категорий, система автоматически прекратит его». И под «прекращением» Apple действительно подразумевает принудительный сбой.
Что для вас означает полный доступ к диску?
Полный доступ к диску больше не звучит экзотично, потому что сегодня каждое приложение запрашивает разрешения в тот момент, когда вы его устанавливаете. Тем более на мобиле.
Интернет сейчас гораздо более зарегулирован, чем даже пару лет назад. Это уже не тот Дикий Запад, каким он был когда-то. Если вы не загружаете приложение с торрент-трекера, оно, скорее всего, будет работать в соответствии с официальными правилами регулирования данных, такими как EULA. Сегодня для приложения экономически невыгодно неправильно обращаться с вашими данными.
Узнайте о новейших функциях безопасности вашего Mac
Однако вам следует перейти в «Настройки системы» > «Конфиденциальность и безопасность» и потратить несколько минут на изучение встроенных там уровней безопасности.
Как дать полный доступ к диску?
Полный доступ к диску управляется через Системные настройки > Конфиденциальность и безопасность. Вот как увидеть утилиту полного доступа к диску:
- Щелкните значок Apple > Системные настройки.
- Перейдите в раздел «Конфиденциальность и безопасность».
- Включите те приложения, к которым вы хотите предоставить доступ (или используйте +, чтобы добавить другие приложения в список).
_1671818738.png)
Когда следует предоставлять полный доступ к диску для приложения?
Во-первых, если приложение создано заслуживающим доверия разработчиком и вы хотите, чтобы оно выполняло свою работу должным образом. Очевидно, что ежедневному планировщику или какому-либо приложению из категории «Производительность» абсолютно необходим доступ к вашему календарю, чтобы просто функционировать. С другой стороны, если приложение Chess запрашивает доступ к вашей почте, вы должны быть обеспокоены его реальными намерениями.
Обычно заслуживающие доверия приложения вежливо объясняют, почему они хотят получить доступ к вашему диску, и указывают свои ограничения активности. Например, как программы для очистки дисков или программы для резервного копирования дисков, приложения из категории утилит предназначены для анализа содержимого вашего диска, чтобы правильно выполнять свою работу, поэтому имеет смысл предоставить им «Полный доступ к диску». Но даже если вы этого не сделаете, эти приложения все равно сохранят большую часть своей функциональности, хотя и будут ограничены в определенных действиях. Подводя итог, предоставление «Полного доступа к диску» совершенно нормально, если вы выполняете следующие 2 основных условия:
- Приложение поступает из надежного источника.
- Объяснение полного доступа к диску разумно.
Если вы сомневаетесь в заявленных намерениях приложения, вы можете обратиться к разработчикам приложения — обычно они отвечают быстро и по делу.
Кончик: чтобы защитить себя от вредоносного ПО, вы должны выбрать неадминистративную учетную запись на своем Mac. Стандартная учетная запись, в отличие от административной, не допускает серьезных общесистемных вторжений.
Что такое полные разрешения и как их дать?
Чем полный доступ к диску отличается от стандартных запросов разрешений в macOS? Разрешения предоставляются для отдельных действий, таких как доступ к вашим фотографиям, тогда как полный доступ к диску дает неограниченные права на выполнение нескольких операций на вашем Mac. Системные разрешения бывают 3 типов.

Области, защищенные разрешениями, — это контакты, микрофоны, веб-камера, почта, удаленное управление рабочим столом и календари. Всякий раз, когда приложение хочет получить доступ к вашим a, b, c…, оно запускает стандартное диалоговое окно (вы видели его миллион раз), где вы можете нажать «ОК» или «Не разрешать». Во втором случае произойдет сбой приложения, если оно попытается получить доступ к закрытым областям на вашем Mac.
Новая реальность такова, что разрешения стали важной частью культуры данных, а не просто скучной вещью, по которой нужно кликать. Вы должны скорее рассматривать разрешения как инструмент, что означает, что вы можете предоставлять и отзывать разрешения, когда это необходимо.
Сломанные разрешения?
Проблема возникает, когда некоторые разрешения пользователя теряются или ломаются. Однажды утром вы можете обнаружить, что больше не можете открыть файл или получить доступ к определенной папке на вашем Mac. К счастью, есть простой способ это исправить.

Обычно мы исправляем права доступа к диску с помощью инструмента CleanMyMac X, который имеет довольно сильную репутацию в сообществе Mac.
Чтобы исправить нарушенные права доступа к диску:
- Загрузите CleanMyMac с сайта разработчика (бесплатная загрузка здесь).
- Щелкните вкладку Обслуживание.
- Выберите «Восстановить права доступа к диску» и нажмите «Выполнить».

Если вы выполните остальные задачи обслуживания из указанного раздела, вы даже можете увидеть, что ваш Mac работает быстрее и плавнее.
Разрешения на конфиденциальность не работают (камера и микрофон)
Часто сообщаемая проблема заключается в том, что разрешения для камеры и микрофона не работают должным образом. В то время как собственные приложения Apple отлично справляются с камерой и микрофоном, многие сторонние приложения (например, Skype) в конечном итоге становятся полностью непригодными для использования из-за отсутствия разрешений или отказа в полном доступе к диску. В таких случаях диалоговое окно с запросом разрешения никогда не отображается по какой-либо причине. И если программа не запросила разрешения — вы правильно догадались — ее невозможно заставить работать. Что ты можешь сделать?
- Переустановите рассматриваемое приложение.
- Добавьте приложение в папку Full Disk Access (см. выше).
Изменения конфиденциальности macOS (и проблемы)
Решение Apple ужесточить требования безопасности для macOS было долгожданным шагом. В первые дни выпуска macOS Mojave — первой macOS с более жесткими стандартами безопасности — пользователи столкнулись с множеством программных конфликтов, связанных с разрешениями macOS. Некоторые сообщали о сбое своих аудиоприложений при попытке включить доступ к микрофону. Тем не менее, усиление контроля над безопасностью оказалось выгодным для всех нас в долгосрочной перспективе.
Чтобы избавить себя от напасти постоянного сбоя программного обеспечения, рекомендуется обновить все свои приложения до последних доступных версий. Хорошая новость: это больше не означает многочасовое гугление. Вы можете использовать описанный выше инструмент CleanMyMac X, который имеет встроенный модуль быстрого обновления.
- Запустите CleanMyMac X (скачайте бесплатно здесь).
- Щелкните Средство обновления.
- Выберите приложения, которые хотите обновить, и нажмите «Обновить».

Это уменьшит вероятность сбоя ваших приложений, особенно после обновления macOS.
Заключительные мысли: проверьте разрешения вашего приложения с помощью CleanMyMac X
Мы видели, что вы можете предоставлять и отзывать разрешения, такие как полный доступ к диску, в настройках системы.
Но что вам подозрительно в конкретном приложении? Или хотите быстро отказать многим запросам на разрешения? Приложение CleanMyMac X, о котором мы только что упомянули, имеет хороший инструмент для этого, но, к сожалению, малоизвестный:
- Если у вас есть CleanMyMac X, нажмите вкладку «Конфиденциальность» на боковой панели.
- Затем выберите Разрешения приложений.
Вуаля! Теперь вы можете видеть, какое приложение может что делать. По-видимому, у многих приложений будет больше разрешений, чем вы думали.
_1623081977.png)
Кончик: Получите пробную версию CleanMyMac X здесь.
В соответствии с сегодняшними стандартами безопасности пользователи должны явно авторизовать приложение, т. е. логика «подтверждения» станет преобладающей. Ранее вредоносные программы могли имитировать согласие с помощью так называемого синтетические клики — термин из хакерской вселенной. Эта практика усложняется, но это не означает, что «утечки данных» исчезнут в ближайшее время.
Описанная логика предварительной авторизации не является чем-то новым для пользователей iOS и постепенно стала отраслевым стандартом. Но кто будет жаловаться на более надежную защиту своего Mac? В конце концов, мы доберемся до цели, даже если это будет означать еще несколько вдумчивых кликов с нашей стороны каждый день.