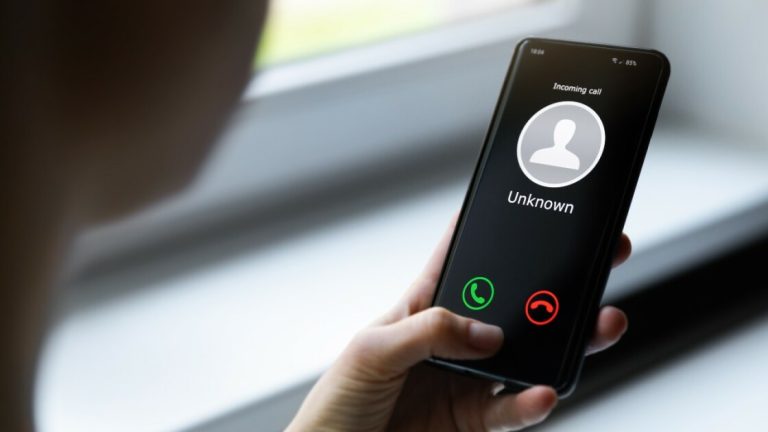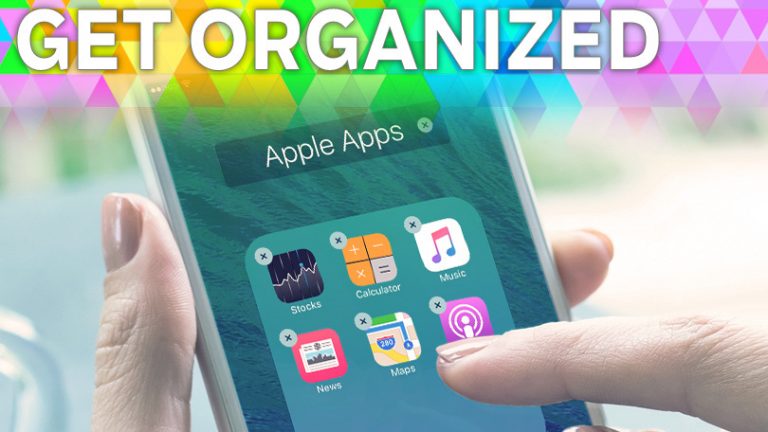Что делать, если ваш USB-порт перестает работать
Порты USB на вашем компьютере помогают настраивать и контролировать работу вашего ПК. Нужна мышь? Новая клавиатура? Просто подключите его. Это может сделать работу и игры на вашем компьютере гораздо более приятными, если только один из ваших USB-портов не неисправен. Вот все, что вы можете попробовать, чтобы все снова заработало, прежде чем обращаться к профессионалам.
Исключите альтернативы

(Фото: Александр Муйжниекс / Shutterstock)
Сначала подключите устройство к другому USB-порту, если на вашем компьютере их несколько, чтобы проверить, связана ли проблема с одним портом. Вы также можете попробовать другой кабель с подключенным периферийным устройством; убедитесь, что существующий не разорван, не расплавлен или не поврежден иным образом.
Другой вариант – сменить устройства. Если мышь не работает с определенным портом, попробуйте вместо этого использовать клавиатуру или принтер, чтобы узнать, есть ли проблема с самим устройством. Или подключите устройство к другому компьютеру, если он у вас есть.
У вас есть правильный порт?

(Фото: Молли Флорес)
Вы пытаетесь зарядить свой ноутбук через порт USB Type-C? Некоторые производители обозначают определенные порты только для данных, что означает, что вы можете передавать данные через них, но не можете потреблять электроэнергию. Проверьте свои USB-порты, чтобы узнать, как они обозначены. На некоторых может быть значок вилки зарядного устройства или что-то подобное, чтобы указать, что оно предназначено для зарядки. Если вы пытаетесь зарядить через порт только для передачи данных, переход к порту зарядки должен решить проблему. (Подробнее об этом читайте в нашем руководстве, когда ваш ноутбук подключен к сети, но не заряжается.)
Очистить мусор

Устройство для очистки сжатого газа Falcon Dust-Off Electronics
Присмотритесь к своим USB-портам. Мусор или грязь могут заблокировать порт и помешать правильному подключению компьютера к вилке. Хороший индикатор того, что что-то застряло, – это то, что кабель не полностью вставлен.
Возможно, вам понадобится фонарик, но посмотрите, не заметите ли вы еду или пыль, блокирующие порт. Если да, выключите компьютер и воспользуйтесь зубочисткой, чтобы нежно освободите все, что застряло внутри. Вы также можете использовать консервированный воздух Чтобы очистить пространство – просто не вставляйте пластиковую насадку прямо в порт, потому что конденсат может накапливаться и причинить больше вреда, чем пользы.
Если вы подключаете устройство и можете подключиться на короткое время, слегка покачивая его, скорее всего, это физическая проблема. На этом этапе вам может потребоваться открыть корпус компьютера, чтобы посмотреть, сможете ли вы починить порт самостоятельно или вызвать профессионала.
Перезагрузите и обновите

Возможно, все, что нужно вашему USB-порту, – это быстрый перезапуск. Иногда возникает внутренняя ошибка, которая может помешать компонентам работать должным образом, и перезагрузка дает компьютеру шанс исправить себя. В Windows щелкните меню «Пуск»> кнопку «Питание»> «Перезагрузить». На Mac нажмите «Apple»> «Перезагрузить».
Проблема, с которой вы столкнулись, также может быть решена путем обновления вашего компьютера. Драйверы, используемые для работы всех ваших устройств, могут со временем вызывать проблемы и нуждаться в обновлениях. Обновления драйверов обычно входят в состав регулярных обновлений системы, поэтому попробовать стоит. В Windows перейдите в «Настройки»> «Обновление и безопасность»> «Центр обновления Windows» и нажмите кнопку «Проверить наличие обновлений». Нажмите кнопку Загрузить и установить, если есть обновление. Пользователи Mac могут открыть «Системные настройки»> «Обновления программного обеспечения» для поиска обновлений.
Управление контроллерами USB

Ваши USB-порты управляются собственными драйверами. Если с этими драйверами что-то не так, это может привести к тому, что порты USB станут непригодными. Щелкните правой кнопкой мыши меню «Пуск» и выберите в списке «Диспетчер устройств». Прокрутите вниз до контроллеров универсальной последовательной шины и разверните список. Найдите вариант, в названии которого есть «USB Host Controller».
Щелкните правой кнопкой мыши запись и выберите Удалить устройство. Если есть несколько объявлений с таким именем, сделайте то же самое для всех из них. Подождите, пока драйверы удалятся, а затем перезагрузите компьютер. Хост-контроллеры USB будут автоматически переустановлены при перезапуске и, надеюсь, устранят любые проблемы.
На Mac все работает немного иначе. Контроллер управления системой (SMC) отвечает за многие аппаратные функции Mac. Поэтому, если вы не можете заставить работать USB-порт, вы можете сбросить SMC. Метод различается в зависимости от того, является ли это Mac на базе Intel, имеет ли он съемный аккумулятор или включает в себя чип безопасности T2. Для компьютеров Mac с микросхемой Apple требуется только простой сброс. У Apple есть инструкции, как сбросить SMC в вашем устройстве.
Отключить выборочную приостановку USB

Настройки управления питанием на вашем компьютере могут нарушать работу USB-портов. Выборочная приостановка USB может деактивировать порт USB, когда он не используется, чтобы продлить срок службы батареи, но также может иногда отключать порт, когда вы пытаетесь его использовать. Когда это произойдет, вы можете зайти в «Электропитание» и отключить эту настройку.
Введите «Панель управления» в строку поиска Windows и выберите «Панель управления». Выберите «Электропитание»> «Изменить настройки плана»> «Изменить дополнительные настройки электропитания». Найдите Настройки USB, затем перейдите к настройке выборочной приостановки USB. Отключите параметры рядом с «От батареи» и «Подключен к сети», затем нажмите «Применить». Затем необходимо перезагрузить компьютер, чтобы он не отключал порты USB без необходимости.