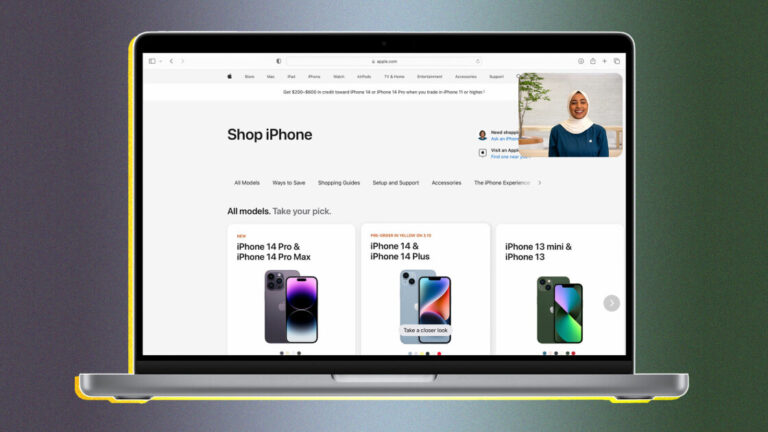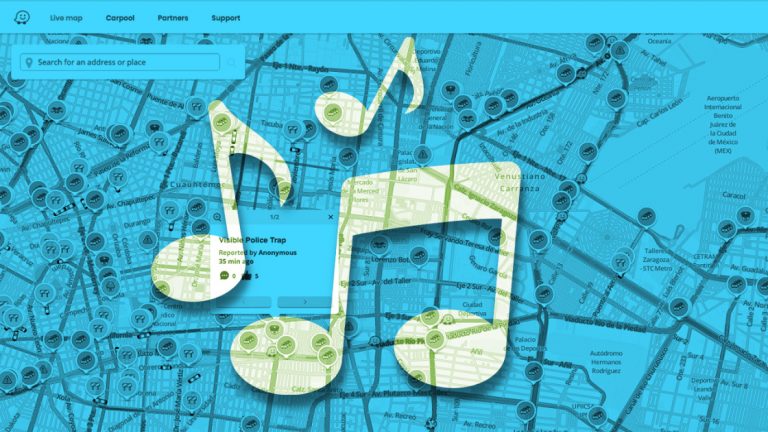Что делать, если ваш ноутбук подключен к сети, но не заряжается
Когда вы подключаете свой ноутбук к сети, вас обычно встречает веселый щебетание компьютера, светящийся светодиодный индикатор и дисплей, который оживляется и светится немного ярче. По крайней мере, это то, что он должен делать.
Однако иногда вы подключаете адаптер переменного тока – обычно потому, что батарея почти разряжена – и ничего не получаете. Ни светящихся огней, ни яркого дисплея, ни значка «зарядка аккумулятора» в углу. Что могло быть не так?
Есть множество способов позаботиться о вашей батарее, но между сетевой розеткой и вашим компьютером есть несколько шагов и деталей, которые могут выйти из строя. Некоторые из них легко исправить самостоятельно, настроив программное обеспечение или установив новую батарею, но другие проблемы могут потребовать посещения ремонтной мастерской или даже полноценной замены системы.
Знание того, что может сэкономить вам часы разочарований и сэкономить сотни долларов на ремонте. Применяя подход «наизнанку», вы можете быстро сузить область происхождения проблемы и найти наиболее экономичное решение.
Готовьтесь, мальчики и девочки, пора заняться устранением неполадок.
Вы подключены?
Это звучит глупо, но вам нужно убедиться, что ноутбук действительно подключен к сети. Никакая настройка программного обеспечения или ремонт оборудования не могут заставить отключенный ноутбук волшебным образом включиться. Поэтому, прежде чем делать что-либо еще, убедитесь, что розетка переменного тока и вилки ноутбука надежно вставлены.
Проверьте блок адаптера переменного тока и убедитесь, что все съемные шнуры полностью вставлены. Затем убедитесь, что аккумулятор правильно установлен в своем отсеке и что все в порядке с контактами аккумулятора или ноутбука.

Наконец, выясните, связана ли проблема вообще с ноутбуком. Попробуйте подключить шнур питания к другой розетке, чтобы убедиться, что у вас короткое замыкание или перегорел предохранитель. Если он подключен к сетевому фильтру или удлинителю, выньте его и подключите прямо к стене.
На данный момент, если это все еще не работает, мы определили, что проблема связана не только с ошибкой пользователя. Существует реальная проблема с питанием ноутбука; теперь нужно просто выяснить, где может быть проблема. Это начинается с устранения того, чего нет. Мы начнем с наиболее распространенных и легко решаемых проблем.
Терять батарею
Сначала проверьте целостность аккумулятора. Если ваш ноутбук оснащен съемным аккумулятором, выньте его и удерживайте кнопку питания нажатой около 15 секунд, чтобы слить с устройства остаточную мощность. Затем, не снимая аккумулятор, подключите кабель питания и включите ноутбук.
Если ноутбук включается правильно, это означает, что адаптер питания работает правильно, и проблема, скорее всего, заключается в разрядке аккумулятора. Хотя вы всегда можете переустановить аккумулятор и попробовать еще раз – возможно, аккумулятор просто плохо вставлен.
Если у вашего ноутбука нет видимого батарейного отсека внизу, он может быть встроен в ноутбук (как и большинство Mac), и вам придется либо открыть его самостоятельно, либо отнести к специалисту по ремонту, чтобы проверить аккумулятор.
Убедитесь, что вы используете правильный порт USB-C
USB-C – это популярный кроссплатформенный стандарт для подключения периферийных устройств, передачи данных и зарядки аккумулятора. Новый стандарт допускает использование более тонких устройств, но может также вызвать некоторую путаницу. Некоторые производители решили сделать определенные порты USB-C доступными только для передачи данных, поэтому они не будут заряжать ваше устройство.

Например, некоторые устройства, такие как Huawei MateBook X Pro, имеют два порта USB-C: один может использоваться для зарядки или передачи данных, а другой предназначен только для передачи данных. Если вы столкнулись с проблемой, не связанной с зарядкой, убедитесь, что вы подключены к правильному порту USB-C – вы даже можете увидеть маленький значок сбоку, который указывает, какой порт предназначен для зарядки.
Ваше зарядное устройство достаточно мощное?
Точно так же то, что адаптер питания вставляется в порт зарядки вашего ноутбука, не означает, что он достаточно мощный, чтобы заряжать ваш ноутбук. Это касается любого типа зарядного устройства, но это особенно распространенная проблема с ноутбуками, которые заряжаются через USB-C – вы можете технически подключить любое USB-PD зарядное устройство, но у некоторых может быть слишком низкая мощность для правильной зарядки.

Проверьте мощность зарядного устройства, поставляемого с вашим ноутбуком – если оно поставляется с зарядным устройством на 45 Вт, вы, вероятно, захотите использовать зарядное устройство на 45 Вт (или выше) для его питания и так далее. Зарядное устройство с меньшей мощностью может предотвратить разрядку батареи во время использования, но этого будет недостаточно для более высокой зарядки. Если ему удастся зарядить ваш компьютер, он будет работать намного медленнее, чем обычно. Если вы собираетесь использовать зарядное устройство USB-C стороннего производителя, попробуйте использовать то, что было сертифицирован USB-IF.
Для ноутбуков, которые не заряжаются через USB-C, я обычно рекомендую использовать официальное оригинальное зарядное устройство производителя. Дешевые зарядные устройства без производителей могут быть некачественными или даже опасными, поэтому, если у вас есть одно из них, попробуйте зарядить его с помощью официального зарядного устройства ноутбука.
Перерывы, выгорание и шорты
Пощупайте шнур питания по длине, изгибая и изгибая его по ходу движения, чтобы проверить, нет ли перегибов или разрывов. Проверьте концы на предмет обрывов соединений, например, выдергивания вилок или пятен, которые могли быть пережеваны домашним животным или попали в пылесос.

Осмотрите блок переменного тока. Он обесцвечен? Какие-либо части деформированы или расширены? Нюхайте – если он пахнет горелым пластиком, скорее всего, в этом проблема. Возможно, вам потребуется заменить разъем питания. Свяжитесь с производителем и узнайте, пришлют ли они вам новый по гарантии. (Или, кроме этого, если они продадут вам его напрямую.)
Проверьте разъем
Когда вы подключаете разъем питания ноутбука, соединение должно быть достаточно надежным. Если внутри разъема есть пыль или другой налет, возможно, он не сможет установить чистое соединение. Попробуйте почистить гнездо зубочисткой и снова включить его.

В более крайних случаях вы можете обнаружить, что домкрат шатается или болтается или сдается, когда должен оставаться твердым. Это может означать, что гнездо питания сломалось внутри корпуса, и вам нужно отнести компьютер в ремонтную мастерскую (или, если вам удобно его открывать, сделать ремонт дома).
Победить жару
Батареи чувствительны к нагреванию, поэтому перегрев ноутбука может вызвать проблемы. При повышении температуры датчик батареи может давать сбой, сообщая системе, что батарея либо полностью заряжена, либо полностью отсутствует, что вызывает проблемы с зарядкой. Вы даже можете обнаружить, что ваша система отключается, чтобы предотвратить перегрев батареи и вызвать пожар.
Эти проблемы становятся гораздо более вероятными при работе со старыми ноутбуками, которые имеют более низкое качество охлаждения, чем более современные устройства, или если вы склонны использовать ноутбук на диване или в постели, что может заблокировать вентиляционные отверстия. Выключите систему, дайте ей немного остыть и убедитесь, что вентиляционные отверстия свободны от пыли и не закрыты одеялами.
Проверьте свои настройки
Для ноутбуков с Windows
В Windows 10 откройте меню «Пуск» и найдите «Параметры питания и сна», затем щелкните «Дополнительные параметры питания». (В более старых версиях Windows откройте панель управления и выполните поиск по запросу «Электропитание».) Щелкните «Изменить параметры плана» и визуально проверьте, все ли настроены правильно.

Следите за неправильными настройками батареи, дисплея и параметров сна. Например, настройки батареи могут вызвать проблемы, если вы настроите выключение компьютера при слишком низком уровне заряда батареи или установите слишком высокий процент низкого уровня заряда батареи.
Вы также можете назначить такие действия, как сон и выключение, когда крышка закрыта или нажата кнопка питания. Если эти настройки были изменены, легко заподозрить сбой питания, даже если нет никаких физических проблем с аккумулятором или зарядным кабелем. Самый простой способ убедиться, что ваши настройки не вызывают проблем, – это восстановить профиль питания по умолчанию.
Для ноутбуков Mac
В Системных настройках выберите панель Энергосбережение и просмотрите свои предпочтения. Настройки Mac регулируются с помощью ползунка, позволяющего выбрать время, в течение которого компьютер может бездействовать, пока не перейдет в спящий режим. Если интервал слишком короткий, вы можете заподозрить проблемы с батареей, когда истинной причиной являются настройки.

Не забудьте проверить эти настройки для заряда батареи и мощности стены. Вы можете захотеть вернуться к настройкам по умолчанию, чтобы увидеть, не вызывает ли проблема изменение настроек.
Обновите ваши драйверы
Для ноутбуков с Windows
Откройте меню «Пуск» и найдите «Диспетчер устройств». В разделе «Батареи» вы должны увидеть несколько элементов: обычно один для зарядного устройства, а другой указан как аккумулятор с методом управления, совместимый с Microsoft ACPI, хотя могут быть и другие. Щелкните каждый элемент правой кнопкой мыши и выберите «Обновить драйвер».

Как только все драйверы будут обновлены, перезагрузите ноутбук и снова подключите его. Если это не решит проблему, вы можете загрузить последние версии драйверов с веб-сайта производителя. Вы также можете попробовать полностью удалить батарею, совместимую с Microsoft ACPI, и выполнить перезагрузку, что должно побудить Windows переустановить драйвер с нуля.
Для ноутбуков Mac
На Mac вам нужно попробовать сбросить Контроллер управления системой (SMC). Для ноутбуков со съемными батареями это так же просто, как выключить питание, извлечь аккумулятор, отключить питание и нажать кнопку питания в течение пяти секунд. Вставьте аккумулятор, подключите питание и включите ноутбук.
Для новых компьютеров Mac с батареями, запечатанными в корпусе, выключите компьютер, но оставьте адаптер питания подключенным. При выключенном питании нажмите и удерживайте кнопку питания, одновременно нажимая клавиши Shift-Control-Option на левой стороне клавиатуры. Отпустите одновременно клавиши и кнопку питания, затем попытайтесь включить ноутбук.
Вызов внешней помощи
Если у вас все еще возникают проблемы, вероятно, сейчас самое время обратиться в службу поддержки. Ваша конкретная марка и модель ноутбука, вероятно, будут иметь свои уникальные проблемы, и опытный оператор технической поддержки столкнется со всеми из них.
Человек, с которым вы разговариваете, вероятно, проведет вас через многие из шагов, описанных выше, но также будет знать о проблемах программного и аппаратного обеспечения, специфичных для вашей конфигурации, например, какие части оборудования обычно выходят из строя.
Замените шнур и батарею
Если вышеуказанные программные уловки не работают, и вы не можете решить проблему с имеющимися у вас деталями, возможно, вам придется купить новую батарею или адаптер питания (какой из них будет зависеть от того, что вы смогли сузить круг с помощью описанных выше шагов по устранению неполадок).

Возможно, вы сможете найти запасной кабель питания или аккумулятор на Amazon, но, опять же, убедитесь, что это законная деталь от оригинального производителя. Никогда не рекомендуется использовать сторонние замены для реальных вещей, особенно когда дело касается питания.
Лучше всего связаться напрямую с производителем и заказать запасную часть, если это возможно. Это будет немного дороже, но вы будете знать, что получаете качественный компонент.
Проблемы внутри
Когда все ваши возможности исчерпаны – вы попробовали другие кабели питания и батареи, проверили и перепроверили свои настройки, устранили все потенциальные проблемы с программным обеспечением – проблема, скорее всего, обнаружена внутри устройства.
Некоторые внутренние детали могут вызвать проблемы при выходе из строя или выходе из строя. Распространенными виновниками являются неисправная материнская плата, поврежденные цепи зарядки и неисправные датчики батареи.
Как и у больного человека, обращающегося к врачу, внутренние проблемы требуют специалиста. Обратитесь к производителю, чтобы узнать, какие варианты ремонта покрываются вашей гарантией, или позвоните в местную мастерскую по ремонту компьютеров.
Чтобы узнать больше, ознакомьтесь с 9 советами по увеличению времени автономной работы ноутбука.