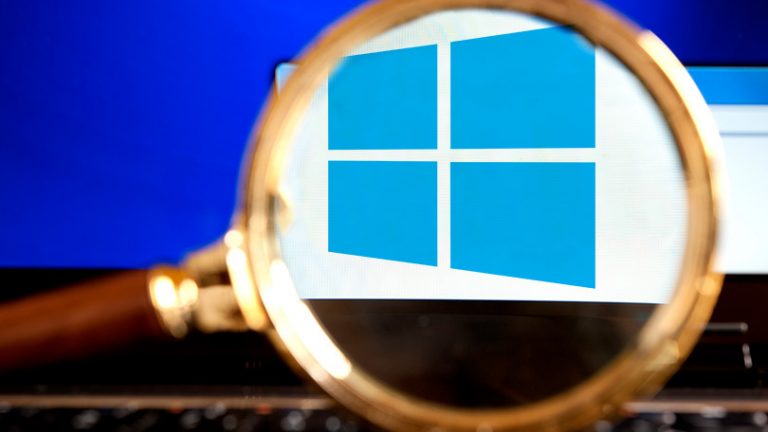Что делать, если на экране компьютера не отображается изображение
Ваш кофе заварен. Ваш ум острый. Вы идете включить компьютер, но ничего не появляется – все, что вы видите, – это черный экран без объяснения того, где прячутся все ваши драгоценные мемы дня.
Пустой экран немного сложно диагностировать, поскольку он может быть вызван очень многими причинами – может быть неисправен весь ваш компьютер или это может быть просто монитор. Может быть, вы получите сообщение типа «Нет ввода» и «Кабель не подключен», а может, это просто полностью черный экран. Давайте рассмотрим несколько шагов по устранению неполадок, чтобы вы могли снова усердно работать (или тратить время) в Интернете.
Вы пробовали выключить и снова включить его?
Это может показаться очевидным, но убедитесь, что ваш компьютер и монитор действительно включены. Оба должны иметь индикаторы на передней панели, которые загораются при подаче питания, и вполне возможно, что в какой-то момент вы нажали кнопку питания монитора, не осознавая этого.
Если ваш компьютер включен, попробуйте перезагрузить его и посмотрите, сохраняется ли проблема. Нажмите кнопку меню на дисплее, чтобы убедиться, что он также на правильном входе. (Большинство должно автоматически определять правильный ввод, но перепроверить никогда не помешает.)

Также убедитесь, что яркость включена. Многие ноутбуки позволяют уменьшить яркость экрана до минимума, поэтому увеличьте яркость, и вы можете обнаружить, что ваш компьютер все это время работал нормально – он просто был затемнен.
Точно так же попробуйте удерживать функциональную клавишу и нажать любую кнопку, которая выглядит как дисплей компьютера в верхней части клавиатуры – экран мог быть отключен или запутался после отключения от внешнего монитора.
Проверьте свои связи
Затем убедитесь, что кабели не отсоединились. В частности, убедитесь, что ваш монитор подключен к стене и получает питание, и дважды проверьте, что кабель, идущий к вашему ПК, надежно подключен с обоих концов.

Если у вас есть видеокарта, ваш монитор должен быть подключен к ней, а не к порту HDMI на материнской плате. Если у вас есть лишние кабели, попробуйте другой – возможно, кабель, который вы использовали, поврежден или один из портов неисправен. (Если у вас есть кабель другого типа – скажем, кабель HDMI вместо кабеля DisplayPort – попробуйте и его.)
Пока вы возитесь с кабелями, отключите от компьютера все, что не является необходимым (например, мышь, клавиатуру и монитор). У меня были ситуации, когда определенный порт USB не позволял компьютеру загрузиться, если к нему что-то было подключено – странно, но такое случается. (Вы можете даже попробовать переместить мышь или клавиатуру в другой порт, чтобы быть абсолютно уверенным.)
Слушайте звуковой сигнал
Когда ваш компьютер загружается, вы обычно слышите небольшой звуковой сигнал из динамика, который находится внутри башни. Этот динамик существует, чтобы выдавать вам коды ошибок, когда что-то идет не так. Если у вас его нет, вы можете заказать один на Amazon и подключите его к разъему динамика на материнской плате.

Если ваш компьютер просто издает короткий звуковой сигнал при загрузке, значит, он не регистрирует никаких проблем с оборудованием. Но если он издает определенную последовательность сигналов – скажем, один длинный сигнал, затем два коротких – он пытается вам что-то сказать. Это может быть неисправная флешка ОЗУ, перегрев ЦП или неправильная установка видеокарты.
Есть веб-страницы с информацией об этих звуковых кодах, но лучше всего посмотреть руководство для вашего конкретного ПК или материнской платы, так как оно будет наиболее точным. Как только вы разберетесь с проблемой, решить ее будет проще простого.
Исправьте порядок загрузки
Иногда ваш компьютер может попытаться загрузиться с неправильного жесткого диска – и когда он не найдет операционную систему, он просто покажет вам черный экран (иногда с мигающим курсором в углу). Это легко исправить.

Перезагрузите компьютер и войдите в меню настройки BIOS, обычно нажав клавишу типа DEL или F2 во время загрузки. В меню BIOS найдите параметр «Порядок загрузки» и убедитесь, что нужный жесткий диск находится в верхней части списка. Затем сохраните настройки и выйдите. Если повезет, вы перезагрузитесь в Windows.
Если это не сработает, вы также можете попробовать загрузить оптимизированные настройки по умолчанию из BIOS. Если вы неправильно сконфигурировали что-то еще в прошлом, это вернет вас к настройкам по умолчанию, что может позволить вам загрузиться.
Пристегнитесь для безопасного режима
Если вы по-прежнему не видите изображение при загрузке компьютера, возможно, у вас проблема с драйвером или другим программным обеспечением. Вы можете получить изображение, если загрузитесь в безопасном режиме, хотя сделать это немного сложно, если у вас нет рабочего экрана.
У вас есть несколько вариантов: если вы трижды прервет процесс запуска (например, нажав кнопку перезапуска, когда Windows начнет загрузку), вы попадете в меню автоматического восстановления, где вы можете перейти в Дополнительные параметры, чтобы найти Безопасный режим.

Если вы не можете заставить это работать, вы также можете создать установочный диск Windows 10используя другой компьютер, загрузитесь с этого флеш-накопителя, затем перейдите в «Ремонт компьютера»> «Устранение неполадок»> «Параметры запуска», чтобы выбрать безопасный режим с загрузкой сетевых драйверов.
Если ваш компьютер загружается в безопасном режиме, есть шанс исправить ситуацию. Попробуйте удалить (или переустановить) графические драйверы и удалить все новые программы, которые могут вызывать проблемы.
Убедитесь, что ваше разрешение и частота обновления установлены правильно (если вы установили слишком высокие значения, ваш монитор может не отображать экран). Возможно, вы даже захотите запустить сканирование на наличие вредоносных программ, пока находитесь там, используйте Восстановление системыили даже диск восстановления (если он у вас есть), чтобы вернуться к известной рабочей конфигурации. Как только вы закончите с этим, посмотрите, перезагрузится ли ваш компьютер нормально.
Если нет, вы можете вернуться в это меню устранения неполадок и попробовать вариант восстановления при загрузке. Вы также можете перейти в командную строку и запустить sfc / scannow или же chkdsk C: / r чтобы проверить наличие ошибок диска – если вам повезет, Windows сможет исправить любые проблемы и снова запустить загрузку.
Попробуйте другую видеокарту или монитор
Если ни одно из вышеперечисленных решений не устраняет проблему, вам, возможно, придется провести более глубокое тестирование с некоторым запасным оборудованием, если вы можете получить некоторые из них. Найдите дешевую видеокарту на Craigslist и посмотрите, работает ли она вместо вашей нынешней карты – если да, то проблема может быть в вашем графическом процессоре и пора его обновить.
Посмотрите, загрузится ли ваш компьютер при подключении к другому монитору или телевизору. Если вы используете ноутбук, подключите внешний монитор, чтобы узнать, проблема в вашем дисплее или в самом ПК. Если ваш дисплей неисправен, вы можете самостоятельно заменить ЖК-панель в мониторе или ноутбуке (если у вас есть отвертка). В противном случае, возможно, пришло время вызвать профессионалов – надеюсь, у вас есть хорошая резервная копия на случай, если им придется стереть диск.