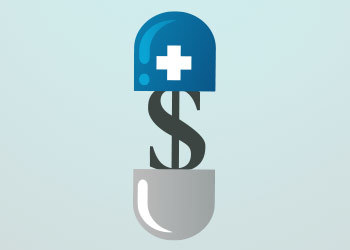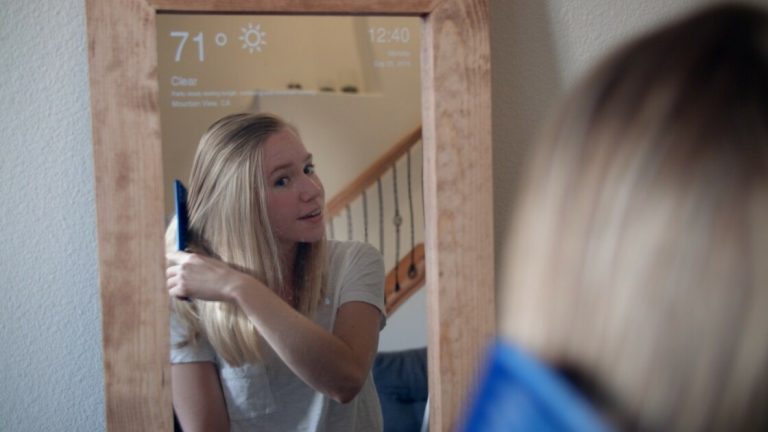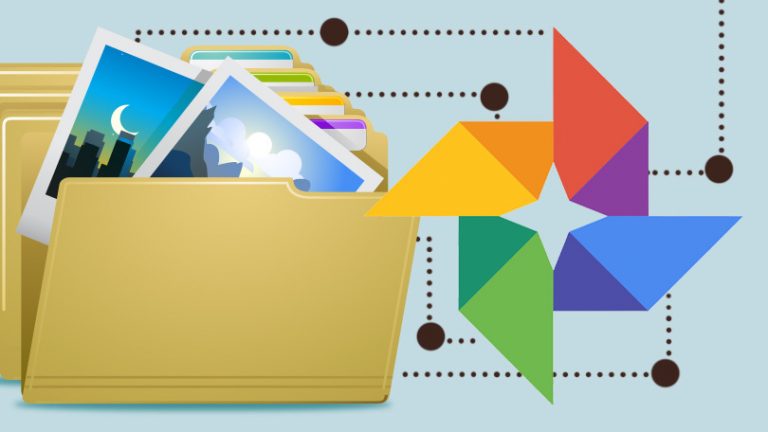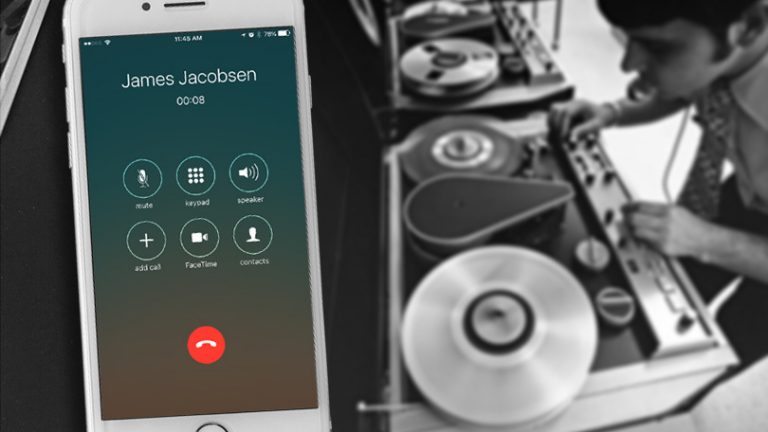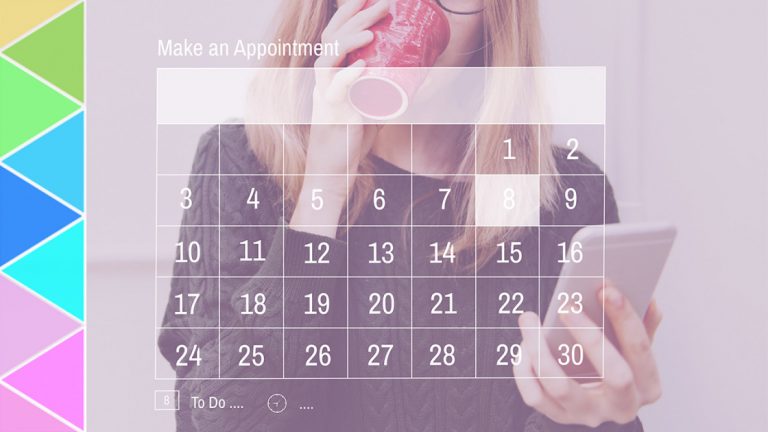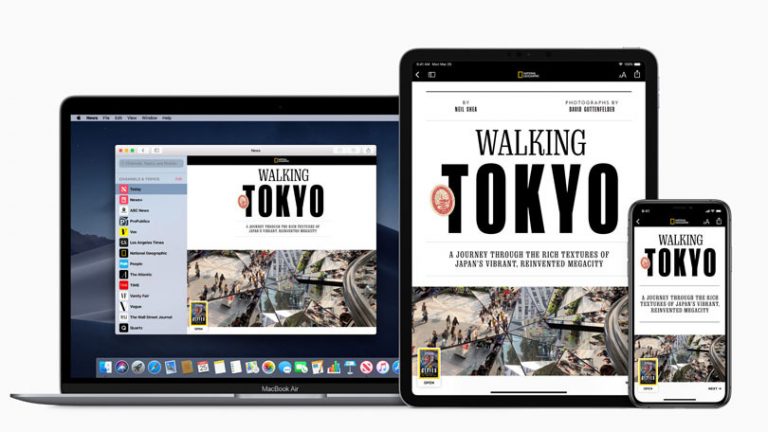Что делать, если компьютер не запускается
Вы садитесь за компьютер, нажимаете кнопку питания, как обычно, и … ничего не происходит. Может быть, компьютер вообще не включается, может, он включается, но сразу выключается, или, может быть, это синий экран. Какой бы ни была ваша проблема, вот несколько шагов по устранению неполадок, которые следует предпринять, если ваш компьютер не загружается правильно.
Рекламное объявление
Дайте ей больше силы

Если ваш компьютер вообще не включается – вентиляторы не работают, индикаторы не мигают и на экране ничего не отображается – возможно, у вас проблемы с питанием.
Отключите компьютер и подключите его непосредственно к розетке, которая, как вы знаете, работает, а не к удлинителю или резервной батарее, которая может выйти из строя. Убедитесь, что переключатель питания на задней панели источника питания включен, а если розетка подключена к переключателю света, убедитесь, что этот переключатель тоже включен.
Если вы используете ноутбук, убедитесь, что ваше зарядное устройство подключено правильно и к правильному порту – если оно заряжается через USB-C, только некоторые из USB-портов могут обеспечивать питание. Неисправный блок питания часто может вызвать проблемы с загрузкой, даже если вентиляторы и свет все же включаются. Поэтому, если действия по устранению неполадок, описанные в этом руководстве, не помогут, возможно, пришло время заменить блок питания.
Проверьте свой монитор

Если компьютер звучит так, как будто он включается, но вы ничего не видите на экране, возможно, компьютер загружается, а на мониторе просто не отображается изображение. Убедитесь, что ваш монитор подключен к розетке (попробуйте снова использовать сетевую розетку вместо удлинителя), включен и настроен на правильный вход с помощью кнопок сбоку или снизу. Вы также должны убедиться, что кабель, соединяющий монитор и компьютер, не отсоединился.
Если вы используете ноутбук, это может показаться глупым, но убедитесь, что яркость увеличена. У меня было несколько человек, которые просили меня помочь с компьютером, который не запускается, но обнаружил, что яркость была полностью убрана, что привело к черному экрану.
Если эти исправления не помогают, попробуйте подключить компьютер к другому монитору, если он у вас есть, или даже к телевизору, и посмотрите, появится ли там Windows. Если это так, ваш монитор может быть мертв, и вам нужно купить новый.
Слушайте сообщение по звуковому сигналу

Нет, не на автоответчике. Когда ваш компьютер загружается, он может издавать звуковой сигнал – обычно один звуковой сигнал означает, что все в порядке. Но если компьютер не запускается, он может издать серию звуковых сигналов (вроде кода Морзе), которые сообщают вам, что случилось.
Изучите руководство для вашего ПК (или материнской платы ПК, если вы ее собрали самостоятельно) и выясните, что означают звуковые сигналы. Если у вас нет руководства, вы, вероятно, сможете найти его на сайте производителя.
Если ваш компьютер вообще не подает звуковой сигнал, возможно, вам не повезло, хотя некоторые настольные ПК могут иметь заголовок на материнской плате, где вы можете установить дешевую колонку, или даже может иметь цифровой дисплей с цифровым кодом, который соответствует сообщению об ошибке.
Отключите ненужные USB-устройства

Прежде чем продолжить, отключите от компьютера все лишнее – веб-камеры, внешние жесткие диски, USB-гарнитуры. Попробуйте загрузиться с помощью клавиатуры и мыши (или даже без клавиатуры и мыши, если вы находитесь в тяжелом положении), чтобы узнать, не вызывает ли одно из ваших USB-устройств конфликт.
В некоторых случаях это может быть даже не само устройство, а порт вашего компьютера. У меня был компьютер, который не мог войти в Windows, если что-то было подключено к переднему USB-порту – после загрузки порты работали нормально, но во время загрузки он должен был быть пустым. Чем больше переменных вы сможете исключить, тем лучше.
Переустановите оборудование внутри

Есть вероятность, что какой-то компонент вашего компьютера вылетел внутри корпуса, особенно если его недавно куда-то перевезли или вы работали внутри него.
Если вам удобно открывать компьютер, снимите боковую панель и убедитесь, что компоненты правильно установлены в соответствующие гнезда. Это включает в себя вашу оперативную память, видеокарту, кабели материнской платы и радиатор процессора. Полностью удалите их, затем снова вставьте, убедившись, что они полностью защелкнулись.
Вы также можете попробовать загрузиться без определенное оборудование, такое как видеокарта или один из модулей RAM, на случай, если они неисправны. (А если с одной флешкой RAM не работает, попробуйте другую.)
Изучите BIOS

Если ваш компьютер включается и вы видите POST экран но не может загрузиться в Windows, некоторые настройки могут вызывать проблему. Например, если вы получаете сообщение об ошибке о том, что ваш компьютер не может найти загрузочную операционную систему, возможно, ваш BIOS настроен на загрузку с неправильного диска. Или, может быть, ваши настройки разгона немедленно вызывают синий экран компьютера.
Войдите в свой BIOS, когда появится экран POST, обычно путем нажатия Delete, F2 или какой-либо другой клавиши для входа в настройки. Если вы изменили какие-либо из этих параметров в недавнем прошлом, попробуйте изменить их обратно. Убедитесь, что ваш порядок загрузки установлен на правильный жесткий диск, ваша оперативная память распознана и ваш процессор не перегревается (если в BIOS температура превышает 90 градусов по Цельсию, что-то определенно не так). Вы также можете отключить функцию быстрой загрузки, если последнее обновление Windows противоречит ей.
Если все остальное не помогает, попробуйте сбросить настройки BIOS по всем направлениям, используя параметр «Загрузить оптимизированные значения по умолчанию». Просто не забудьте сделать несколько фотографий настроек BIOS, чтобы вы могли восстановить их, если это не сработает.
Сканирование на вирусы с помощью Live CD

Возможно, у вас есть опасная вредоносная программа, которая мешает загрузке вашего компьютера. Но с живой средой вроде Загрузочный компакт-диск Hiren, вы можете загрузить компьютер с компакт-диска или USB-накопителя и просканировать жесткий диск на наличие вредоносных программ, не загружая Windows.
Загрузите образ ISO из эта страница, и Следуй инструкциям «записать» его на флешку. Перезагрузите компьютер и войдите в меню загрузки – обычно путем нажатия F11, F12 или какой-либо другой клавиши, определенной при запуске. Выберите свой USB-накопитель в меню загрузки, и он должен загрузиться в живую среду Hiren.
Оттуда вы можете перейти в Утилиты> Безопасность и запустить сканирование на вирусы с помощью ESET и сканирование на наличие вредоносных программ с помощью Malwarebytes. Если какая-либо программа что-то обнаружит, она сообщит вам об этом и попытается исправить это, что, надеюсь, позволит вам снова загрузиться в Windows.
Загрузиться в безопасном режиме

Если при запуске появляется синий экран смерти, это может быть результатом плохого приложения, проблемы с драйвером или другой аппаратной причуды, вызывающей проблемы при загрузке. Если можете, погуглите появившийся код остановки и посмотрите, поможет ли он понять, что не так.
Однако есть вероятность, что вам придется загрузиться в безопасном режиме, чтобы решить проблему. Раньше это был простой процесс в Windows 7, потому что все, что вам нужно было сделать, это нажать F8 при загрузке. В более поздних выпусках Windows это стало намного сложнее, но обычно, если вы прерываете процесс загрузки три раза – скажем, нажав кнопку сброса, когда Windows пытается загрузиться, – вы попадете на экран автоматического восстановления, где вы можете нажать Расширенные опции.
В качестве альтернативы вы можете создать установочный диск Windows используя компьютер друга и загрузитесь с него напрямую, выбрав свой язык и выбрав «Восстановить компьютер», когда будет такая возможность. Любой из этих методов в конечном итоге приведет вас к экрану «Выбор варианта», где вы можете нажать «Устранение неполадок»> «Дополнительные параметры»> «Параметры запуска» и перезагрузить компьютер. (Если вы не видите параметр «Параметры запуска», возможно, вам потребуется нажать «Просмотреть дополнительные параметры восстановления» внизу.)
После этого ваш компьютер должен предоставить вам возможность загрузки в безопасном режиме, безопасном режиме с загрузкой сетевых драйверов или безопасном режиме с командной строкой. Вы можете попробовать любой из них, хотя самый минимальный безопасный режим, вероятно, ваш лучший выбор, если вам не нужен доступ в Интернет (в этом случае выберите безопасный режим с поддержкой сети). Это загрузит Windows только с наиболее важными драйверами и работающими службами.
Если вы недавно установили какое-либо новое оборудование, попробуйте удалить его драйверы из безопасного режима. Если вы думаете, что виновато новое приложение, избавьтесь и от него. BlueScreenView может помочь вам просмотреть последние «Синие экраны смерти», чтобы увидеть файл, вызвавший проблему, или любые строки и коды проверки ошибок в Google.
Вы можете даже попробовать бежать Восстановление системы чтобы попытаться вернуть ваш компьютер к последней известной рабочей конфигурации. Перезагрузите компьютер в обычном режиме, чтобы проверить, устранила ли проблема. Если нет, вы можете снова войти в безопасный режим или попробовать перейти к одному из следующих шагов по устранению неполадок в этом руководстве.
Откатить проблемное обновление Windows

Если вы недавно установили Центр обновления Windows – или вы думаете, что Windows могла сделать это в фоновом режиме, о чем вы не подозревали, – это могло вызвать конфликт, в результате которого ваш компьютер стал неработоспособным. Это раздражает, но, к счастью, Windows предлагает возможность вернуться к предыдущей версии, даже если вы не можете войти в саму Windows.
Вернитесь в меню «Устранение неполадок»> «Дополнительные параметры», следуя приведенным выше инструкциям, затем выберите «Удалить обновления». Попробуйте удалить последнее обновление качества или – если вы недавно пытались выполнить обновление до новой основной версии Windows 10 – удалите последнее обновление функций. Если вам повезет, это может вернуть вас в Windows, после чего вы можете отложить обновления Windows до тех пор, пока не будут устранены неполадки.
Проверьте свой жесткий диск на наличие повреждений

Возможно, некоторые данные на диске повреждены, что мешает правильной загрузке Windows. К счастью, у Microsoft есть несколько инструментов, которые могут попытаться решить эту проблему.
Перейдите в меню Устранение неполадок> Дополнительные параметры, как описано выше, и выберите Командную строку. Тип sfc / scannow и нажмите Enter. Windows проверит ваш диск на наличие повреждений и попытается исправить любые проблемы.
Вы также можете попробовать chkdsk C: / r команда, которая будет выполнять более широкий поиск поврежденных файлов и поврежденных секторов. (Если у вас несколько дисков, вы можете запустить wmic logicdisk получить имя тома, имя и замените букву диска правильной из полученного списка.)
Восстановить поврежденный загрузчик

Иногда ваша установка Windows проходит нормально, но загрузчик – данные, которые управляют процессом загрузки Windows – поврежден. Это часто случается, если вы неправильно клонируете свой жесткий диск, и в этом случае вы можете попробовать процесс клонирования еще раз, не забудьте клонировать весь диск, а не только раздел, в котором находится Windows.
Это также может произойти, если вы попытаетесь выполнить двойную загрузку Linux или создать новые разделы диска и при этом что-то испортить. Часто вы получаете сообщение «Ошибка загрузки операционной системы», «Неверная таблица разделов», «FATA: загрузочный носитель не найден! Система остановлена »или что-то подобное.
Если у вас есть хорошая резервная копия, вы можете попробовать восстановить загрузчик с помощью встроенных инструментов Windows, выбрав «Устранение неполадок»> «Дополнительные параметры», как описано выше, а затем выберите «Восстановление при загрузке». Я бы не стал пытаться выполнить эти шаги, если у вас нет резервных копий файлов, так как возня с разделами всегда может привести к потере данных. Вы также можете запустить командную строку из этого меню и попробовать выполнить одну из следующих команд:
bootrec / fixmbr
bootrec / fixboot
bootrec / rebuildbcd
Если это не сработает, восстановление загрузчика может оказаться более сложным из-за новых загрузчиков EFI –вы можете увидеть инструкции по этому поводу здесь– но может быть проще и быстрее переустановить Windows с нуля и восстановить из резервной копии.
Протестируйте диск на другом ПК и помолитесь

Если ничего не помогает и у вас нет резервной копии, выньте жесткий диск из компьютера, подключите его к USB. адаптер, док, или же ограждениеи подключите его к другому рабочему компьютеру. (Или, если у вас нет другого ПК, попробуйте загрузиться с Linux Live CD на вашем текущем компьютере.) Пока диск все еще работает – большое «если» – вы, по крайней мере, сможете их скопировать на внешний диск для сохранности перед переустановкой Windows или отправкой ПК в ремонт.