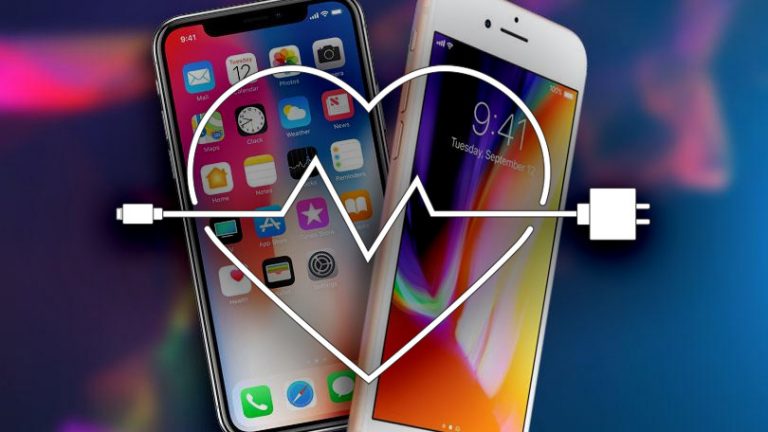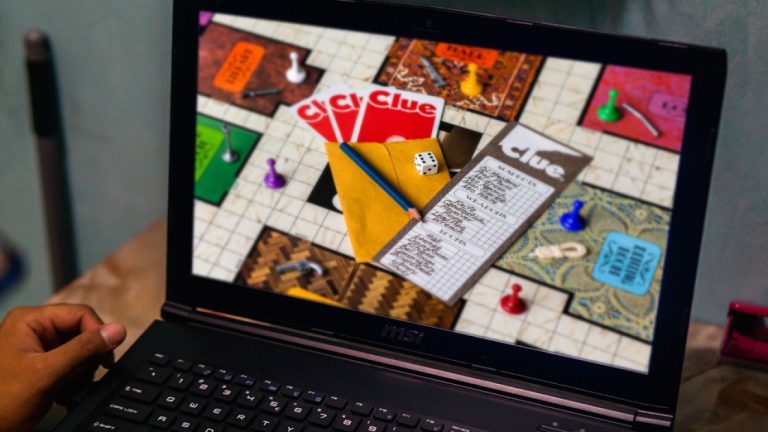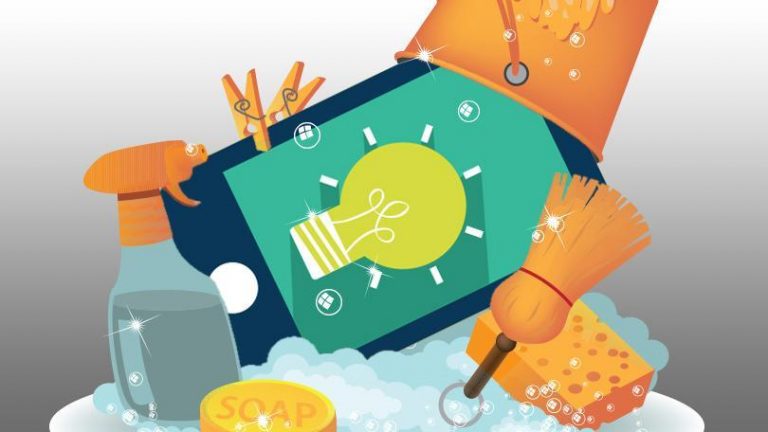Будьте организованы: как управлять несколькими часовыми поясами в Календаре Google
Перед поездкой я обычно записываю в свой календарь много встреч. Иногда это деловая поездка, переполненная встречами. В других случаях это личная поездка, и мой календарь полон званых обедов, встреч за чашечкой кофе и других веселых мероприятий. Как бы то ни было, я стараюсь распланировать свое время, чтобы извлечь из него максимум пользы, а это означает, что все в календаре.
Проблема в часовых поясах.
Когда я нахожусь в данный момент и заносю что-то в свой календарь, я не думаю о часовых поясах. Я думаю о том, как жонглировать своим будущим временем, а это само по себе требует немалых умственных способностей.
Я использую Календарь Google, и мне всегда казалось, что он не подходит для работы с часовыми поясами. Но недавно я нашел способ просматривать сразу два часовых пояса, что очень помогает. У меня также есть один очень простой совет, который помогает мне заранее планировать, не теряя времени на преобразование.
Как просмотреть два часовых пояса в календаре Google
Запустите Календарь Google и перейдите в Настройки. Вы увидите язык и страну, а затем часовые пояса. Если вы выберете здесь другой часовой пояс, вы можете добавить его в свой календарь навсегда или до тех пор, пока не решите удалить его.

Если нужный часовой пояс не отображается, смените страну в области выше, чтобы найти нужный. Вы можете видеть выше, что я установил в своем календаре как восточное время США, так и стандартное время Индии.
Убедитесь, что вы нажали «Сохранить»! В отличие от работы в Google Диске, когда все ваши изменения сохраняются автоматически, здесь вам нужно сохранить вручную с помощью кнопки вверху или внизу страницы. Окончательный результат выглядит примерно так:

Первый часовой пояс, который вы установите, будет ближайшим к вашим календарным встречам, когда вы вернетесь к календарю. Альтернативный появляется слева от него. Буквы основного часового пояса – черные, а второстепенного – серые. Чтобы быть уверенным, вы всегда можете увидеть расчет GMT плюс или минус вверху календаря.
Создание встреч для двух часовых поясов
Когда дело доходит до регистрации встречи в календаре, я обычно сосредотачиваюсь на других важных деталях, помимо часового пояса. Например, я знаю, что многие записи в календаре, которые я делаю заранее (например, перед поездкой), могут измениться по мере приближения даты. Когда коллега в последнюю минуту отправляет электронное письмо, отчаянно пытаясь перенести встречу с полудня на 10:30, мне нужно иметь возможность ответить ей быстро и уверенно, не забивая себя дважды.
Если вы напишете время встречи прямо в названии самой записи календаря, Google подберет ее и автоматически назначит встречу на это время. Например, если я напишу «Прием к стоматологу (10:20 по восточному времени)», запись появится в моем календаре на 10:20 по восточному времени. Он работает, если вы используете круглые скобки, квадратные скобки или вообще ничего.
Но иногда вы этого не сделаете хотеть время вашей встречи должно точно совпадать с тем, что вы пишете в пространстве имен событий.

Иногда я планирую прийти на встречу раньше, но я хочу видеть подтвержденное время в названии записи календаря. Например, я могу запланировать прибытие в аэропорт в 19:30, но технически мой рейс – в 21:40.
Если я сначала запланирую мероприятие, а затем отредактирую его, нажав «Изменить событие», я могу добавить детали, которые не будут автоматически переносить его. В этом случае я сначала создаю календарную запись на 7:30, а затем щелкаю «Изменить событие», чтобы ввести «(рейс в 21:40 по восточному времени)» в название события.
Это очень удобный трюк, если вы поймете, как не попасть в ловушку автоматизации Google.
Изменение часовых поясов
Все становится действительно запутанным, когда вы прибываете в пункт назначения, и все ваши устройства спрашивают, не хотите ли вы обновить календарь, чтобы он отображался в местном времени. Если вы настроили свой календарь на отображение двух часовых поясов одновременно, это на самом деле не так уж и плохо. Вы довольно быстро заметите все элементы календаря, которые были зарегистрированы неправильно.
Чтобы получить больше советов по работе с Календарем Google, обязательно прочитайте, как добавить список дел в Календарь Google и как использовать Календарь Google для достижения своих целей.