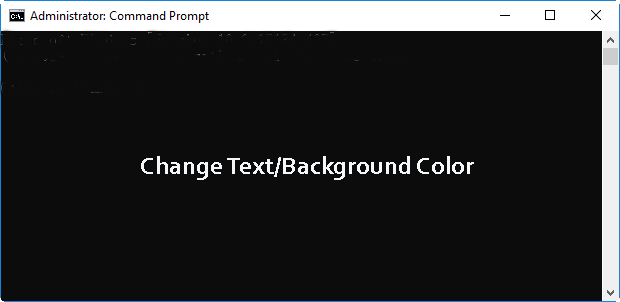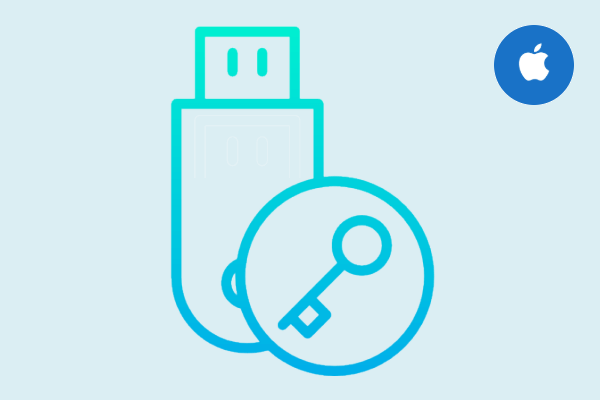Бесплатные способы снять защиту с листа Excel без пароля
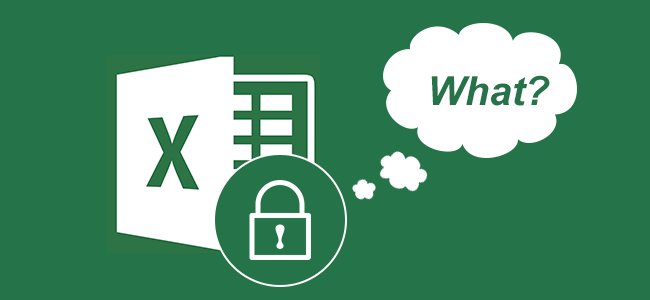
Таким образом, вы получаете предупреждение каждый раз, когда вы пытаетесь изменить ячейку Excel?

Это означает, что лист Excel защищен, и вам необходимо снять с него защиту, нажав кнопку «Снять защиту с листа» в группе «Изменения» на вкладке «Обзор».

Если для снятия защиты с листа требуется пароль, но вы не знаете пароль или забыли его, что вы можете сделать в такой ситуации?
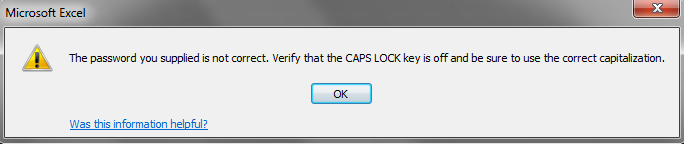
Не принимайте близко к сердцу! Есть два бесплатных способа снять защиту с листа Excel без пароля.
Как бесплатно снять защиту листа Excel без пароля
Бесплатный способ 1: снять защиту с листа Excel без пароля с помощью кодов VBA
Возможно, вы мало знаете о кодах VBA. Но не бери в голову. Здесь вам просто нужно ввести несколько строк кодов VBA, чтобы снять защиту с листа Excel.
Шаг 1: Откройте файл Excel. Нажмите Alt + F11, чтобы открыть окно Microsoft Visual Basic для приложений.
Советы: Если вас попросят ввести пароль для открытия файла Excel, введите правильный пароль. Если вы не знаете (или помните) пароль, узнайте, как удалить или восстановить пароль Excel.
Шаг 2: Дважды щелкните лист, с которого нужно снять защиту. Затем введите коды в пустое поле, как показано на рисунке ниже. Будьте осторожны и не пропустите ни одного символа или слова.
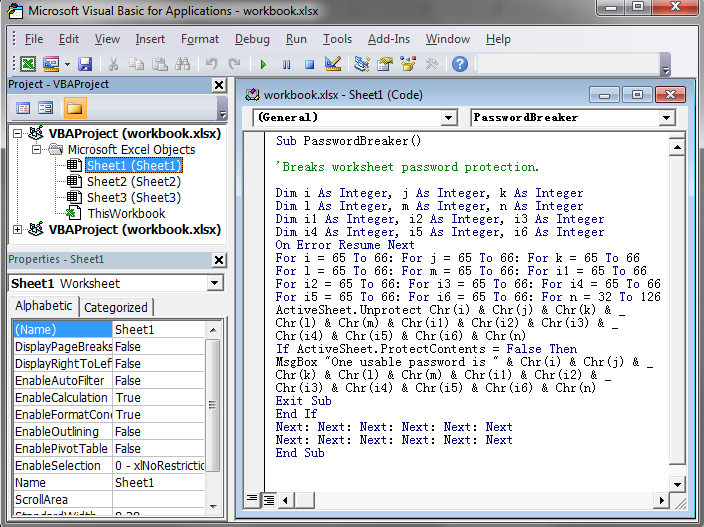
Шаг 3: Нажмите кнопку «Выполнить» и выберите «Выполнить макрос», чтобы запустить коды.
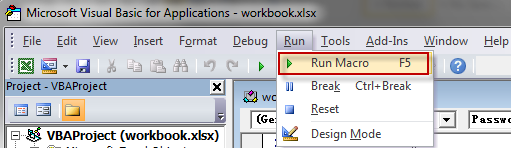
Шаг 4: он вернет вас обратно на рабочий лист, и появится окно предупреждения с одним пригодным для использования паролем. Нажмите ОК, и лист Excel будет немедленно снят с защиты. Вы можете изменить лист без пароля.
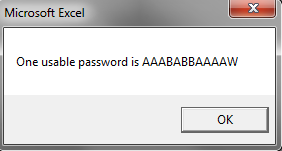
Бесплатный способ 2: Снять защиту листа Excel без пароля с помощью 7-ZIP
Этот способ работает только с файлом Excel в формате .xlsx. Следовательно, если ваша книга Excel находится в формате .xls, просто откройте ее, а затем сохраните в формате .xlsx.
Шаг 1. Измените расширение имени файла Excel с .xlsx на .zip. Просто нажмите Да, чтобы убедиться, когда будет предложено.
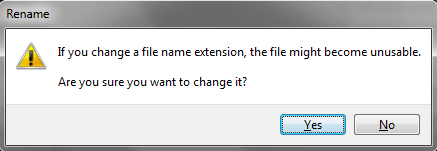
Шаг 2: Откройте ZIP-архив с помощью 7-ZIP. Откройте папку xl-> worksheets, и вы увидите файл sheet1.xml, sheet2.xml, sheet3.xml. Если вы хотите снять защиту с листа1, выберите файл sheet1.xml. Щелкните его правой кнопкой мыши, выберите «Изменить» и откройте его в Блокноте.
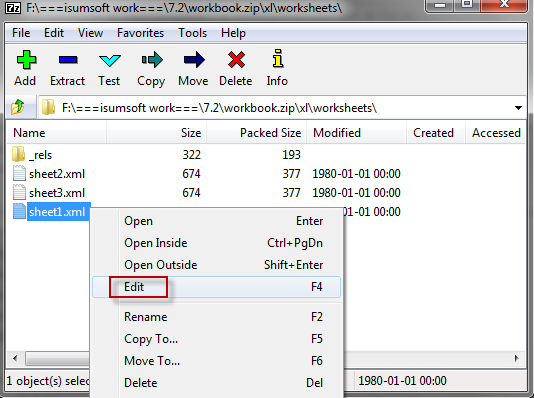
Шаг 3: Удалите тег, начинающийся с sheetProtection. Затем сохраните и закройте файл sheet1.xml.
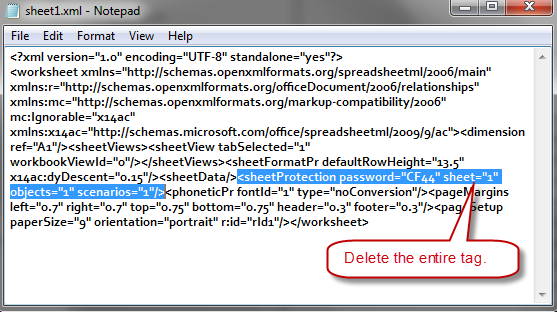
Шаг 4. При появлении запроса обновите измененный файл sheet1.xml в ZIP-архиве. Затем закройте ZIP-архив.
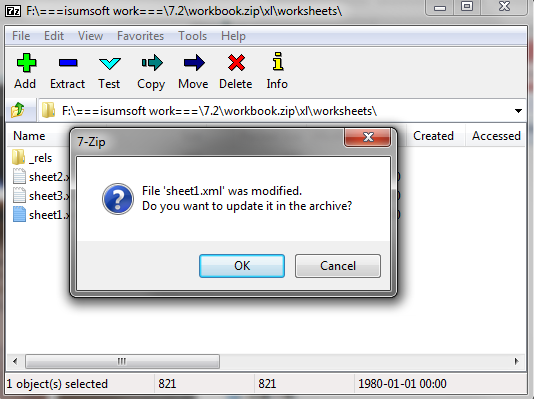
Шаг 5. Измените расширение имени ZIP-файла на .xlsx. На данный момент лист Excel не защищен. Откройте его, и вы сможете редактировать лист без пароля.
Вывод: Выше приведены два простых и бесплатных способа снять защиту с листа Excel без пароля. Они кажутся немного громоздкими, но действительно работают. Если вам нужен более простой способ сэкономить время и проблемы, попробуйте этот инструмент Workbook Protection Refixer, который может мгновенно снять защиту с листа Excel одним щелчком мыши.