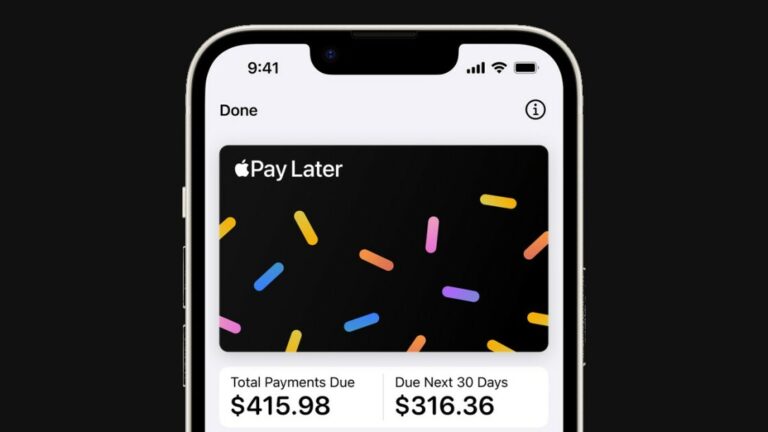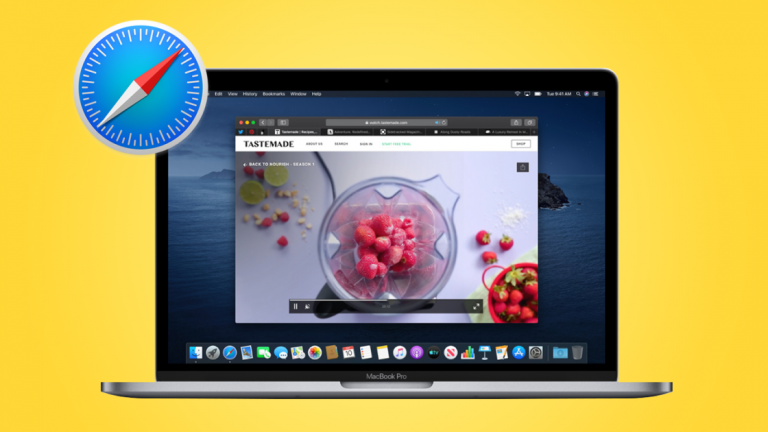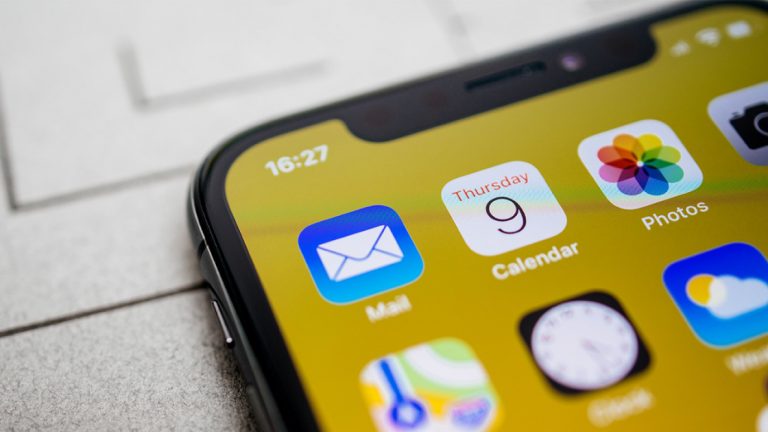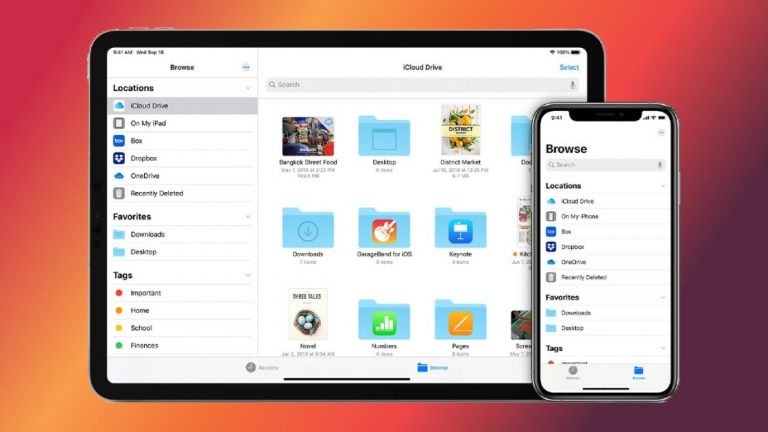Apple MacOS Big Sur: 9 настроек для настройки и функции, которые стоит попробовать
Обновление Apple Big Sur OS теперь доступно для загрузки всем пользователям Mac, но что на самом деле предлагает версия 11 macOS и как вы можете воспользоваться новыми функциями? Вместо того, чтобы самостоятельно искать, что нового и необычного, ознакомьтесь с нашими советами, чтобы узнать, что ждет вас в Big Sur и как получить максимальную отдачу от новой ОС.

Если вы еще не обновились до Big Sur, щелкните значок Apple в верхнем левом углу и выберите «Об этом Mac». В окне macOS нажмите кнопку «Обновление программного обеспечения», затем нажмите кнопку «Обновить сейчас» и следуйте инструкциям по установке обновления.
Используйте новый центр управления

Взяв страницу из iOS и iPadOS, Big Sur добавляет свой собственный Центр управления, в котором отображаются значки для часто используемых функций. В строке меню щелкните значок Центра управления (он выглядит как две горизонтальные полосы). Теперь вы можете быстро получить доступ к элементам управления для Wi-Fi, Bluetooth, AirDrop, режима «Не беспокоить», яркости клавиатуры, дублирования экрана, отображения, звука и музыки. Щелкните элемент управления, чтобы развернуть и использовать его.
Вы можете добавить дополнительные параметры в Центр управления в разделе «Системные настройки»> «Док и панель меню». На левой панели прокрутите вниз до раздела «Другие модули». Затем вы можете выбрать «Ярлыки специальных возможностей», «Батарея» или «Быстрое переключение пользователей» и установить флажок «Показать в Центре управления».

Закрепите элементы управления из Центра управления в строке меню для еще более быстрого доступа. И сделать это можно двумя способами. Щелкните значок Центра управления, затем перетащите конкретный значок в строку меню. Или перейдите в Системные настройки> Док-панель и панель меню. На левой панели в разделе «Центр управления» выберите определенный элемент управления, а затем установите флажок «Показать в строке меню».
Здесь есть еще одна хитрость: вы можете скрыть всю строку меню, чтобы она отображалась только при перемещении курсора в верхнюю часть экрана. Эта функция уже была доступна в прошлых версиях macOS, но в Big Sur вы включаете ее иначе. Чтобы установить это, перейдите в «Системные настройки»> «Док-панель и панель меню» и установите флажок «Автоматически скрывать и отображать строку меню».

Заимствовав еще одну функцию из iOS / iPadOS, Big Sur теперь отображает уведомления и виджеты в том же разделе. Щелкните дату и время в строке меню, чтобы просмотреть любые уведомления и увидеть виджеты по умолчанию, такие как дата, погода, мировое время и экранное время. Щелкните виджет, чтобы открыть соответствующее приложение.

Вы можете настроить определенные виджеты несколькими способами. Щелкните правой кнопкой мыши любой виджет, чтобы изменить его размер, отредактировать детали или удалить его с экрана. Например, вы можете отредактировать виджет погоды, чтобы изменить местоположение. Вы также можете изменить порядок своих виджетов, перетаскивая их в разные места.
Чтобы добавить виджеты, нажмите кнопку «Изменить виджеты» внизу или щелкните правой кнопкой мыши любой виджет и выберите «Редактировать виджеты». Прокрутите экран вниз, чтобы увидеть все виджеты, которые вы можете добавить, или выберите определенную категорию на левой панели. Вы также можете искать виджет по имени. Наведите указатель мыши на виджет, который хотите добавить, и щелкните зеленый значок плюса в верхнем левом углу его значка или просто перетащите его на панель «Виджеты».
Более того, вы можете загружать виджеты от третьих лиц, выполнив поиск «виджетов» в Mac App Store. Затем вы можете использовать приложение в качестве виджета в центре уведомлений или в строке меню.
Отключить звук при запуске

Теперь вы можете отключить встроенный звуковой сигнал, который воспроизводится при запуске Mac. Перейдите в Системные настройки> Звук и снимите флажок «Воспроизводить звук при запуске». Теперь ваш Mac будет тихо, когда вы его загрузите.
Проверьте аккумулятор вашего Mac

Big Sur теперь предлагает более подробную информацию и специальные системные настройки только для вашей батареи. Щелкните значок батареи в строке меню, чтобы увидеть оставшийся процент заряда. Затем выберите параметр «Настройки аккумулятора», чтобы определить, когда дисплей отключает питание от аккумулятора, включите Power Nap в режиме аккумулятора и оптимизируйте потоковое видео при питании от аккумулятора.
Более того, вы можете принять определенные меры, чтобы продлить срок службы батареи. Убедитесь, что опция «Оптимизированная зарядка аккумулятора» включена. Эта функция изучит ваш ежедневный режим зарядки, поэтому ваш Mac не будет заряжаться выше 80%, пока вам не понадобится дополнительный импульс.
Нажмите кнопку «Состояние батареи» и убедитесь, что опция «Управление сроком службы батареи» включена. Это позволит снизить скорость химического старения аккумулятора. Вернувшись на экран батареи, нажмите История использования, чтобы увидеть уровень заряда батареи и использование за последние 24 часа или 10 дней.
Слушайте, что вы печатаете

Если у вас проблемы с просмотром экрана, теперь вы можете слышать буквы и слова, произносимые вслух, когда вы их вводите. Чтобы настроить это, перейдите в Системные настройки> Специальные возможности. В разделе «Разговорный контент» установите флажок «Говорить при вводе отзыва». Теперь откройте любое приложение в macOS, в котором вы можете печатать. Когда вы вводите букву, функция читает ее вслух. После того, как вы напечатали слово, оно будет прочитано вслух. Введите пробел, новый абзац, знаки препинания или другие записи, и они также будут прочитаны вслух.
Отрегулируйте цвета

Big Sur предлагает новый акцентный цвет, известный как многоцветный, который определяет цвет, который отображается в кнопках, меню и других элементах. Вариант многоцветности изменяет акцентный цвет для приложения в зависимости от предпочтений разработчика, поэтому каждое приложение может иметь свой уникальный цвет. Чтобы настроить это, перейдите в Системные настройки> Общие. Для Акцентного цвета выберите первый значок.
Кроме того, настройка по умолчанию для тонировки обоев может раздражать, поскольку она меняет оттенок окон, приложений и других элементов в macOS. Чтобы переключить отображение окон на более нейтральный цвет, перейдите в «Системные настройки»> «Общие» и снимите флажок «Разрешить окрашивание обоев в окнах».
Попробуйте новые обои

В разделе «Системные настройки»> «Общие» Big Sur добавляет несколько новых изображений, которые вы можете установить в качестве обоев. Как и в предыдущих версиях macOS, вы можете выбрать динамические обои, которые меняются между светлыми и темными в течение дня и ночи. Однако существует большее разнообразие картинок, в том числе крутые вариации на обычные сценические темы.