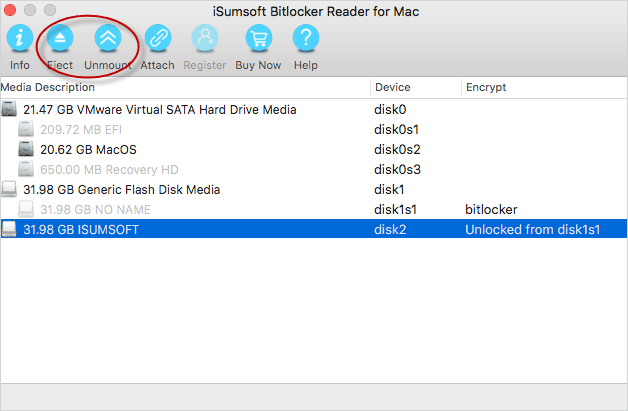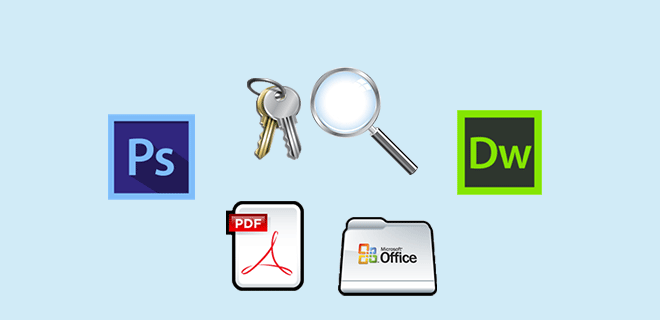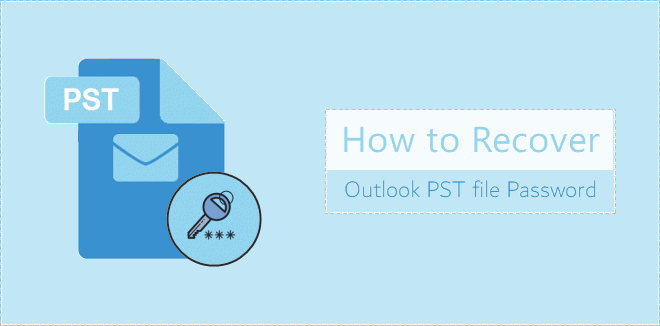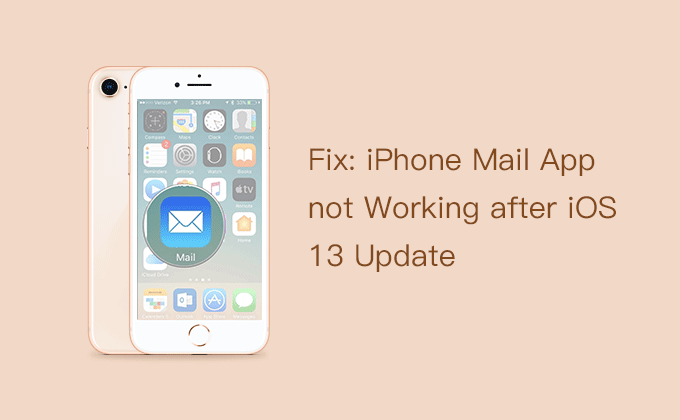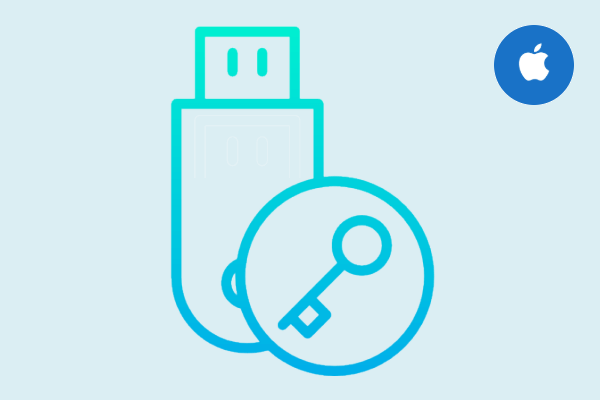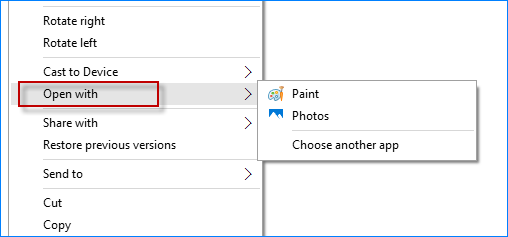Как получить доступ к данным с зашифрованного диска BitLocker в macOS / Mac OS X
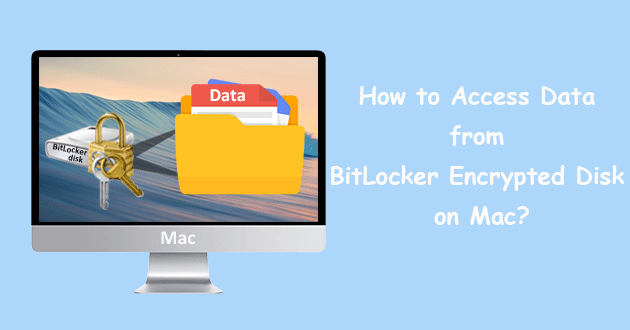
«У меня есть диск, зашифрованный с помощью BitLocker, на котором я хранил большую часть своих данных. Однажды, когда я подключил диск к Mac, он выдает мне сообщение об ошибке, в котором говорится, что «вставленный вами диск не может быть прочитан этим компьютером». В нем хранится много важных данных, как получить доступ к моим данным с зашифрованного диска BitLocker в macOS / Mac OS X? Есть ли способ получить доступ / прочитать зашифрованный диск BitLocker на Mac? »
Ответ – да. Распространенная проблема, заключающаяся в том, что зашифрованный диск BitLocker не читается на Mac. Когда зашифрованный диск BitLocker, который вы вставляете, не читается в Mac, лучший способ решить эту проблему – запустить сторонний инструмент под названием iSumsoft BitLocker Reader для Mac.
Используя инструмент BitLocker Reader для Mac, вы можете легко получить доступ к данным с зашифрованного диска BitLocker в macOS / Mac OS X. BitLocker Reader для Mac – это профессиональное программное обеспечение для пользователей macOS / Mac OS X, оно позволяет разблокировать зашифрованный диск BitLocker на Mac, поэтому что вы можете получить доступ к своим данным. Продолжим!
Как получить доступ к данным с зашифрованного диска BitLocker в macOS / Mac OS X
Шаг 1. Загрузите и установите iSumsoft BitLocker Reader для Mac на свой Mac. После завершения установки откройте панель запуска и запустите BitLocker Reader для Mac.
Шаг 2: Вставьте зашифрованный диск BitLocker в Mac и нажмите кнопку «Игнорировать», если вы видите ошибку там.
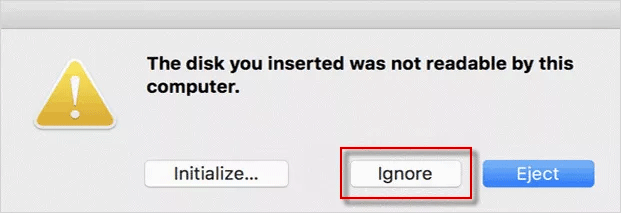
Шаг 3. Выберите диск, защищенный BitLocker, и нажмите кнопку «Разблокировать».
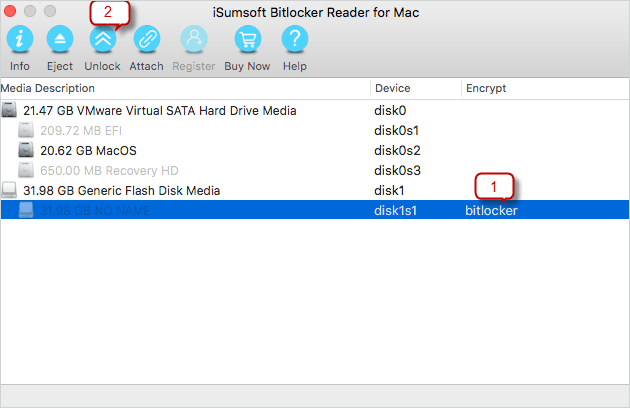
Шаг 4. Введите пароль для диска BitLocker и нажмите кнопку «Подключить», чтобы разблокировать зашифрованный диск BitLocker. Кроме того, вы также можете установить флажок «Использовать файл ключа», нажать кнопку «Открыть», чтобы добавить файл ключа восстановления в эту утилиту, а затем нажать кнопку «Подключить».
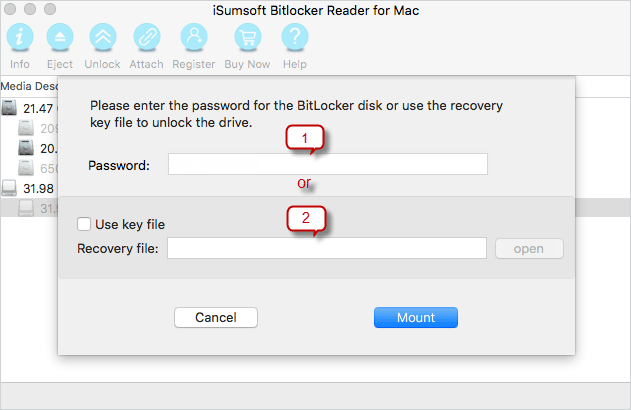
Шаг 5: После завершения монтажа диск был успешно разблокирован / смонтирован.
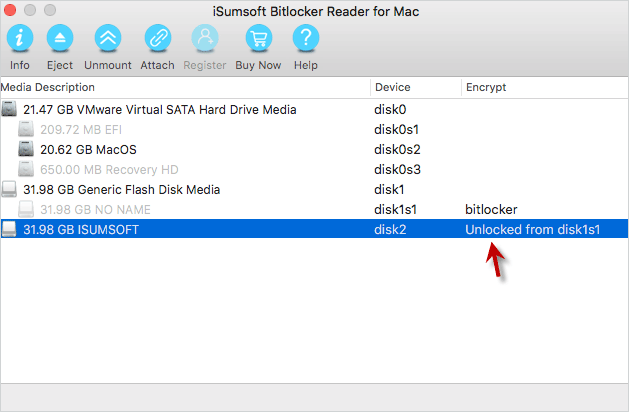
Шаг 6: И вы можете увидеть значок диска на рабочем столе Mac. Теперь вы можете открыть зашифрованный диск BitLocker для доступа и чтения / записи ваших данных.
![]()
Шаг 7: Когда вы закончите использовать диск, вы можете извлечь или отключить его.