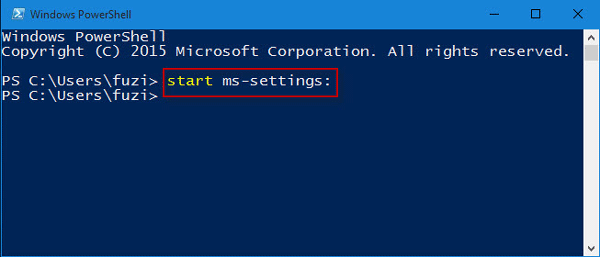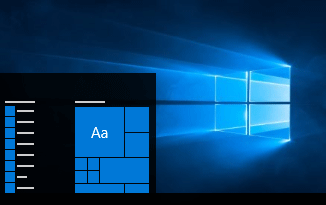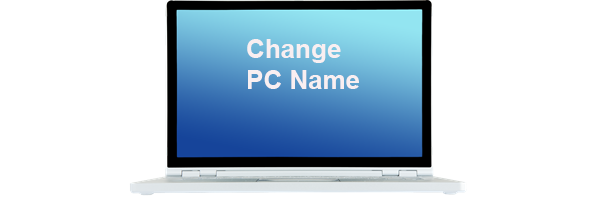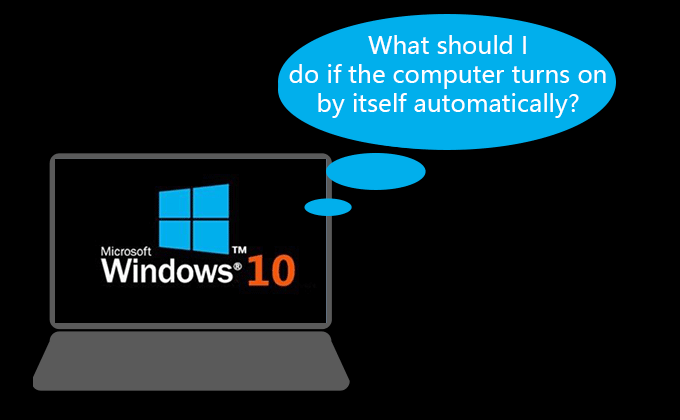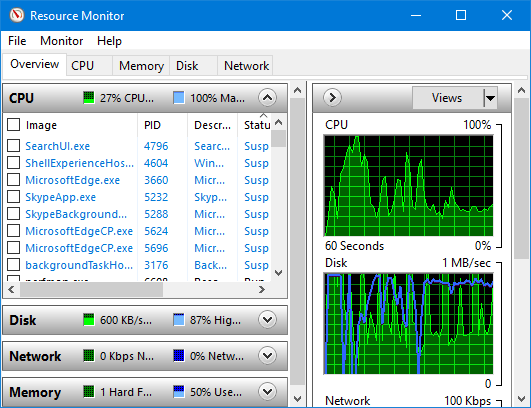8 способов перейти в приложение настроек в Windows 10
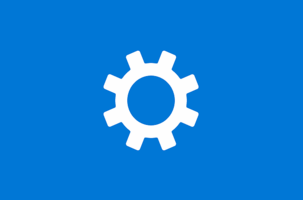
Настройки – важное и часто используемое приложение в Windows 10. Вы можете перейти в приложение «Настройки», чтобы изменить некоторые системные настройки, параметры программы, информацию об учетной записи и т. Д. Есть как минимум восемь способов открыть приложение «Настройки» в Windows 10. Теперь в этом посте будет подробно описан каждый из способов.
8 способов перейти в приложение настроек в Windows 10
Мы резюмируем восемь способов, от самых простых до немного более громоздких.
Способ 1: с помощью сочетания клавиш
Это самый быстрый способ открыть приложение «Настройки», нажав сочетание клавиш Win + I, если вы используете физическую клавиатуру на устройстве с Windows 10.
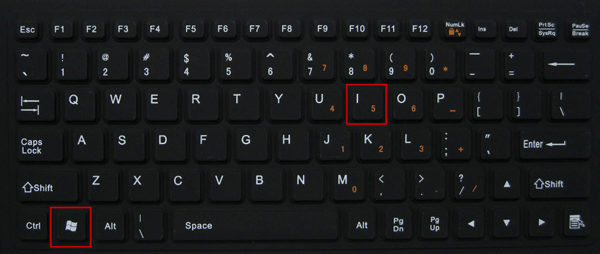
Способ 2: через персональную запись
Щелкните правой кнопкой мыши рабочий стол Windows 10 и выберите в контекстном меню параметр «Персонализировать». Это перейдет в раздел «Персонализация» в настройках. Затем щелкните стрелку влево в верхнем левом углу, чтобы перейти на домашнюю страницу приложения «Настройки».
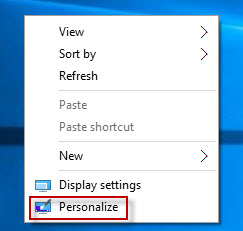
Способ 3: из меню Пуск
Откройте меню «Пуск», нажав клавишу Win на клавиатуре или щелкнув / коснувшись значка Win в левом нижнем углу рабочего стола. Затем щелкните или коснитесь приложения Настройки, чтобы получить к нему доступ.
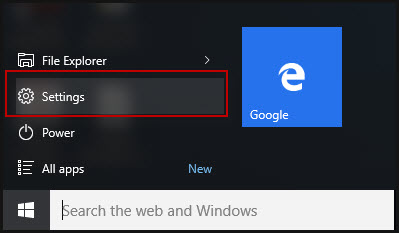
Способ 4: через поле поиска
Щелкните поле поиска рядом со значком Win на панели задач, а затем введите параметры в поле поиска. Приложение «Настройки» отобразится под результатом «Лучшее совпадение». Щелкните приложение “Настройки”, чтобы запустить его.
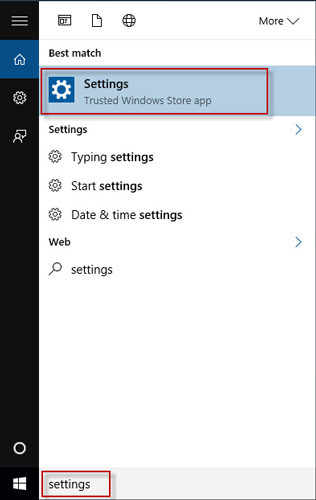
Способ 5: через Центр действий
Щелкните значок уведомления в правой части панели задач, чтобы открыть Центр уведомлений. Затем щелкните блок «Все настройки», чтобы перейти в приложение «Настройки».
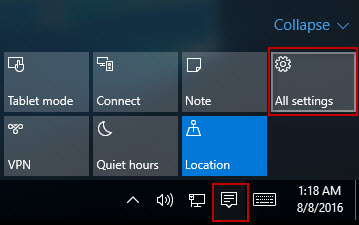
Способ 6: из проводника
Откройте проводник Windows 10. Выберите «Этот компьютер» на левой боковой панели, выберите вкладку «Компьютер» и нажмите кнопку «Открыть настройки», чтобы перейти в приложение «Настройки».
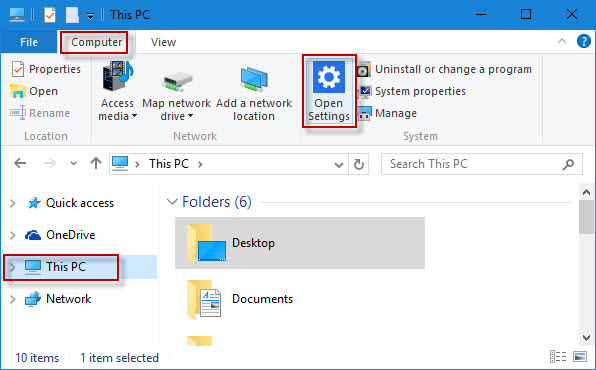
Способ 7: через CMD
Шаг 1. Откройте диалоговое окно «Выполнить» с помощью сочетания клавиш Win + R.
Шаг 2. Введите cmd в поле «Выполнить» и нажмите «ОК». Это откроет окно CMD.
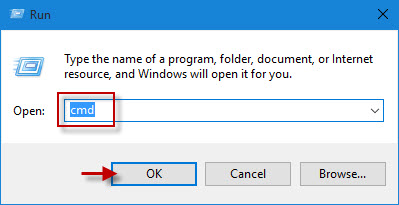
Шаг 3: В окне CMD введите «start ms-settings:» (без кавычек) и нажмите клавишу Enter. Это запустит приложение настроек.
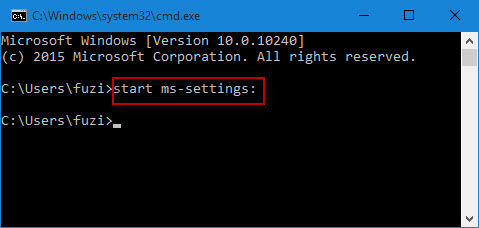
Способ 8: через PowerShell
Шаг 1. Откройте диалоговое окно «Выполнить» с помощью сочетания клавиш Win + R.
Шаг 2. Введите powershell в поле «Выполнить» и нажмите «ОК». Откроется стандартное окно Windows PowerShell. Конечно, вы можете запустить Windows PowerShell от имени администратора.
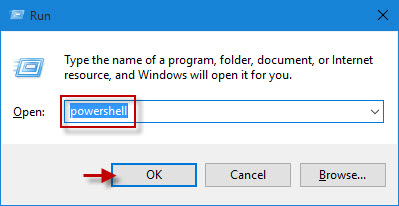
Шаг 3. В окне PowerShell введите ту же команду «start ms-settings:» и нажмите клавишу Enter, чтобы перейти в приложение «Настройки».