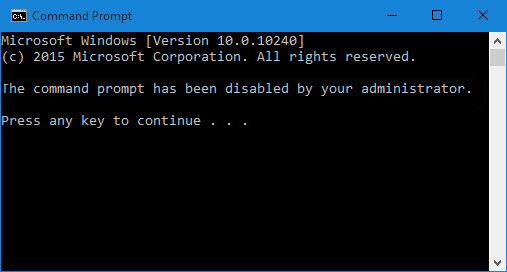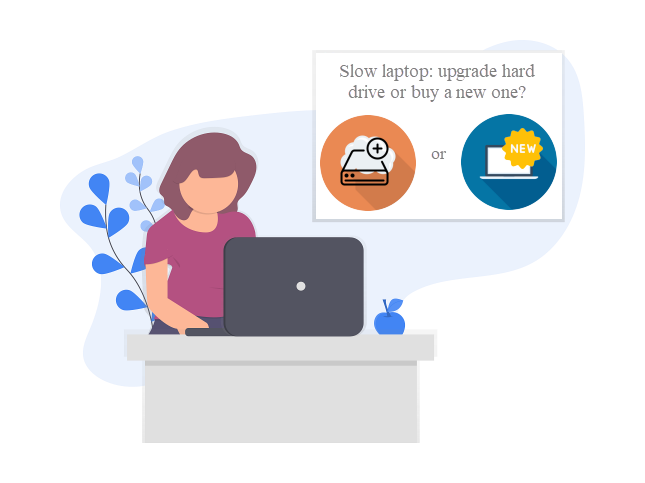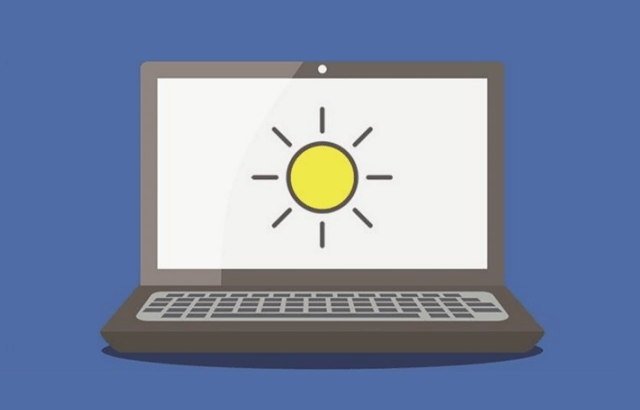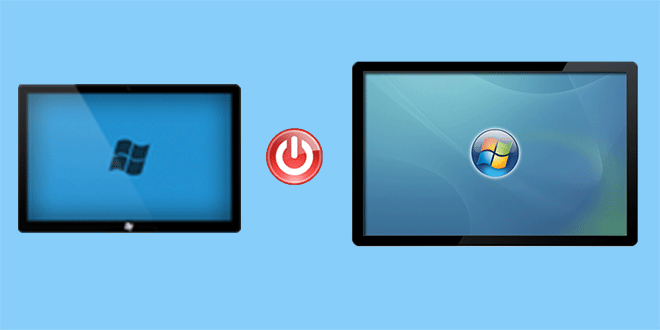8 способов очистки жесткого диска в Windows 10
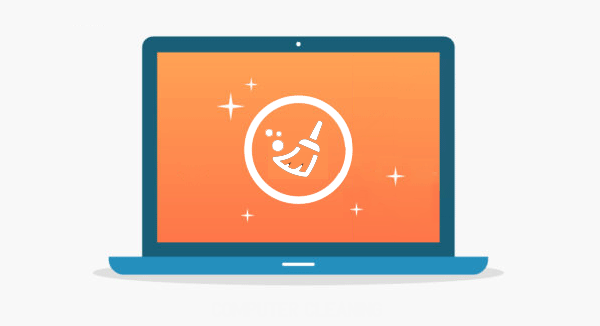
Ваш компьютер работает очень медленно? Не волнуйтесь! Очистка места на вашем компьютере часто считается хорошим решением, помогающим вашему компьютеру сэкономить больше свободного места на диске для повышения производительности, а ваша система и различные приложения могут использовать дополнительное пространство по мере необходимости. Это руководство покажет вам полностью очистить место на жестком диске в Windows 10 с помощью различных инструментов.
Способ 1: очистка жесткого диска с помощью System Refixer
По мере использования вашего компьютера он собирает множество неиспользуемых файлов и настроек, которые занимают место на вашем жестком диске, что делает его все медленнее и медленнее. iSumsoft System Refixer может помочь очистить эти системные ненужные файлы и сделать это мгновенно быстрее.
Шаг 1. Загрузите и установите iSumsoft System Refixer на свой компьютер. После установки запустите его.
Шаг 2: В главном интерфейсе нажмите кнопку Сканировать. Программа произведет быстрое и полное сканирование вашего компьютера.
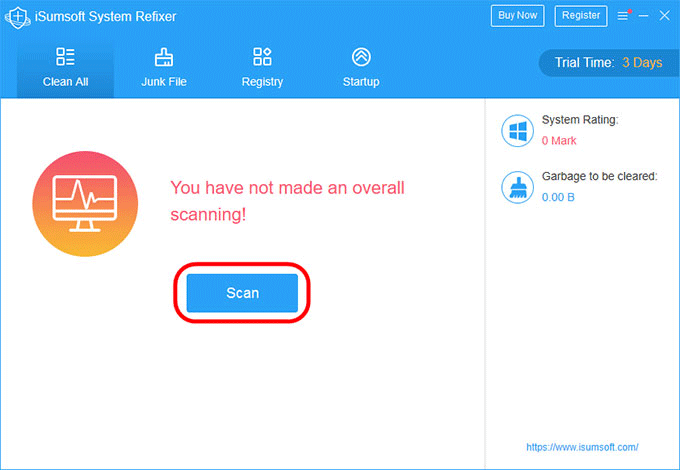
Шаг 3: Когда сканирование завершится, нажмите кнопку «Очистить», чтобы удалить все ненужные файлы.
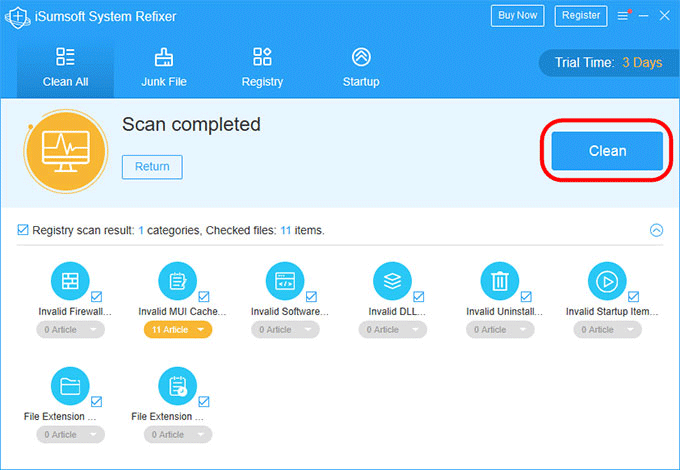
Способ 2: очистить жесткий диск с помощью очистки диска
Шаг 1. В поле поиска на панели задач введите очистка диска и выберите его из результатов.
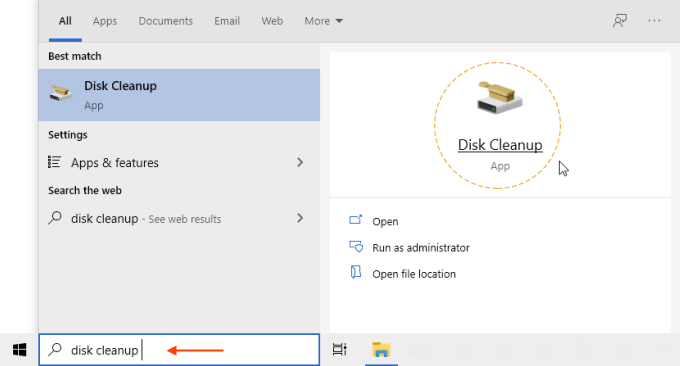
Шаг 2: Выберите диск, который вы хотите очистить, и нажмите OK.
Шаг 3: Установите флажок рядом с типом файлов, которые вы хотите удалить. По умолчанию выбраны загруженные программные файлы, временные файлы Интернета и эскизы. Обязательно снимите эти флажки, если вы не хотите удалять эти файлы.
Шаг 4. Чтобы освободить еще больше места, выберите «Очистить системные файлы», а затем выберите тип системных файлов, которые вы хотите удалить. Очистке диска потребуется некоторое время, чтобы рассчитать объем пространства, которое можно освободить.
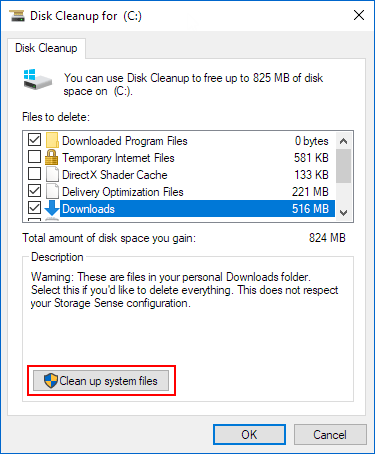
Шаг 5. После того, как вы выбрали типы файлов, которые хотите удалить, нажмите «ОК», а затем выберите «Удалить файлы» в окне подтверждения, чтобы начать очистку.
Способ 3: очистка жесткого диска с помощью Storage Sense
Вы можете использовать Storage Sense для удаления ненужных или временных файлов с вашего устройства.
Если вы включите Storage Sense, Windows автоматически освободит место, удалив ненужные файлы, например временные файлы и элементы в корзине, когда у вас мало места на диске или через указанные вами промежутки времени.
Шаг 1. Выберите Пуск> Настройки> Система> Хранилище.
Шаг 2. В области «Хранилище» включите «Контроль хранилища».
Шаг 3: Выберите «Настроить память» или запустите его сейчас.
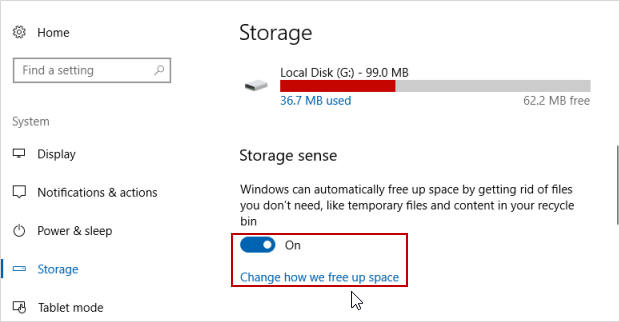
Шаг 4. В области «Выполнить проверку хранилища» выберите, как часто вы хотите выполнять проверку хранилища.
Шаг 5: Выберите файлы, которые вы хотите, чтобы функция Storage Sense удаляла автоматически, а затем выберите соответствующие временные интервалы.
Шаг 6: Прокрутите вниз и выберите Очистить сейчас. Windows потребуется некоторое время, чтобы очистить ваши файлы, после чего вы увидите сообщение о том, сколько места на диске было освобождено.
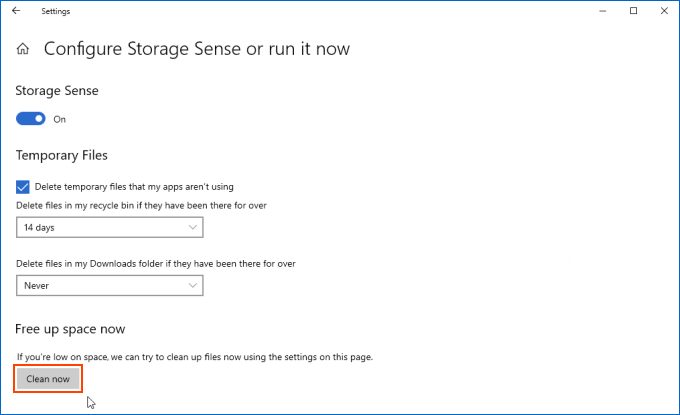
Способ 4: сбросить приложение Магазина Windows
Если вы получаете сообщение об ошибке «Мало места на диске», возможно, ваша временная папка заполнена. Чтобы решить эту проблему, рекомендуется сбросить настройки приложения Store.
Шаг 1. Зайдите в настройки. Нажмите «Обновление и безопасность» и выберите «Устранение неполадок».
Шаг 2. Прокрутите вниз и выберите Приложения Магазина Windows, а затем нажмите Запустить средство устранения неполадок.
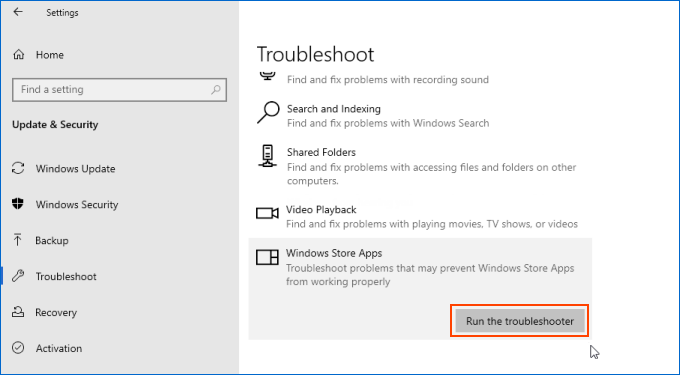
Шаг 3: Затем, чтобы очистить кеш Microsoft Store, нажмите клавиши Windows + R. Введите WSRESET.EXE и нажмите OK. Появится пустое окно командной строки.
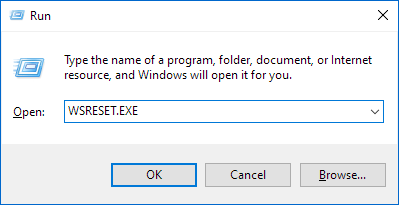
Шаг 5. Подождите, пока откроется Microsoft Store! После этого просто закройте его.
Шаг 6. Теперь вернитесь к пункту «Обновление и безопасность»> «Устранение неполадок», выберите «Центр обновления Windows» и запустите его средство устранения неполадок.
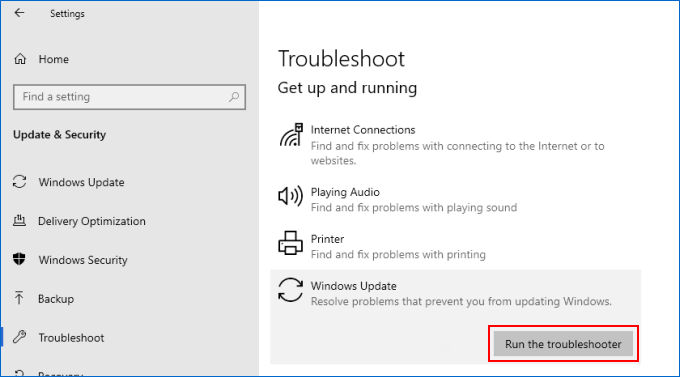
Шаг 7. После того, как вы выполнили все эти шаги, перезагрузите компьютер, чтобы проверить, восстановилось ли пространство.
Способ 5: удалите программы, которые больше не используете
Приложения, которые вы больше не используете, могут занимать большие объемы памяти на вашем компьютере. Вы можете удалить со своего компьютера неиспользуемые файлы и нежелательные программы, чтобы увеличить пространство на жестком диске. Знайте, как удалить приложения для всех пользователей на ПК или удалить только для текущей учетной записи. Когда мы общаемся с другими пользователями в сети, это может занимать место в хранилище, поскольку они постоянно занимают место в кэше. Периодическая очистка этих кешей может освободить место, в то время как быстрый и эффективный способ – удалить социальные и коммуникационные приложения и переустановить их снова.
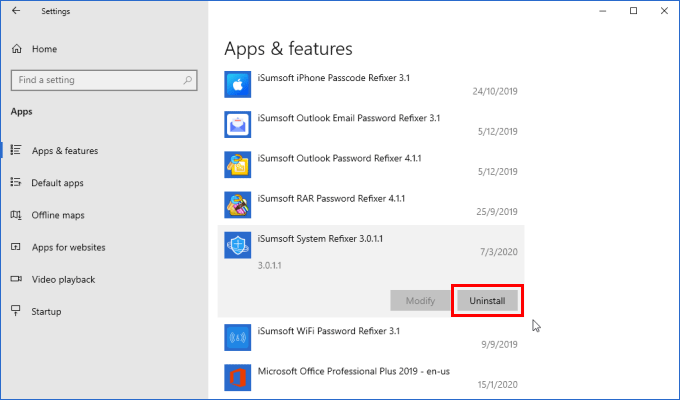
Способ 6: удалить ненужные большие файлы
Эффективный способ очистить дисковое пространство – найти, удалить и удалить ненужные большие файлы, которые занимают место на вашем компьютере и снижают производительность системы. Windows дает вам несколько способов найти все большие файлы, хранящиеся на вашем диске. Вы можете найти большие файлы в Windows 10 с помощью проводника.
Шаг 1. Убедитесь, что параметр «Показывать скрытые файлы и папки» включен.
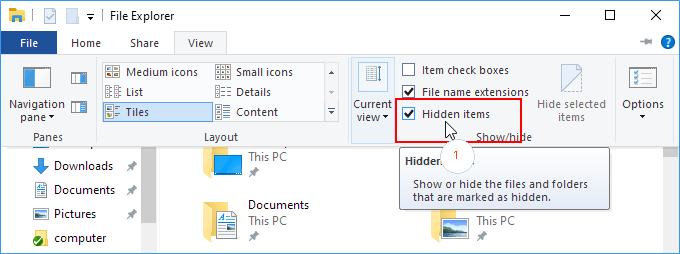
Шаг 2: В проводнике щелкните поле поиска в правом верхнем углу. Введите размер в поле поиска: size:> 1GB (замените 1GB на свой размер) и нажмите Enter. Он найдет только файлы, размер которых превышает указанный вами.
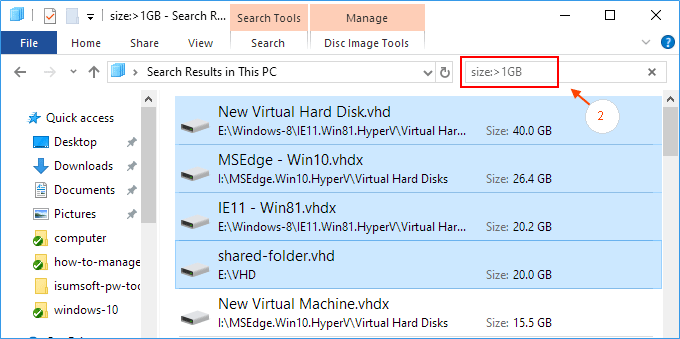
Шаг 3: Когда появятся результаты поиска, щелкните правой кнопкой мыши пустое пространство и выберите Сортировать по, Размеру и По убыванию. Это гарантирует, что самый большой файл появится вверху результатов.
Шаг 4: Выберите большие файлы, которые больше не используются, а затем навсегда удалите их со своего компьютера.
См. Также: Как удалить файл hiberfil.sys в Windows 10/8/7
Как удалить старые резервные копии истории файлов в Windows 10
Способ 7: переместить приложения и файлы на новый диск
Если у вас есть фотографии, музыка или другие файлы, которые вы хотите сохранить, но не используете очень часто, подумайте о том, чтобы сохранить их на внешний жесткий диск или USB-накопитель. Вы по-прежнему сможете использовать их, когда диск подключен, но они не будут занимать место на вашем компьютере. Для чего: Подключите съемный носитель к компьютеру.
Шаг 1. Нажмите Win + E, чтобы открыть проводник и найти файлы, которые вы хотите переместить.
Шаг 2: Выберите файлы, перейдите на вкладку «Местоположение» и выберите «Переместить в»> «Выбрать местоположение».
Шаг 3. Выберите съемный носитель из списка расположений, а затем выберите переместить.
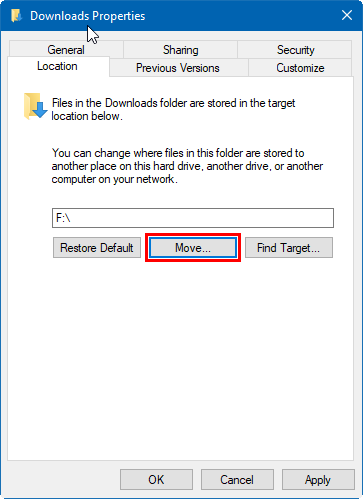
Точно так же вы можете переместить файлы OneDrive на другой диск. Для этого вам нужно будет создать папку на съемном диске для файлов OneDrive. После создания папки выполните следующие действия, чтобы переместить файлы. Дополнительные сведения см. В разделе Изменение расположения папки OneDrive в Windows 10.
Смотрите также
Дополнительные способы увеличить пространство на диске C в Windows 10/8/7 без форматирования.