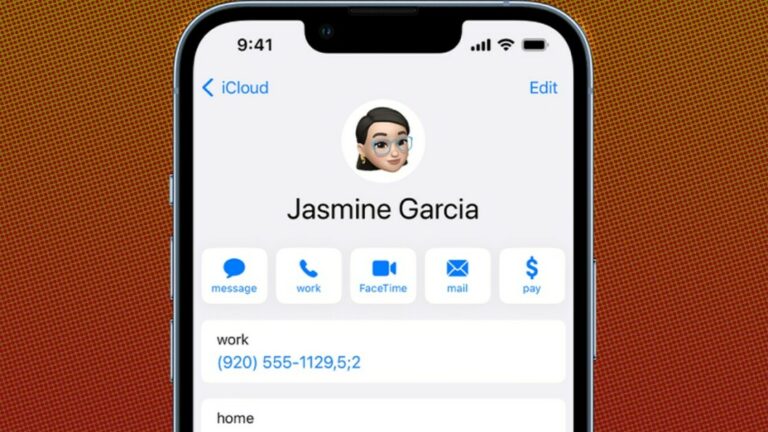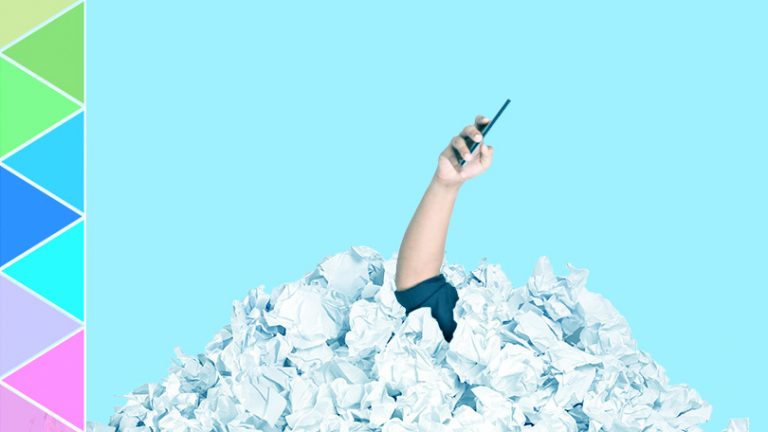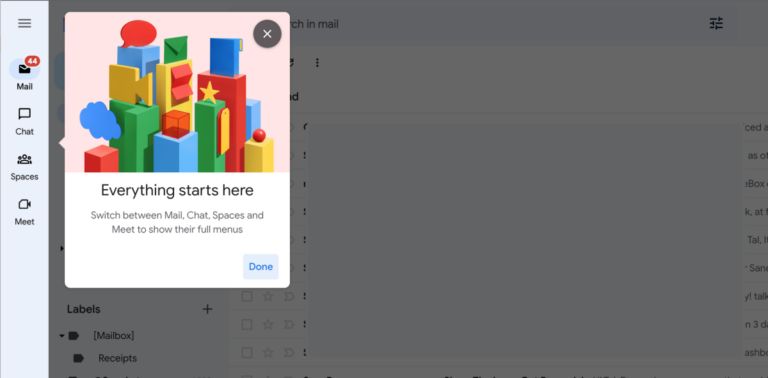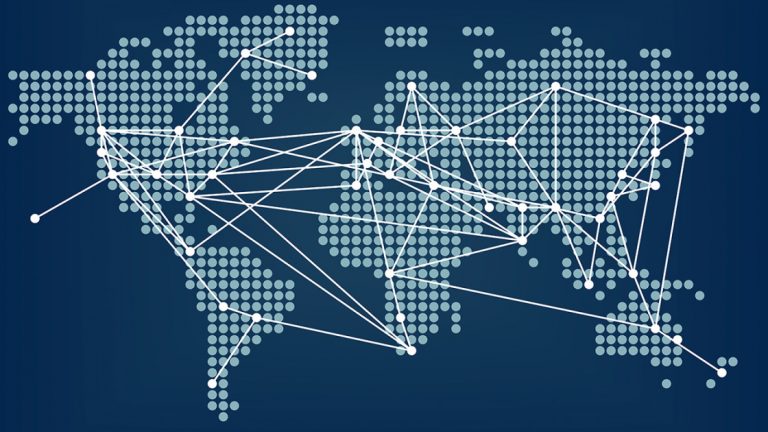7 причин начать использовать Google Keep
Поговорим о Google Keep. Вы ведь помните Google Keep? Он должен был произвести революцию в ведении и систематизации заметок в 2013 году, но столкнулся с большой конкуренцией.
Конечно, существует множество приложений для повышения продуктивности и организации, которые помогут вам управлять своей жизнью на нескольких устройствах. Evernote может быть выбором редакции PCMag для приложений для создания заметок, но Keep имеет свои преимущества как бесплатный минималистичный инструмент, который упрощает процесс обмена идеями на нескольких устройствах.
Например, вы можете делать заметки в Keep на своем Android или же iOS устройство во время транспортировки, а позже заберите его на свой компьютер. Или, наоборот, когда вы собираетесь отправиться на встречу, добавьте информацию (например, адреса или направления) на сеть приложение, чтобы вы могли получить к ним доступ в дороге. Вы также можете следить за задачами с помощью списков дел, которые можно добавлять или отмечать на нескольких экранах.
Так что, если вы не использовали Keep или даже не подозревали о его существовании, есть множество причин, по которым вам стоит попробовать. Прочтите, чтобы лучше понять, что предлагает вам Google Keep, и как лучше организовать свои заметки.
Легко копировать в Google Документы
Одним из самых больших преимуществ Keep является его бесшовная интеграция со всей экосистемой Google. Это означает, что если вы в значительной степени полагаетесь на Gmail, Google Диск или Google Docs, вы можете легко обмениваться элементами в Keep между платформами, из приложения Keep или через программу Google, которая поддерживает Keep.
Если вы находитесь в приложении, все, что вам нужно сделать, это нажать на элемент, выбрать меню из трех точек и выбрать «Копировать в Google Docs». Уведомление сообщит вам, что заметка сохраняется, затем появится новое уведомление со ссылкой на документ Google, содержащий ваши данные Google Keep.
Импортируйте элементы из Keep, щелкнув значок Keep в правой части экрана. Откроется боковое меню со всеми вашими заметками и изображениями, которые можно добавить в электронные письма, папки на Диске или существующие документы. Либо используйте трехточечное меню элемента, либо перетащите его на место.
Делитесь и сотрудничайте с другими
Элементами в вашем приложении Keep можно поделиться напрямую с другими пользователями без необходимости проходить через типичное меню общего доступа, которое вы можете увидеть в других программах. Выберите заметку или изображение, которым хотите поделиться, и выберите значок человека. После этого вы сможете добавить адрес электронной почты пользователя или его имя из ваших контактов.
Это превращает вас обоих в сотрудников. Теперь всякий раз, когда кто-либо вносит изменения в заметку, изменения будут автоматически видны всем людям, которым они предоставлены, хотя первоначальный владелец может отозвать доступ в любое время.
Добавьте виджет на главный экран телефона для быстрого и легкого доступа к своим заметкам. В зависимости от размера выбранного вами виджета последние заметки можно просматривать прямо на главном экране, не открывая приложение.
Добавьте виджет Android, нажав и удерживая любое пустое место на главном экране телефона, нажав кнопку «Виджет» и выбрав «Сохранить». На iOS проведите вправо от главного экрана к Сегодняшний просмотр, прокрутите вниз и коснитесь «Изменить». Найдите виджет Google Keep и нажмите кнопку с плюсом, чтобы добавить его.
Расшифровывать текст из изображений
Keep в Интернете может транскрибировать текст с изображений. Щелкните загруженное изображение, затем щелкните меню с тремя точками и выберите «Захватить текст изображения». После этого весь текст изображения будет преобразован в текст с возможностью поиска и редактирования.
Он идеально подходит для оцифровки информации на визитных карточках, знаках интереса и листах бумаги. Вы можете сделать то же самое с рукописными заметками, но ваш опыт может варьироваться в зависимости от качества вашего почерка.
Держи свой личный стенографист
У вас когда-нибудь была абсолютно блестящая идея, но вы не записали ее сразу, а затем, когда у вас наконец появляется момент, вы обнаруживаете, что все, что вы имели в виду, теперь исчезло? Вы, журналист, нуждаетесь в приложении, которое может записывать интервью?
С помощью приложения Google Keep вы можете надиктовать заметку на своем устройстве, и запись будет преобразована в заметку с возможностью поиска и редактирования.
Установить напоминания
Создайте всплывающее напоминание в Keep, и оно будет отображаться в вашем аккаунте Google. Начните создавать заметку, как обычно, и щелкните значок колокольчика.
Установите напоминание на определенную дату / время или даже когда вы достигнете определенного места. Вы получите уведомление в браузере или на телефоне.
По умолчанию Keep предоставляет вам конкретное время напоминания для быстрого доступа, но вы можете изменить его. Откройте меню настроек, и вы сможете изменить время по умолчанию для утра, дня и вечера.
Фильтр поиска
Если вы регулярно пользуетесь Keep, его рабочее пространство будет довольно быстро заполнено. Но это продукт Google, поэтому поисковая система в приложении надежна.
Коснитесь панели поиска в верхней части экрана, на которой будут отображаться категории поиска. Фильтр по напоминаниям, спискам, изображениям, рисункам или ссылкам. Приложение также поддерживает цветовую кодировку (например, красный для списков продуктов и синий для списков дел, связанных с работой), поэтому вы также можете выполнять поиск по оттенку.