7 исправлений для Mac, которые медленно работают после обновления macOS Monterey
Ваш Mac работает медленно после обновления до Monterey? Существует множество исправлений, таких как перезагрузка, проверка монитора активности, сброс NVRAM/SMC и отключение элементов автозагрузки для ускорения вашей системы.
Давайте рассмотрим это подробно, чтобы найти лучшие варианты.
Ключевые выводы:
- Перезагрузка Mac — самый простой первый шаг к ускорению медленной системы после обновления Monterey.
- Проверьте Монитор активности, чтобы определить энергоемкие приложения, которые необходимо принудительно закрыть и освободить системные ресурсы.
- Сбросьте NVRAM и SMC на компьютерах Mac с процессорами Intel, чтобы решить проблемы с производительностью, связанные с оборудованием.
- Отключите элементы автозагрузки и оптимизируйте хранилище, чтобы освободить место на диске, занимаемое неиспользуемыми приложениями и уже просмотренными медиафайлами.
- Переустановка Monterey — это последнее средство полного обновления ОС, если другие исправления не работают. Сначала сделайте резервную копию данных.
Как исправить медленную работу Mac после обновления macOS Monterey
Когда ваш Mac начинает работать медленно после обновления macOS (операционной системы) Monterey, первое, что нужно проверить, это если у вас достаточно места на диске для обновления.
Как только вы это исключите, начните с отключения элементов автозагрузки и освобождения места на диске, вы также может остановить запуск энергоемких приложений, таких как Google Chrome, из Монитор активности.
Помимо этого, есть и другие исправления, которые могут вам помочь. Мы рассмотрели это в следующих разделах. Еще один фактор, который следует учитывать, — это то, как вы загрузили программное обеспечение. Если это не официальный сайт Apple, возможно, именно поэтому ваш Mac сталкивается с проблемами производительности.
Исправления для Mac, работающего медленно после обновления macOS Monterey
1. Перезагрузите систему.
Если вы недавно обновились до Monterey, а система работает слишком медленно, возможно, вам придется перезапустить ее еще раз.
Это первое и главное, что вам нужно сделать, прежде чем мы сможем перейти к другим аспектам.
Вот как вы можете это сделать.
Нажмите на значок меню Apple в левом верхнем углу. > Выберите «Перезагрузить».
Подождите, пока система перезагрузится, и проверьте, все ли работает нормально.
2. Проверьте монитор активности.
Вы можете проверить монитор активности, чтобы выяснить, есть ли в вашей системе какие-либо приложения или программное обеспечение, которые потребляют слишком много энергии или ресурсов. Вот как вы можете остановить такие приложения и принудительно закрыть их.
- Нажмите пробел + Command, чтобы открыть поиск Spotlight.
- Теперь введите «Монитор активности» > откройте его.
- Выберите приложение, которое вы хотите закрыть, > дважды щелкните его.
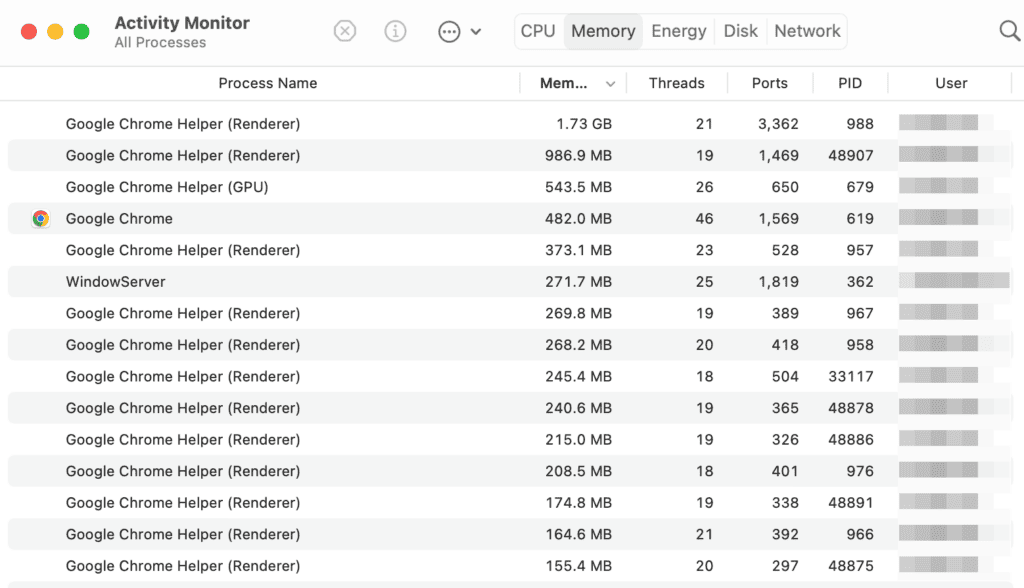
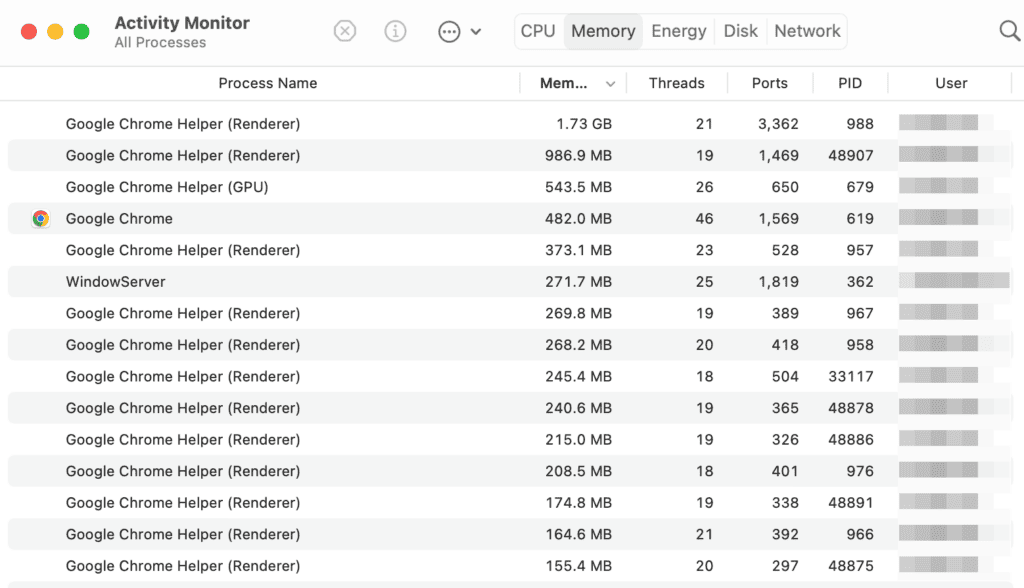
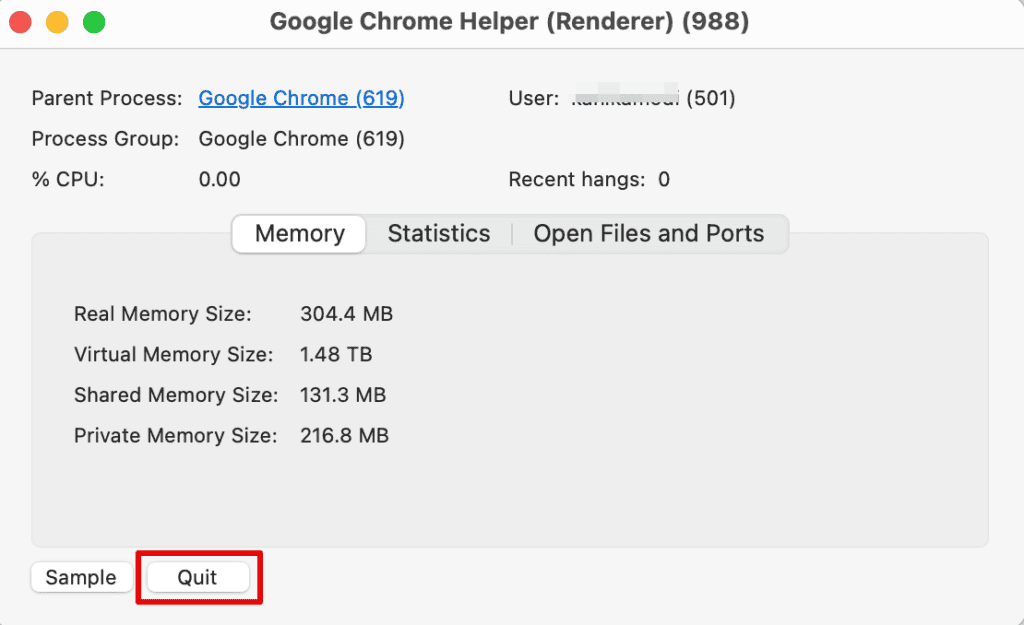
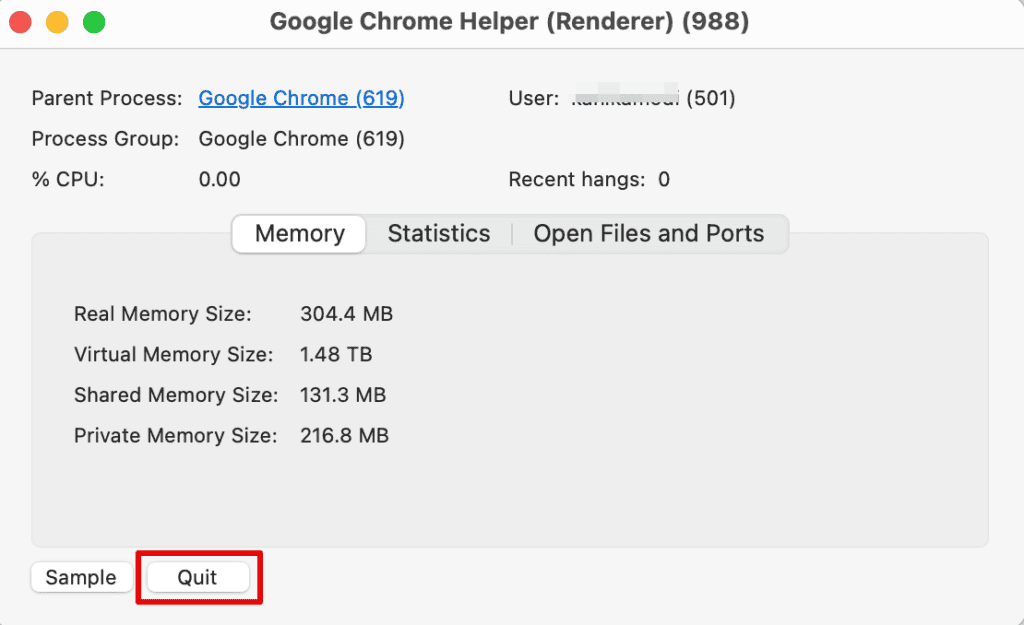
После закрытия приложения вы можете перезагрузить систему и проверить, существует ли проблема.
3. Отключите элементы автозагрузки.
Другой метод, который вы можете попробовать, — это отключить некоторые запускаемые приложения или программное обеспечение. Получить доступ к некоторым приложениям, которые открываются непосредственно при запуске, определенно легко, но слишком многие из них могут замедлить работу вашей системы, даже если вы обновили новое программное обеспечение.
Вы можете отключить их, выполнив ряд шагов, описанных ниже.
- Нажмите на меню Apple в левом верхнем углу рабочего стола.
- Выберите «Системные настройки».
- Теперь прокрутите вниз> нажмите «Основные»> выберите «Элементы входа».
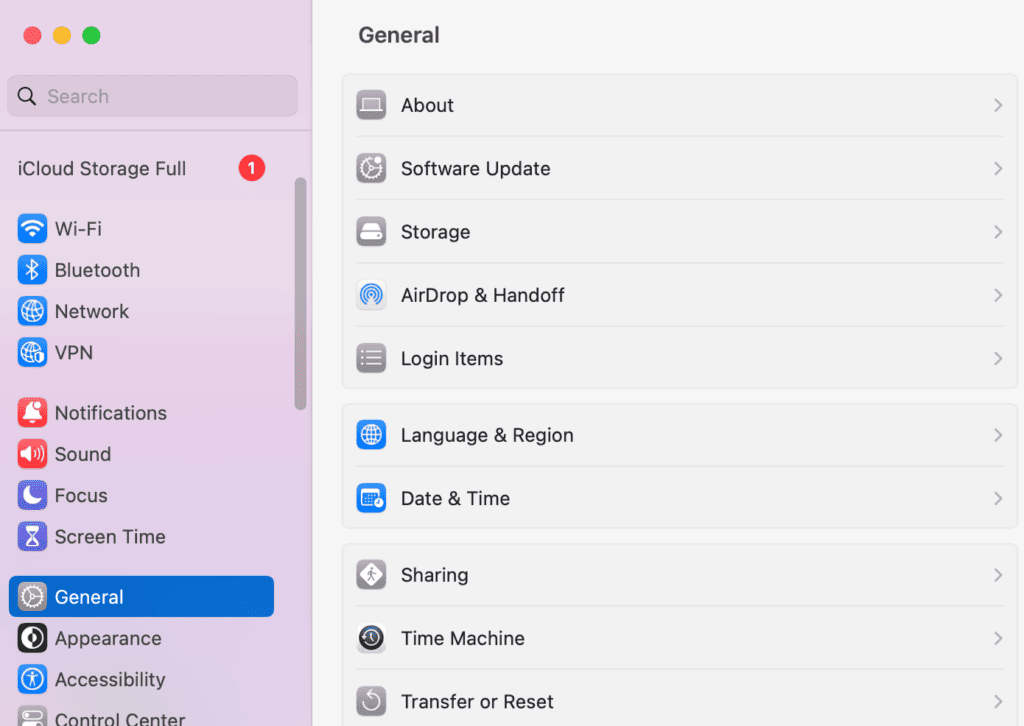
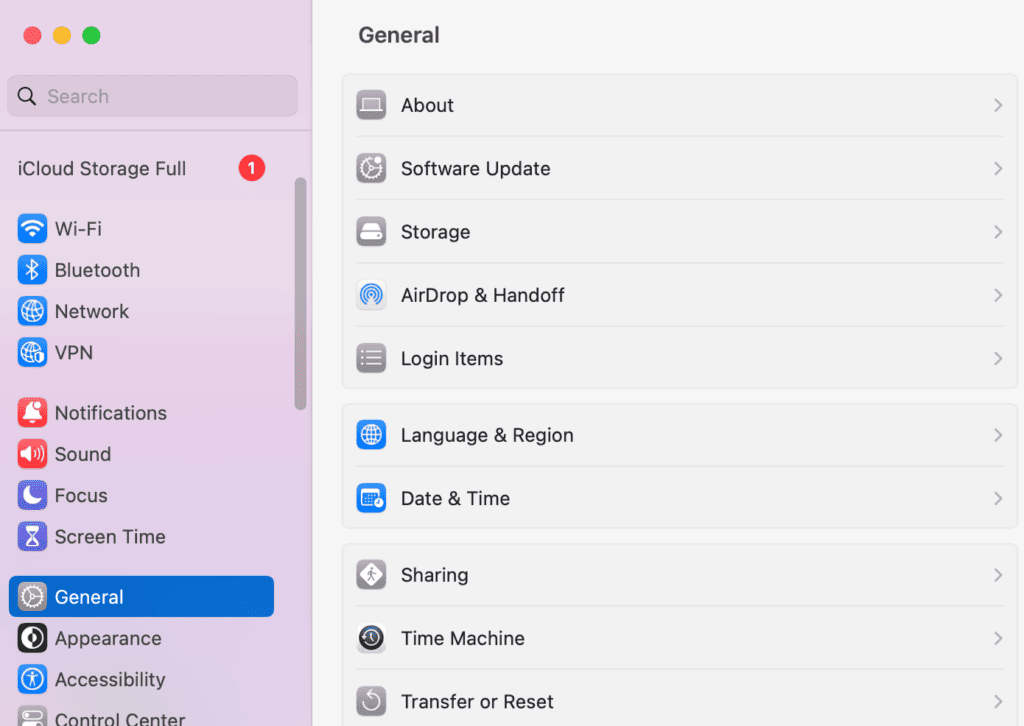
- В разделе «Открыть при входе» вы можете выбрать приложение, которое хотите отключить.
- Нажмите – чтобы удалить их из списка.
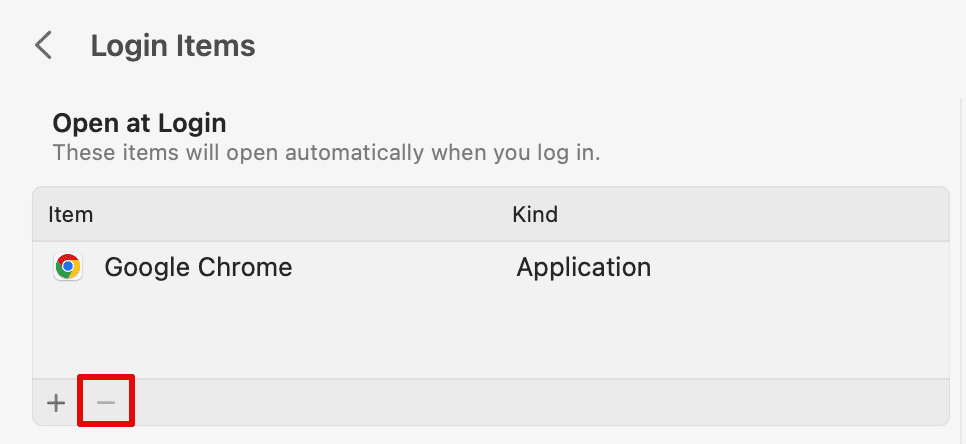
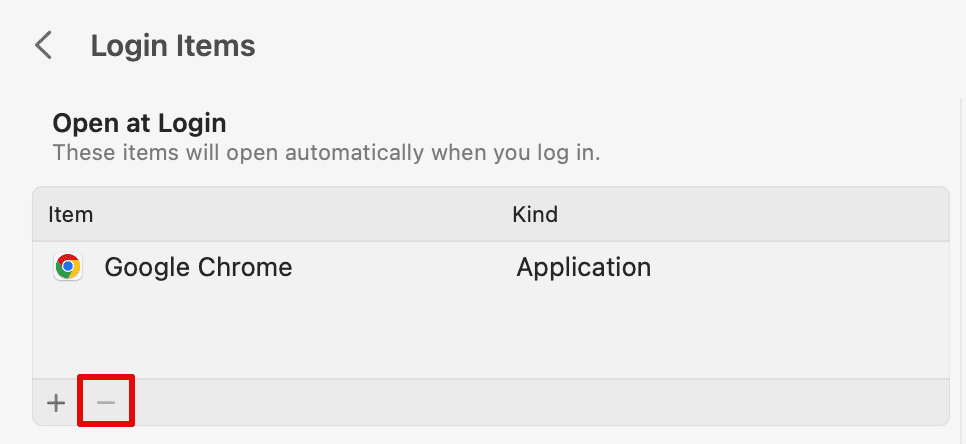
Вы также можете сделать это, коснувшись двумя пальцами любого приложения в доке и нажав «Открыть при входе в систему». Это сделает работу.
4. Сброс SMC и NVRAM.
Если перезагрузка Mac не помогает, попробуйте выполнить сброс SMC и NVRAM. Чаще всего это используется, когда вы сталкиваетесь с проблемами оборудования, которые не решаются общими методами.
Этот процесс работает по-разному для компьютеров Mac на базе M1 и M2 по сравнению с компьютерами на базе Intel.
Вот как это сделать.
Для MacBook M1 и M2:
На компьютерах Mac на базе M1 и M2 нет возможности выполнить сброс SMC или NVRAM. На самом деле, он вам не нужен. С кремниевым чипом Apple простого перезапуска может быть достаточно, чтобы перезагрузить систему так, как вы этого хотите.
Для MacBook на базе Intel:
Вот что вы можете сделать, если вы все еще используете MacBook на базе процессора Intel.
- Выключите свой Mac.
- Нажмите и удерживайте следующие клавиши.
- Shift (левая сторона) + Control (левая сторона) + Option (левая сторона) + кнопка питания.
- Удерживайте все клавиши не менее 10 секунд.
- Подождите несколько секунд и снова перезагрузите систему.
Это работает независимо от того, с какой проблемой вы столкнулись в своей системе, включая низкую производительность.
5. Оптимизируйте хранилище
Функция «Оптимизировать хранилище» на Mac позволяет вам иметь достаточно места для бесперебойной работы системы. Как только вы включите эту функцию, все ваши уже просмотренные фильмы или телепередачи будут удалены с вашего Mac, чтобы сэкономить место.
Вот как вы можете включить опцию «Оптимизировать хранилище».
- Нажмите на значок Apple в левом верхнем углу экрана.
- Теперь откройте «Настройки системы».
- Перейдите в «Основные» > откройте «Хранилище».
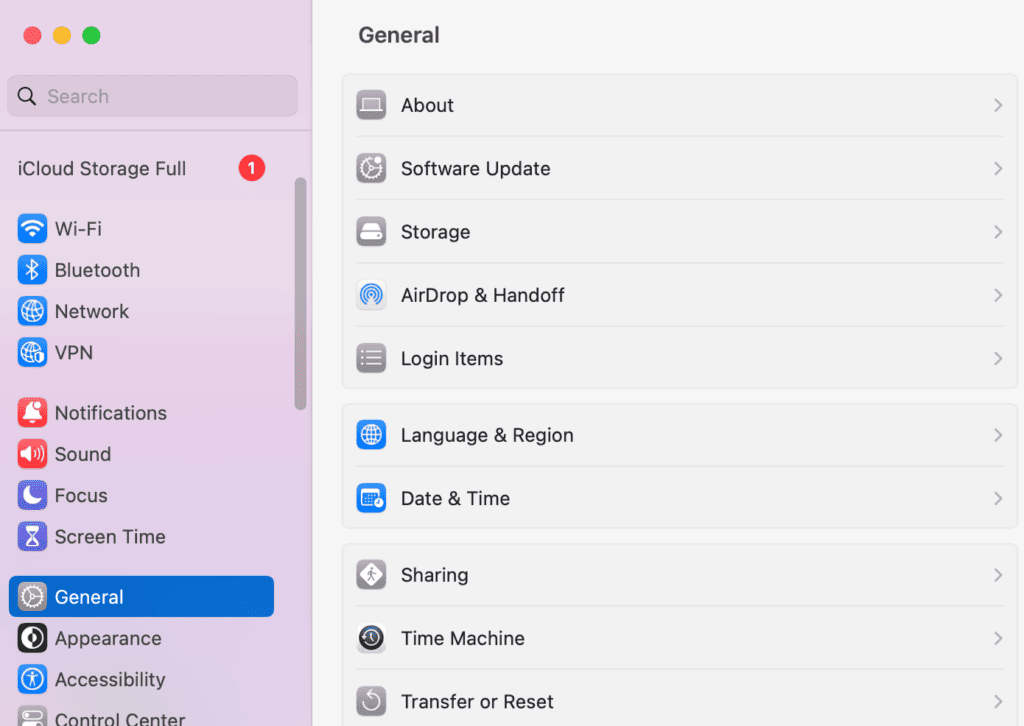
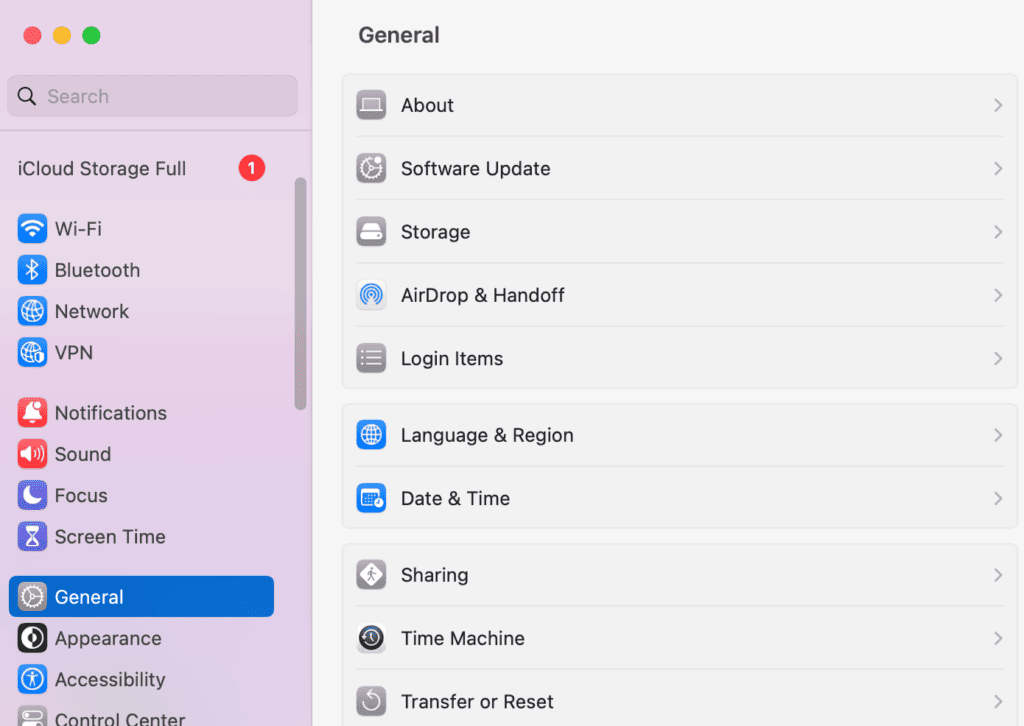
- Теперь нажмите «Оптимизировать» рядом с «Оптимизировать хранилище».
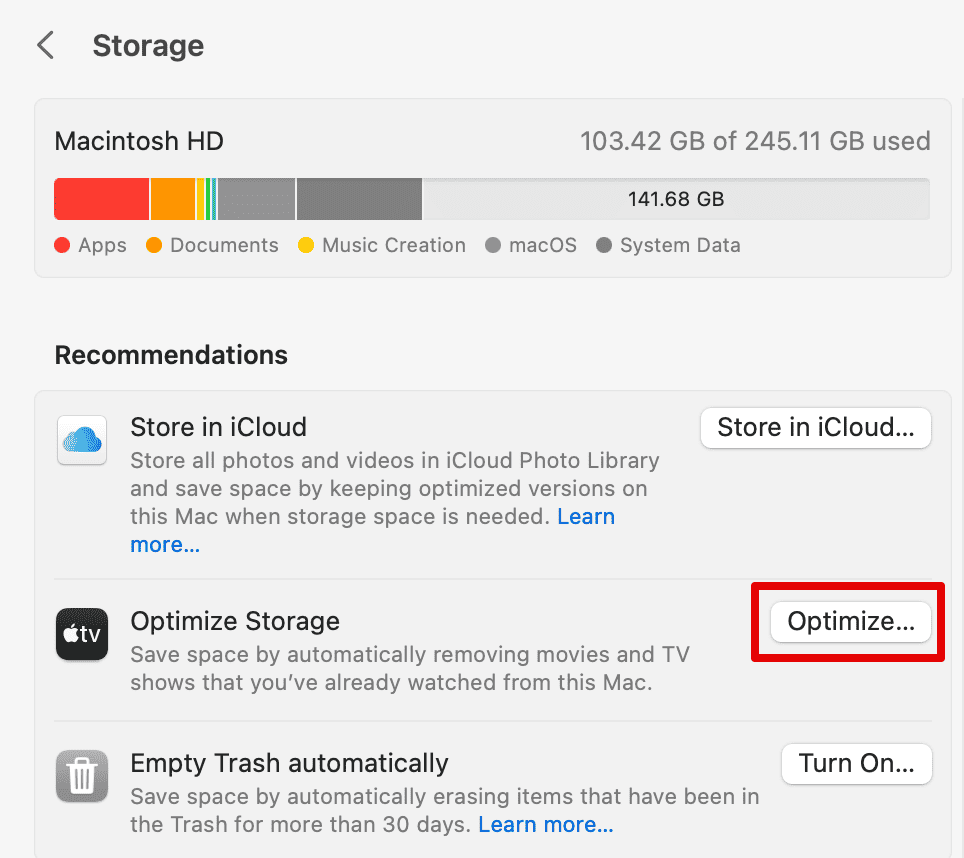
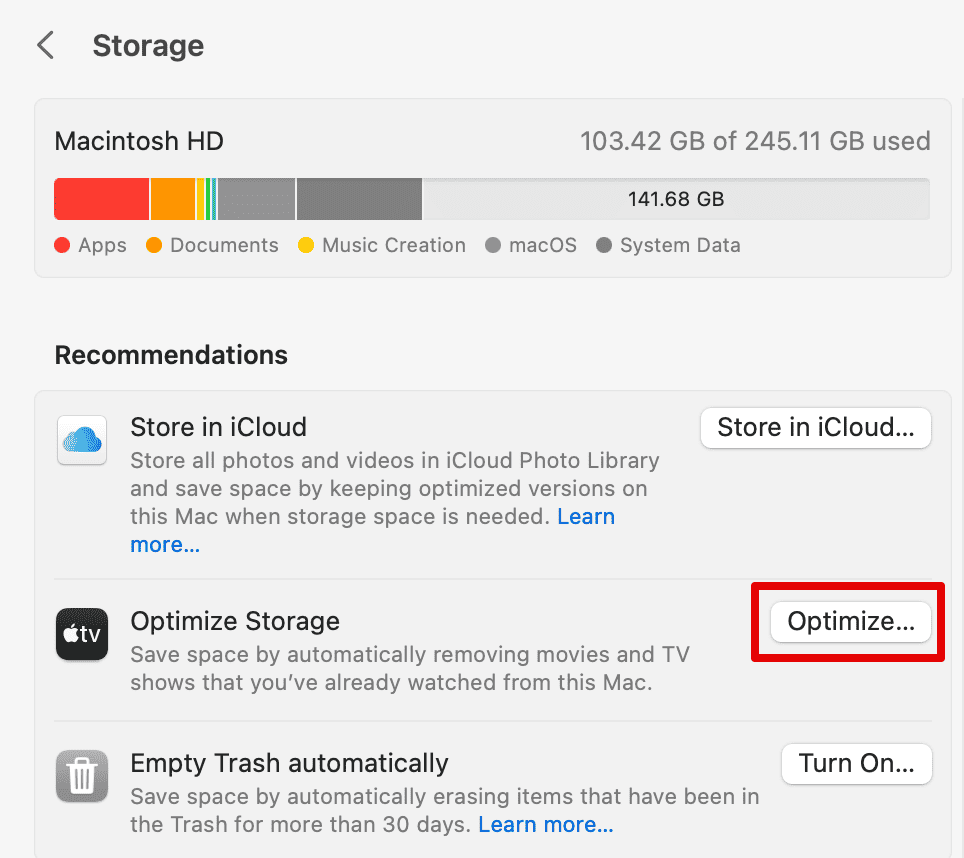
- Для подтверждения снова нажмите «Оптимизировать».
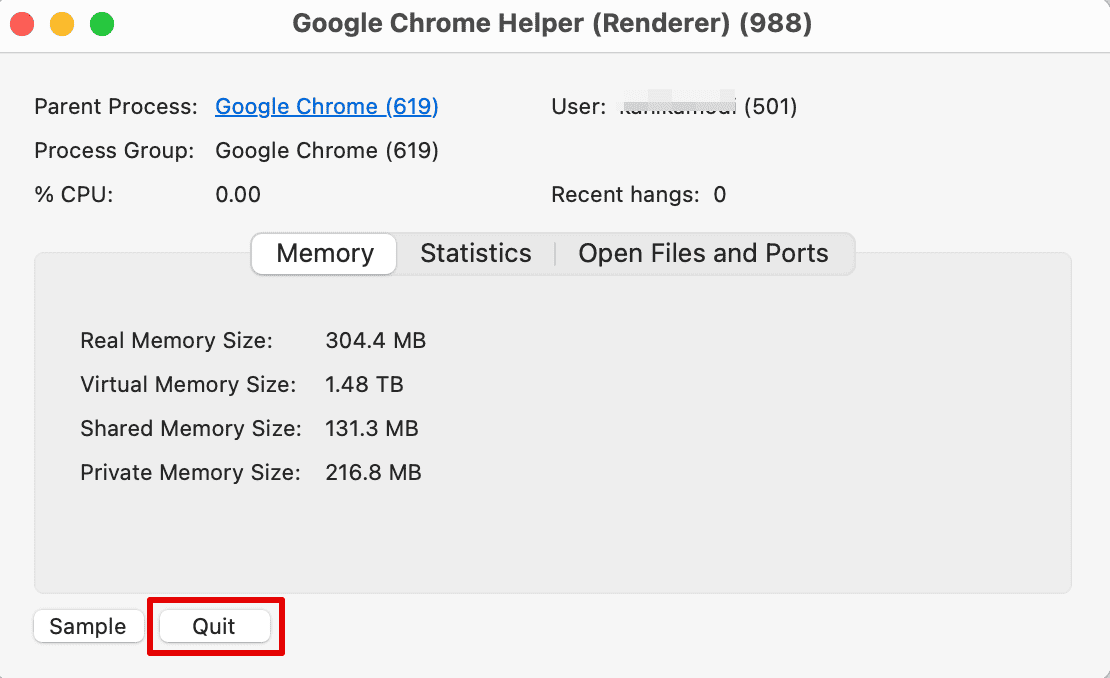
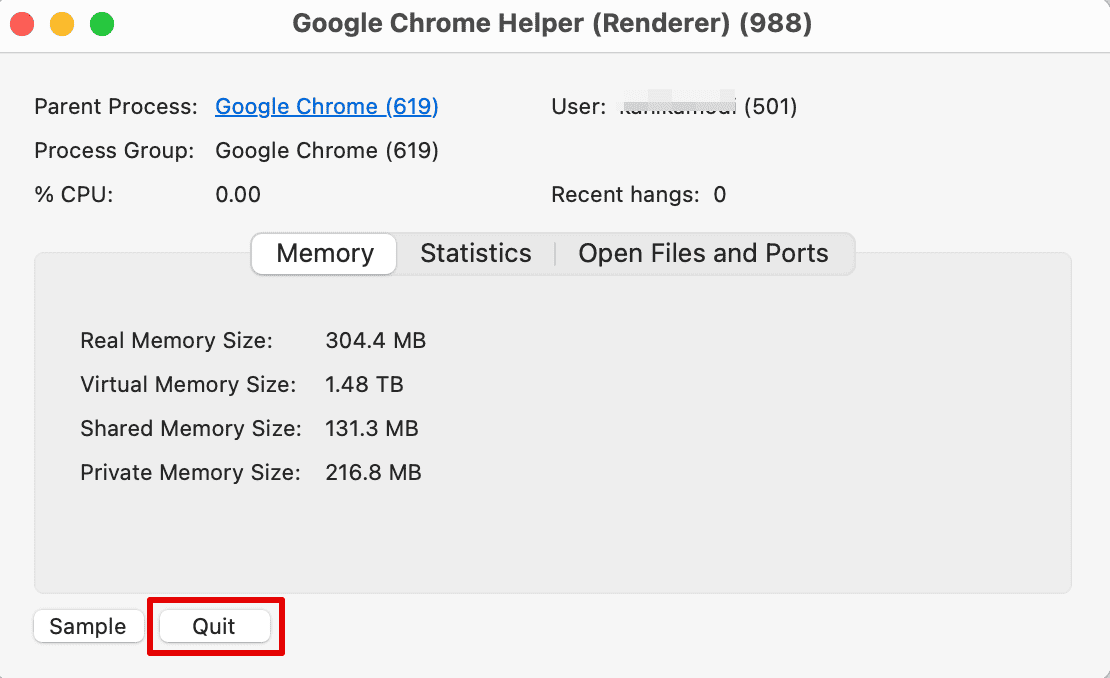
Вот и все! Теперь все просмотренные вами фильмы и сериалы будут удалены, чтобы сэкономить место.
6. Запустите Дисковую утилиту.
Запуск утилиты диска позволяет сканировать диски хранения на наличие внутренних ошибок и исправлять их с помощью службы «Первая помощь». Мы попробуем то же самое, чтобы проверить, есть ли какие-либо проблемы, с которыми может столкнуться ваш Mac, которые могут замедлить его работу.
- Откройте поиск Spotlight, нажав Command + пробел.
- Затем введите «Дисковые утилиты» > дважды щелкните, чтобы открыть его.
- Теперь выберите любой диск> нажмите «Первая помощь».
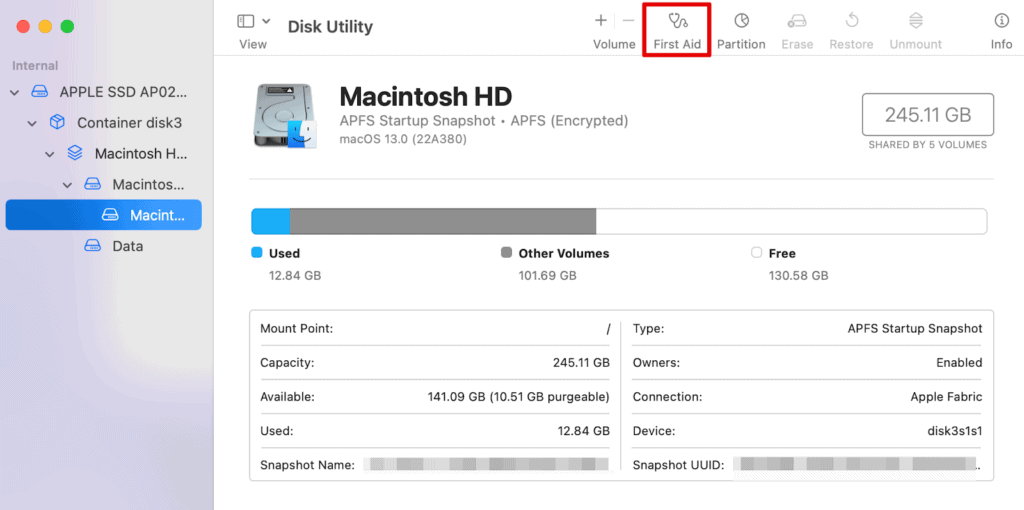
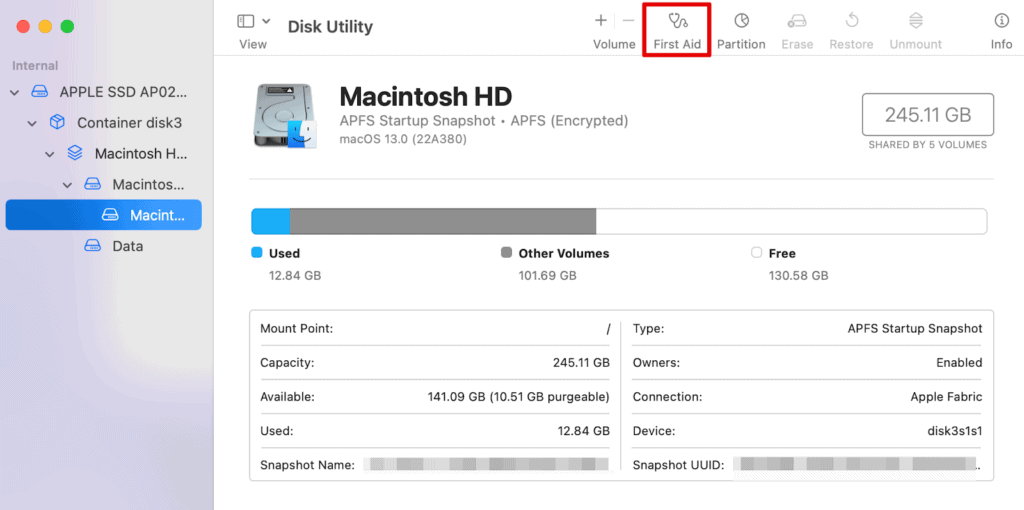
- В диалоговом окне нажмите «Выполнить».
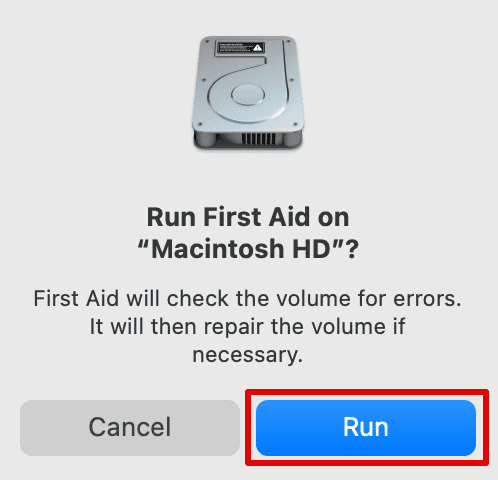
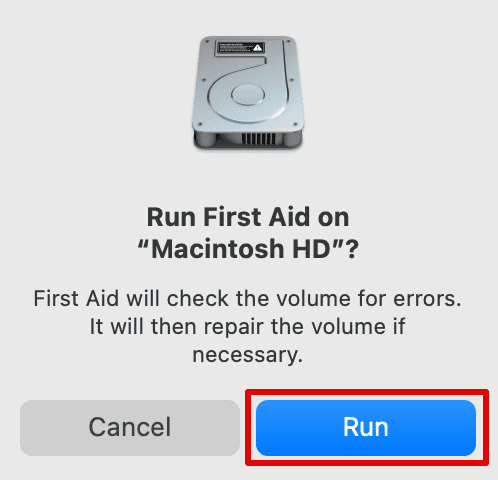
Подождите, пока система проверит наличие ошибок на вашем диске. Если будут обнаружены какие-либо ошибки, система их исправит. Вы можете продолжать делать это для всех дисков.
После этого попробуйте перезагрузить систему и посмотреть, вернется ли устройство к нормальной скорости.
7. Переустановите macOS
Это последний метод, который вы можете попробовать, если больше ничего не помогает. Поскольку проблема возникла после того, как вы обновили свой Mac, переустановка системы может быть единственным способом исправить это. Это может занять некоторое время, поэтому убедитесь, что ваше устройство заряжено.
Можно переустановить без потери данных. Однако на всякий случай всегда полезно создать резервную копию всех ваших файлов и настроек на случай, если они будут случайно удалены.
Для Apple Silicon MacBook:
Для этого метода убедитесь, что вы подключены к Интернету.
- Зайдите в приложение Recovery.
- Нажмите «Переустановить macOS Monterey» > нажмите «Продолжить».
- Следуйте инструкциям, которые появляются на экране.
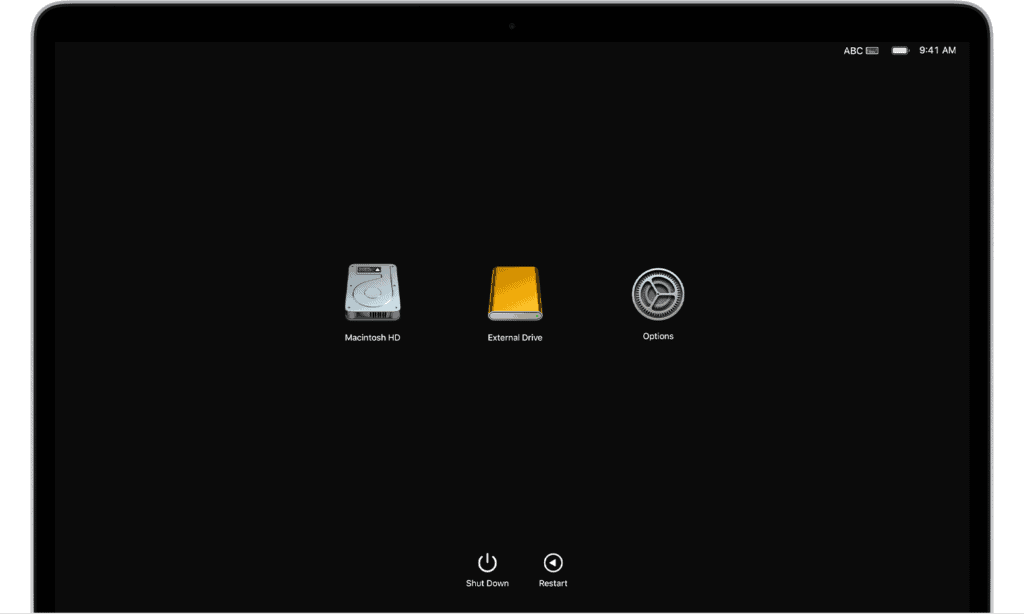
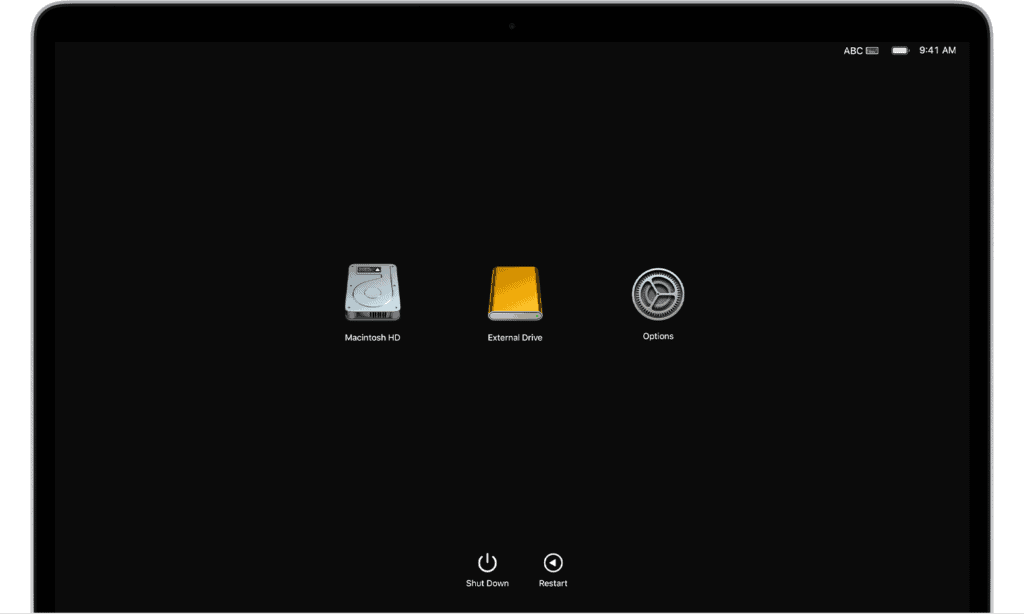
Примечание. Когда вас попросят выбрать диск, убедитесь, что вы выбрали текущий диск macOS.
Для MacBook на базе Intel:
- Нажмите и удерживайте кнопку питания на вашем Mac.
- Отпустите кнопку.
- Нажмите и удерживайте клавиши Command (⌘) + R, пока не увидите логотип Apple.
Ваш Mac перейдет в режим восстановления. Отсюда вы можете переустановить macOS.
- Выберите «Переустановить macOS Monterey».
- Теперь следуйте инструкциям на экране, чтобы снова установить Монтерей.
Подождите, пока система перезагрузится после завершения процесса. Возможно, вам придется дать системе некоторое время, чтобы все настроить и определить, работает ли она нормально.
Беспокоитесь, что кто-то получит удаленный доступ к вашему Mac? Не знаете, как это исправить? Ознакомьтесь с нашим простым руководством, чтобы получить помощь.
Часто задаваемые вопросы
Почему мой Mac работает медленно после обновления Monterey?
Возможно, в вашей системе недостаточно места для запуска обычных приложений после обновления. Для этого вы можете выбрать «Оптимизировать хранилище» или удалить ненужные вам файлы. Более того, это также может быть связано с тем, что система все еще может индексировать файлы после обновления. Следовательно, вам, возможно, придется дать ему некоторое время.
Как мне ускорить мой медленный Mac Monterey?
Вы можете попробовать избавиться от приложений или программного обеспечения, таких как Google Chrome или любых подобных приложений, которые вы использовали и потребляют много энергии. Они отнимают большую часть энергии системы, и даже память замедляет работу системы. Вы можете проверить Монитор активности, чтобы определить это.
Заключение
Медленный Mac после обновления до Monterey разочаровывает, но это поправимо. Начните с перезагрузки устройства — этот простой шаг часто помогает. Если нет, проверьте Монитор активности, чтобы принудительно закрыть приложения, потребляющие ресурсы. Также могут помочь сброс NVRAM/SMC, отключение запуска и оптимизация хранилища.
В крайнем случае переустановите Монтерей. Хотя это и безопасно для ваших данных, в качестве меры предосторожности рассмотрите возможность резервного копирования.
Мы надеемся, что эти советы вернут скорость вашего Mac к нормальной. Дайте нам знать в комментариях, какой метод сработал для вас!
