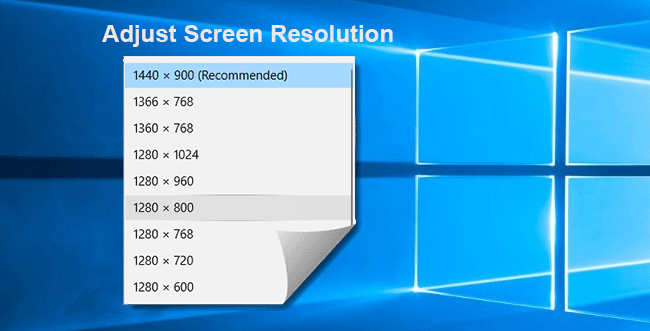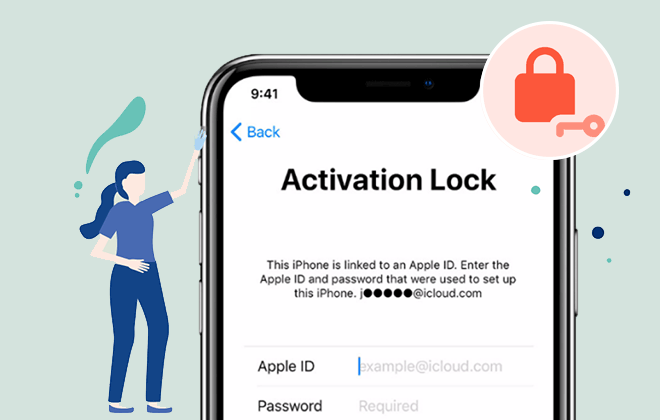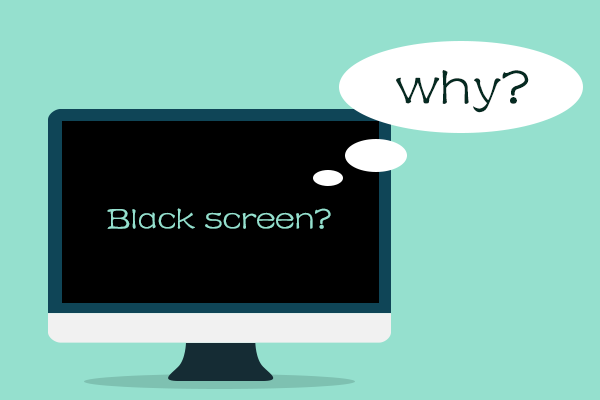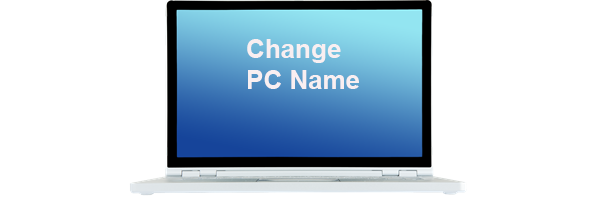6 способов исправить проблему с включением компьютера в Windows 10
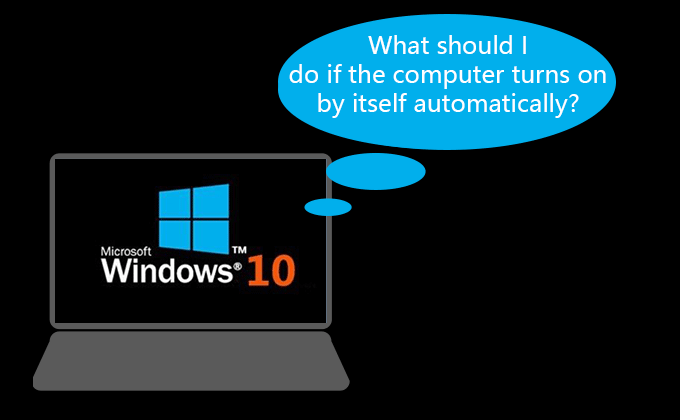
«В прошлые выходные мой компьютер включился сам по себе в 3 часа ночи. Я уверен, что выключил его перед сном. Я много раз сталкивался с подобными ситуациями, серьезно, компьютер может сильно раздражать, когда он включается сам по себе наугад. Есть ли решение? »
Если вы сталкивались с этой ситуацией много раз, не волнуйтесь, вы не одиноки. Об этом в последнее время сообщают многие. Вы можете исправить это, используя любое из решений в этой статье.
Способ 1: отключить автоматический перезапуск
Шаг 1. Откройте Свойства системы – Дополнительно в Windows 10.
Шаг 2: Нажмите «Настройки» в разделе «Запуск и восстановление».
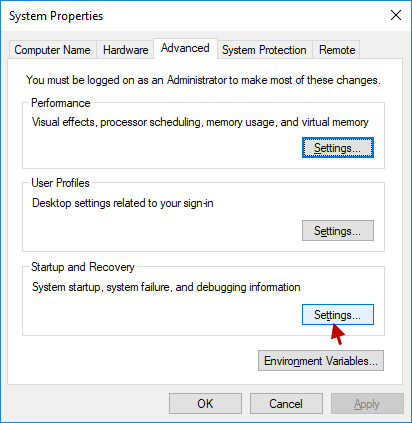
Шаг 3. В разделе «Сбой системы» снимите флажок «Автоматический перезапуск» и нажмите «ОК». Затем нажмите Применить, а затем ОК, чтобы завершить настройку.
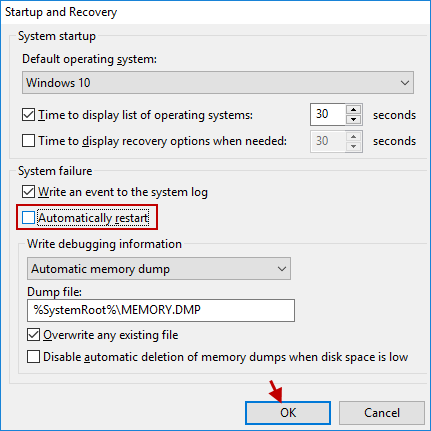
Шаг 4. Перезагрузите компьютер и проверьте, не включается ли он сам по себе. Устранена проблема.
Если этот метод не решает проблему, связанную с включением компьютера, вы можете попробовать следующий метод.
Способ 2: отключить быстрый запуск
Шаг 1. Откройте параметры электропитания в Windows 10.
Шаг 2. Нажмите «Выбрать, что делают кнопки питания» в правой части окна.
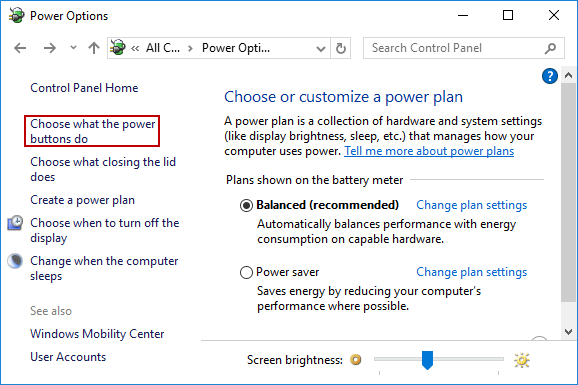
Шаг 3: Щелкните Изменить настройки, которые в данный момент недоступны.
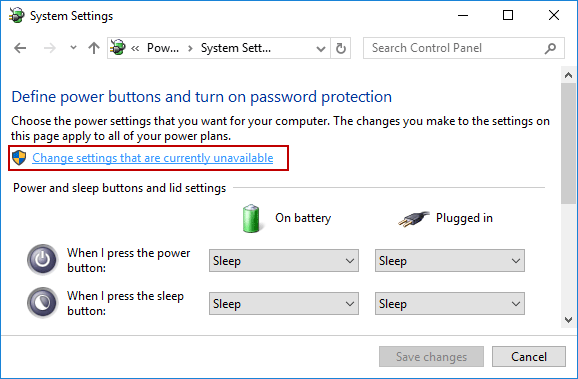
Шаг 4: Снимите флажок «Включить быстрый запуск (рекомендуется)» в разделе «Параметры выключения» и нажмите «Сохранить изменения», чтобы решить проблему с включением компьютера.
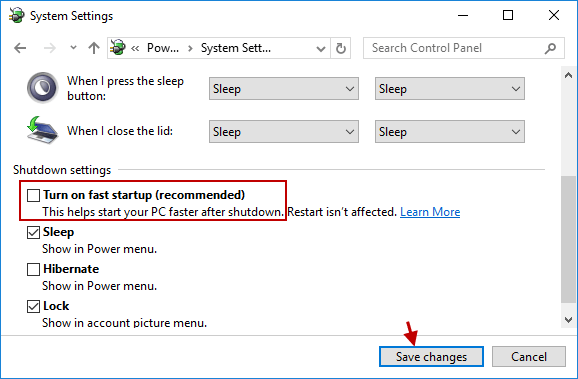
Способ 3: отключить автоматическое обслуживание
Шаг 1. Откройте панель управления в Windows 10.
Шаг 2: В Панели управления установите Просмотр по категории и нажмите Система и безопасность.
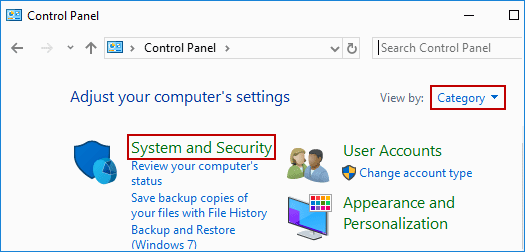
Шаг 3: Затем нажмите Безопасность и обслуживание.
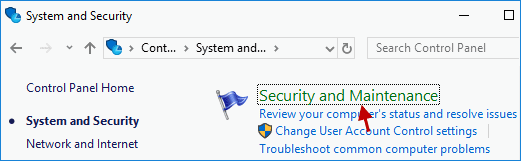
Шаг 4: перейдите в раздел «Обслуживание» и нажмите «Изменить настройки обслуживания».
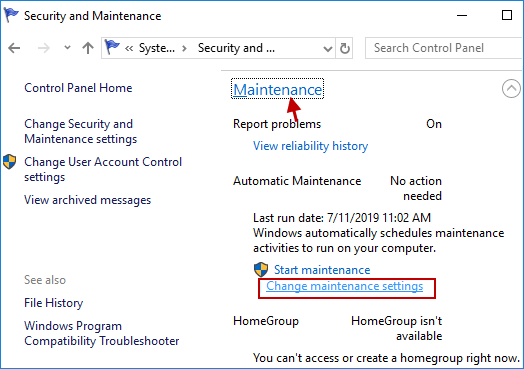
Шаг 5: Найдите флажок «Разрешить плановое обслуживание выводить мой компьютер из спящего режима в запланированное время», который вы должны снять. Затем нажмите ОК.
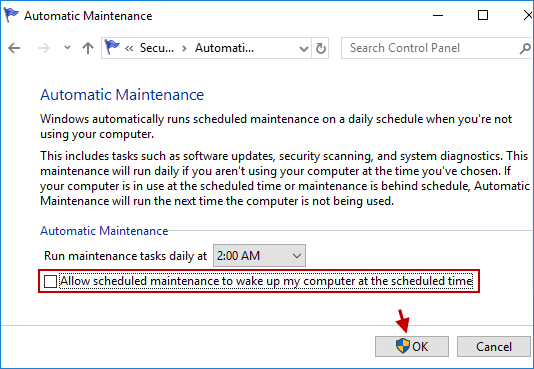
Перезагрузите компьютер, чтобы сохранить изменения. И это должно решить проблему с включением компьютера.
Способ 4: Отключить задачу планировщика
Шаг 1. Откройте планировщик задач в Windows 10.
Шаг 2. Щелкните «Библиотека планировщика заданий», появится название «Задача автономного обновления OneDrive», показывающее время, запущенное на 3:00. Щелкните задачу правой кнопкой мыши, выберите «Свойства» или нажмите «Отключить / удалить», чтобы завершить ее.
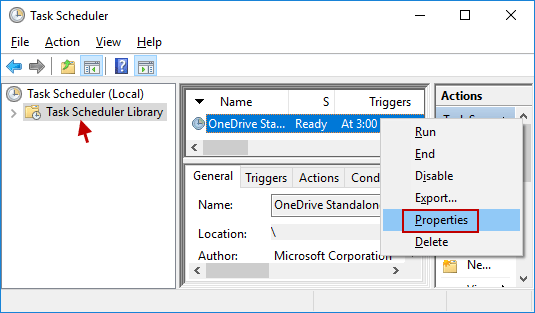
Шаг 3: Когда появится новое диалоговое окно, перейдите на вкладку «Условия». В разделе «Питание» снимите флажок «Разбудить компьютер для выполнения этой задачи» и нажмите «ОК».
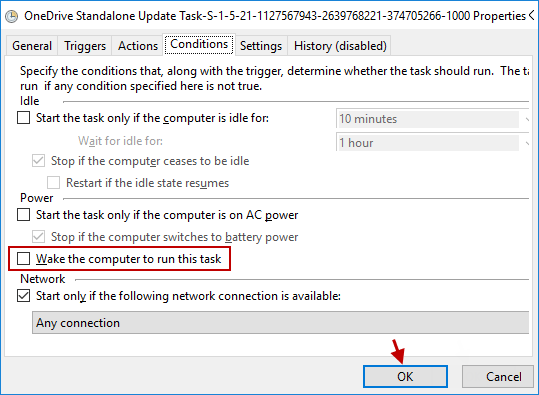
Перезагрузите компьютер, чтобы проверить, включается ли он сам, проблема решена. Если нет, продолжайте следующий путь.
Способ 5: запретить устройству выводить компьютер из спящего режима
Шаг 1. Запустите диспетчер устройств в Windows 10.
Шаг 2: Разверните сетевые адаптеры в диспетчере устройств. Затем найдите «Сетевое подключение», щелкните его правой кнопкой мыши и выберите «Свойства».
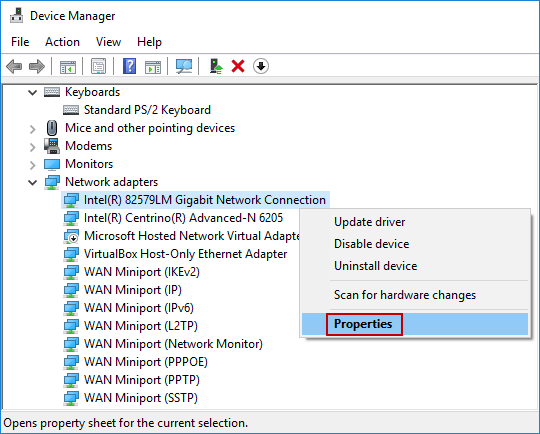
Шаг 3. В диалоговом окне свойств перейдите в раздел «Управление питанием», снимите флажок «Разрешить этому устройству выводить компьютер из спящего режима» и нажмите «ОК».
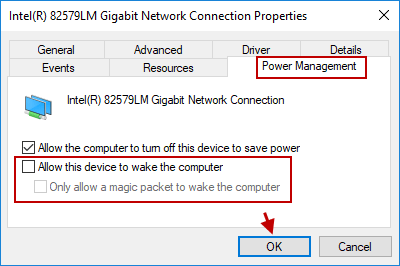
Перезагрузите компьютер, чтобы сохранить изменения, и посмотрите, сможете ли вы решить проблему с включением компьютера.
Способ 6: отключить настройки таймеров пробуждения
Шаг 1. Перейдите в окно «Электропитание» и нажмите «Изменить параметры плана» на правой панели.
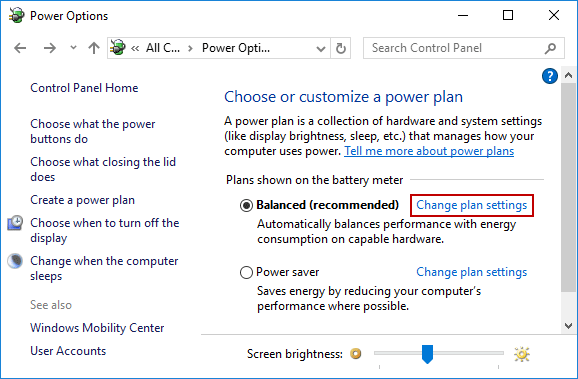
Шаг 2: Щелкните Изменить дополнительные параметры питания.
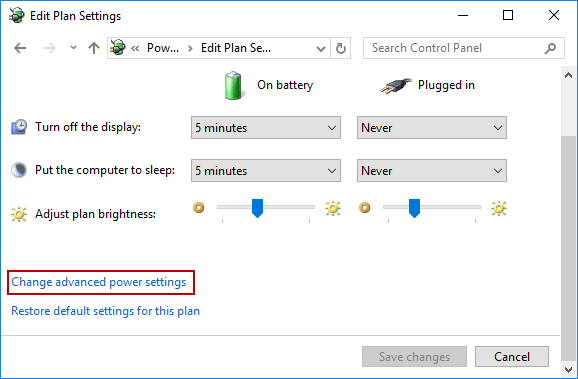
Шаг 3. Когда появится всплывающее окно, перейдите к «Сон»> «Разрешить таймеры пробуждения»> «Отключить» и нажмите «ОК».
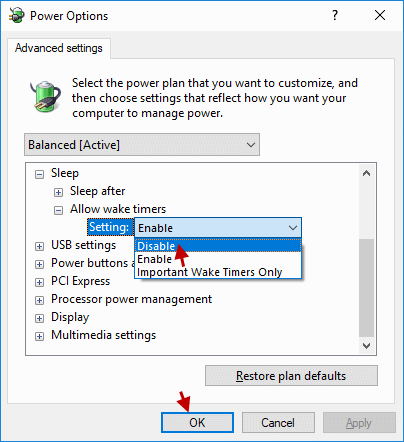
Благодаря этому способу ваш компьютер не должен снова включаться сам по себе, что также является хорошей идеей.
Вывод
Я надеюсь, что с помощью приведенных выше рекомендаций вы сможете решить проблему с включением компьютера, но если у вас есть какие-либо вопросы по этой статье, или если вам известны какие-либо другие советы или решения, пожалуйста, не стесняйтесь их публиковать в разделе комментариев.
Если вам нужна более подробная информация, посмотрите видео ниже.

![[Solved] Не хватает места для установки последнего обновления Windows 10](https://awme.ru/wp-content/uploads/2021/02/free-up-space.png)